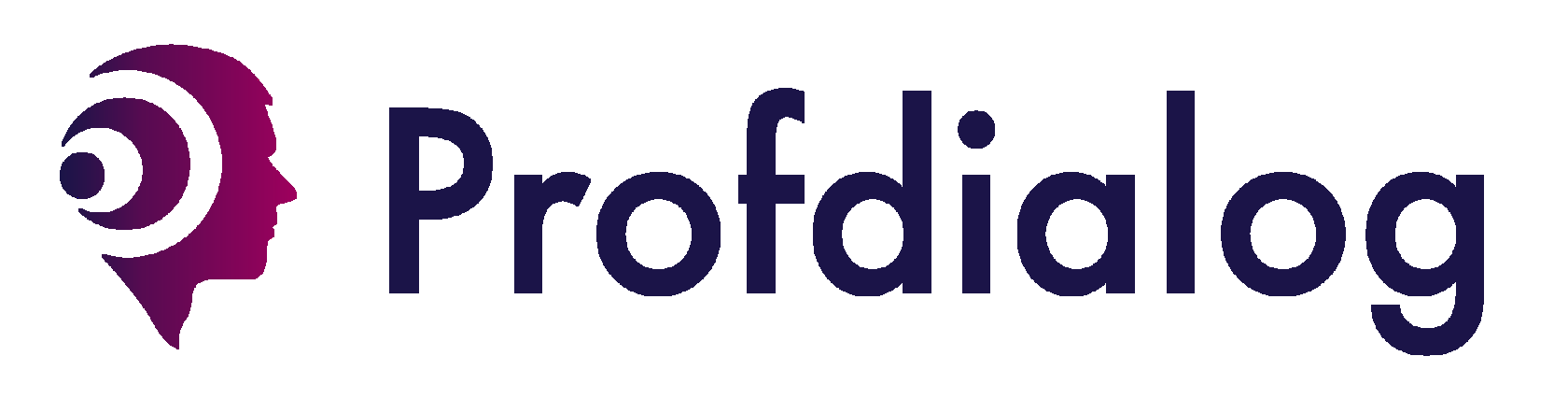ProfMapper – Как создавать тесты в конструкторе?
1. Введение
В этой статье мы рассмотрим, как создавать собственные тесты с помощью модуля ProfMapper.
На главной странице компании нажмите на «Profmapper», а затем перейдите на вкладку «Конструктор опросников».
На главной странице компании нажмите на «Profmapper», а затем перейдите на вкладку «Конструктор опросников».
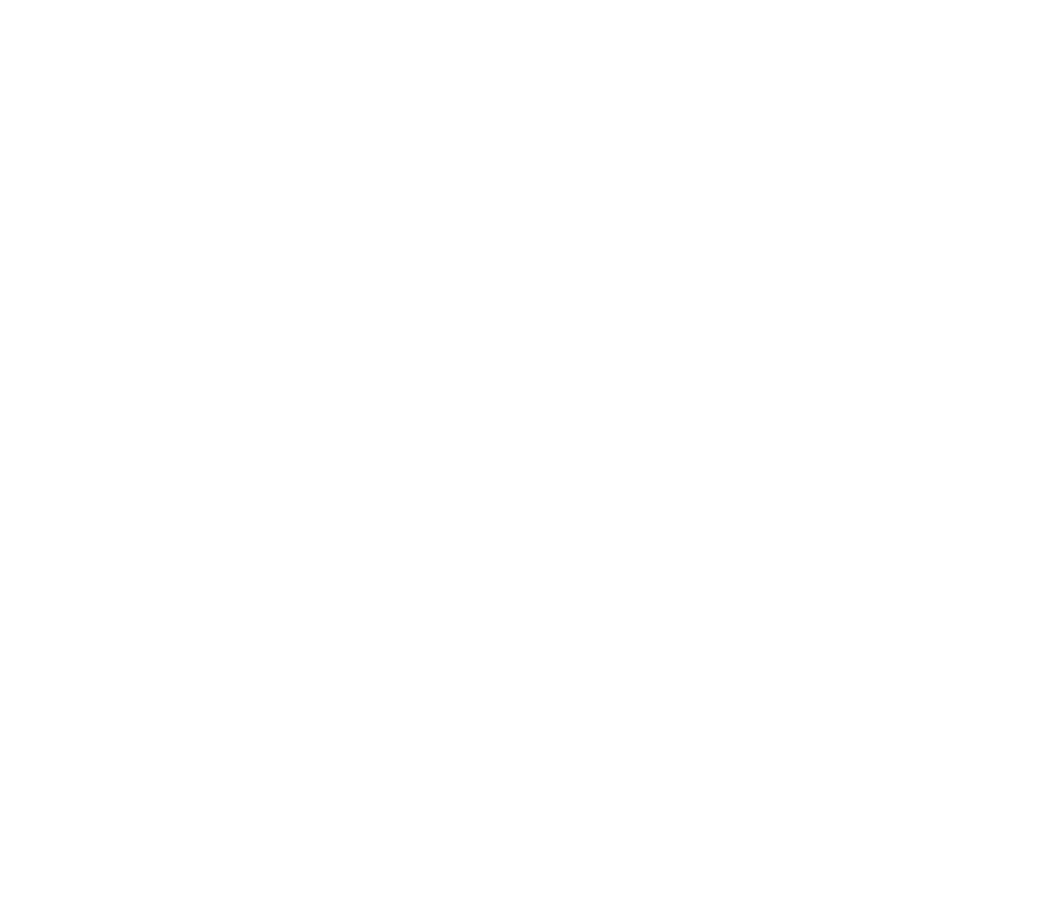
Далее нужно выбрать вкладку «Созданные вами».
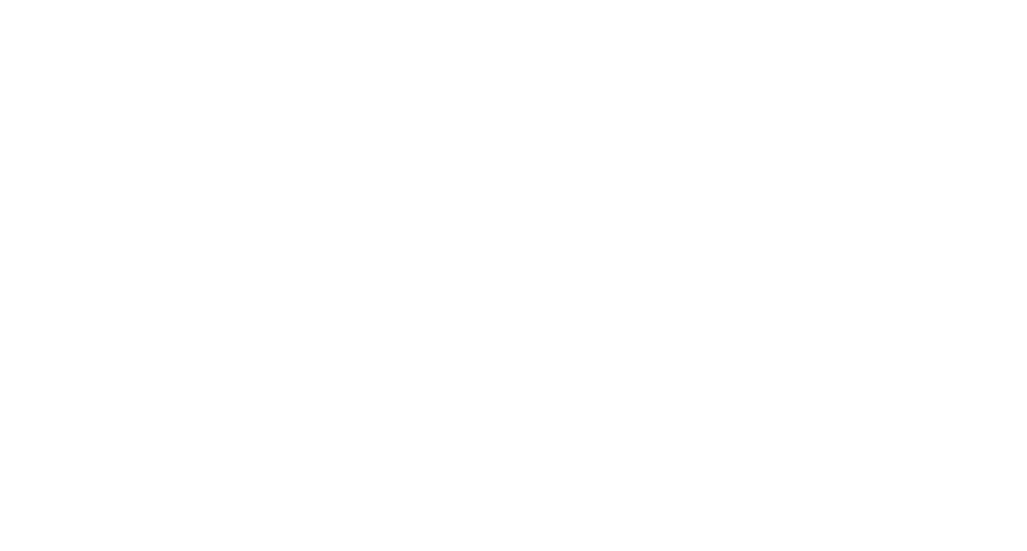
В этой статье будут рассмотрены два варианта теста. Первый тест — это тест с одной шкалой, предназначенный для проверки знаний. Второй тест, более сложный, включает три шкалы.
2. Пример №1 – тест на проверку знаний
Давайте начнем с первого варианта теста – на проверку знаний.
Нажмите на знак «плюс», чтобы добавить новый опросник.
Нажмите на знак «плюс», чтобы добавить новый опросник.
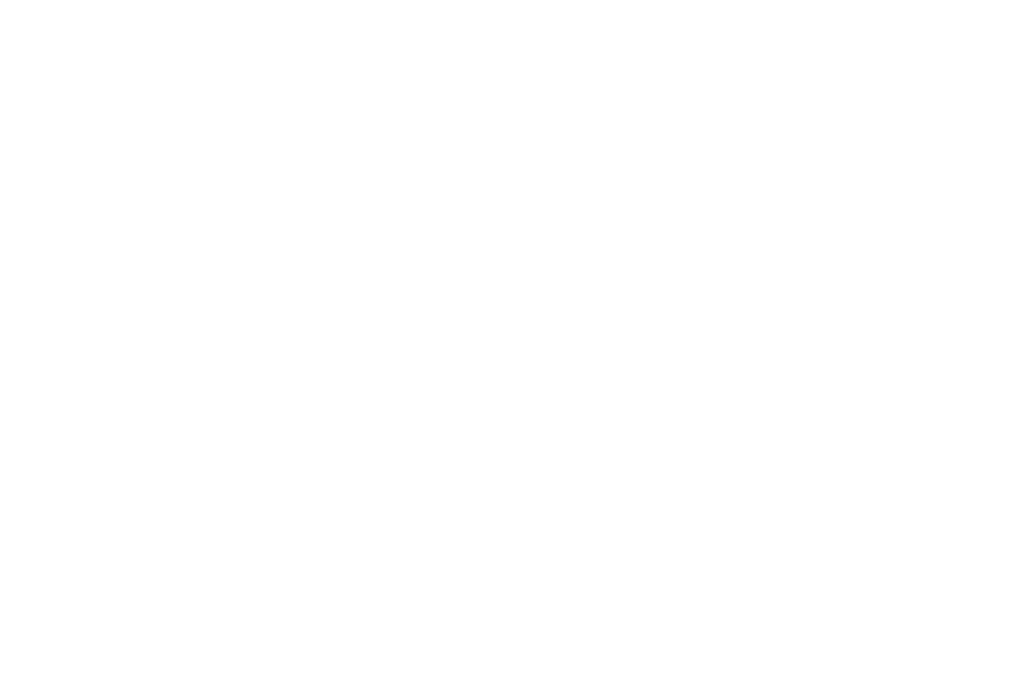
Далее перейдите в режим редактирования.
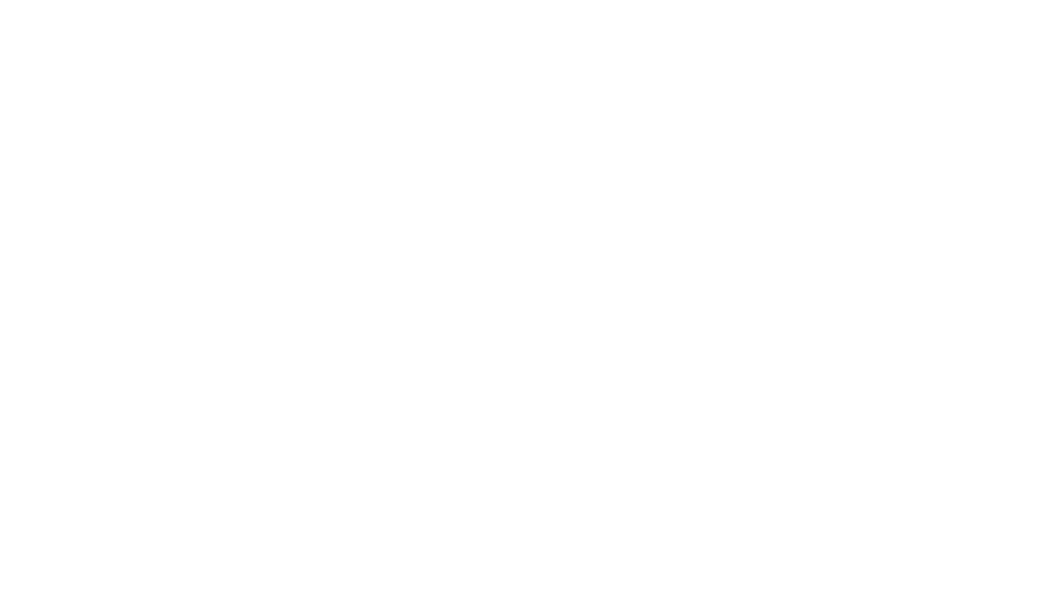
Теперь укажите название теста и добавьте к нему необходимые теги.
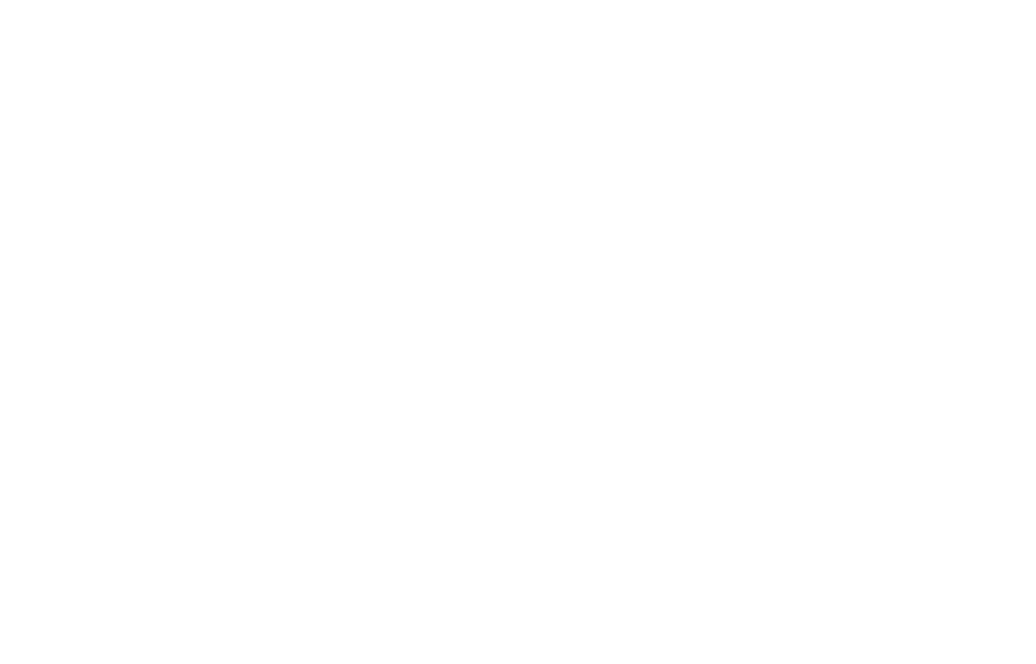
Далее создайте раздел, нажав на знак «плюс».
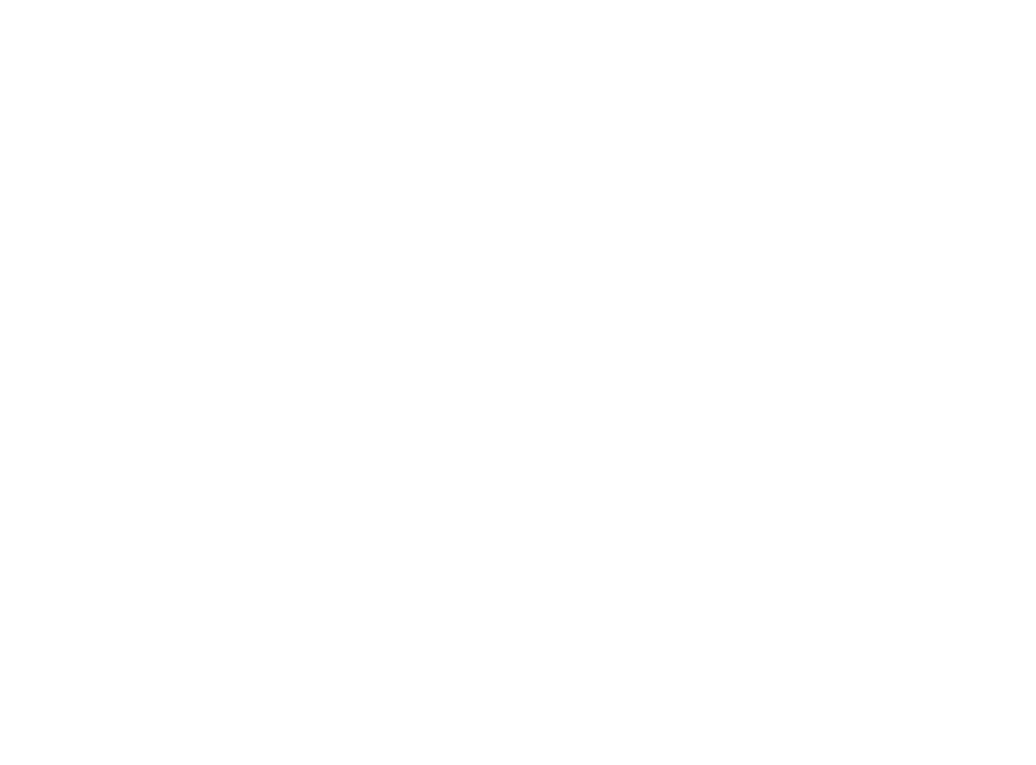
И укажите название раздела.
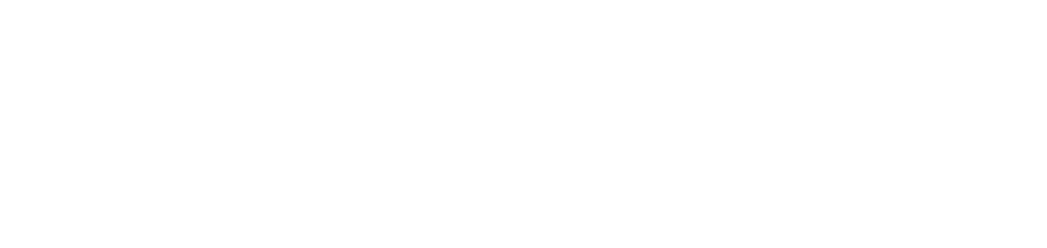
Обратите внимание, что в настройках раздела есть такие полезные опции, как «Сортировать вопросы в случайном порядке», также можно «Ограничить время на прохождение раздела», «Можно показывать инструкцию перед разделом» и «Показывать кнопку с инструкцией во время прохождения теста».
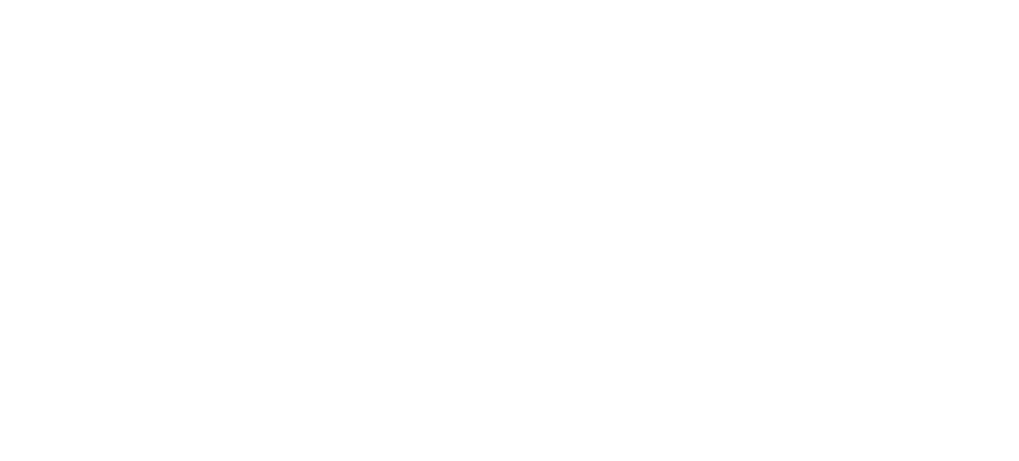
Чтобы создать первый вопрос теста, нажмите на знак «плюс».
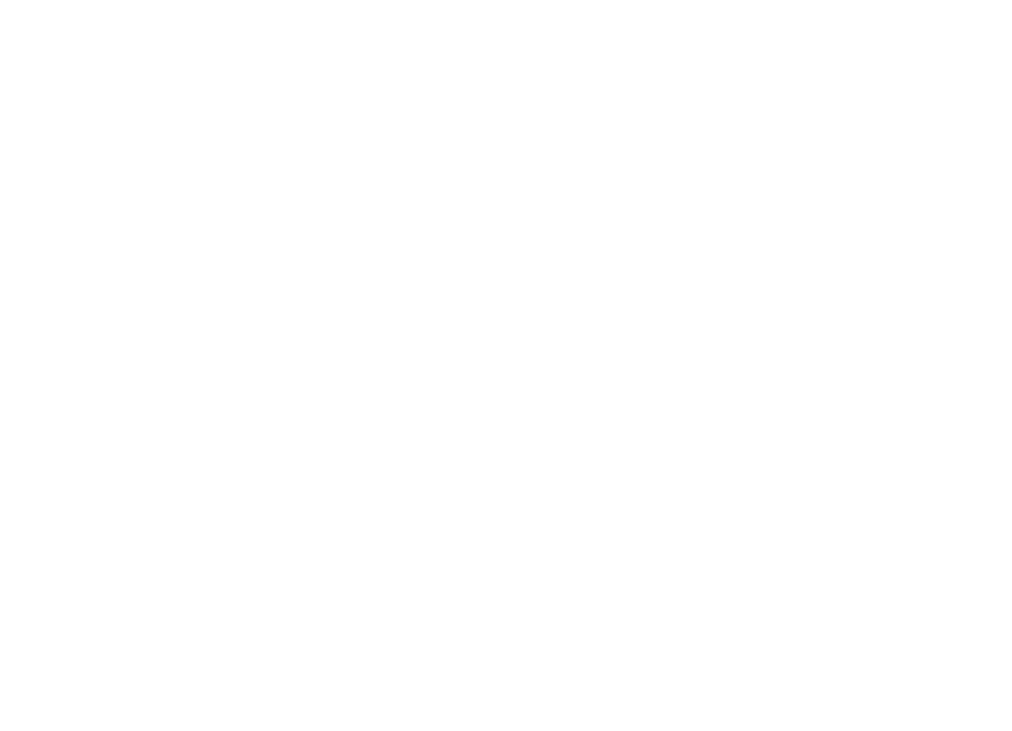
Далее выберите тип вопроса — «Переключатель».
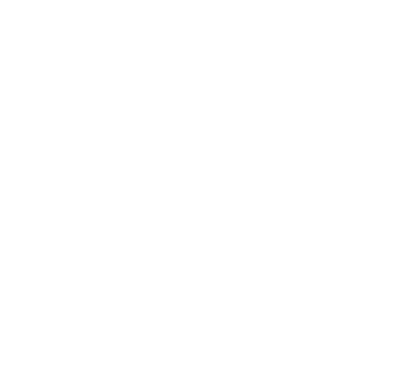
И добавьте текст вопроса.
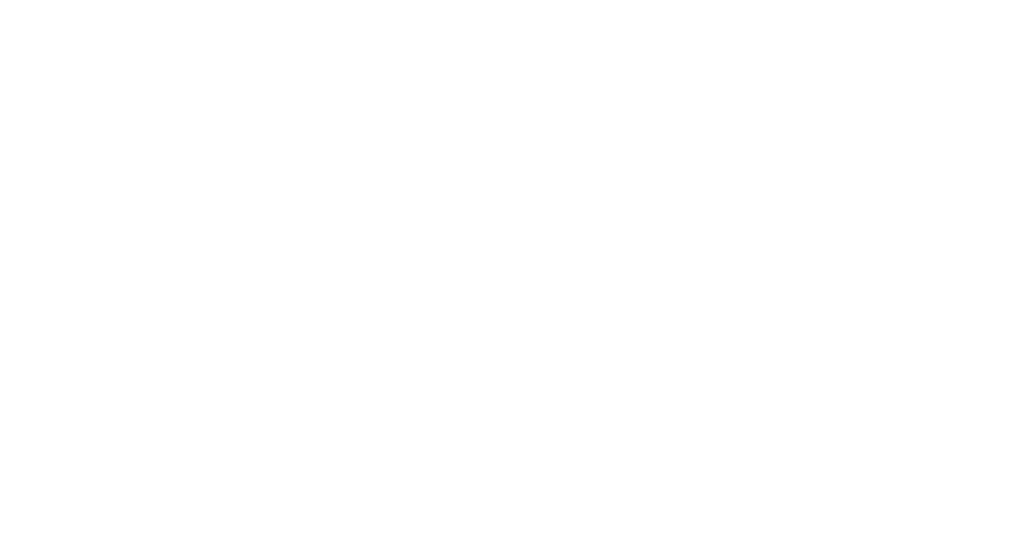
Далее создайте варианты ответа, нажав на «плюс» несколько раз.
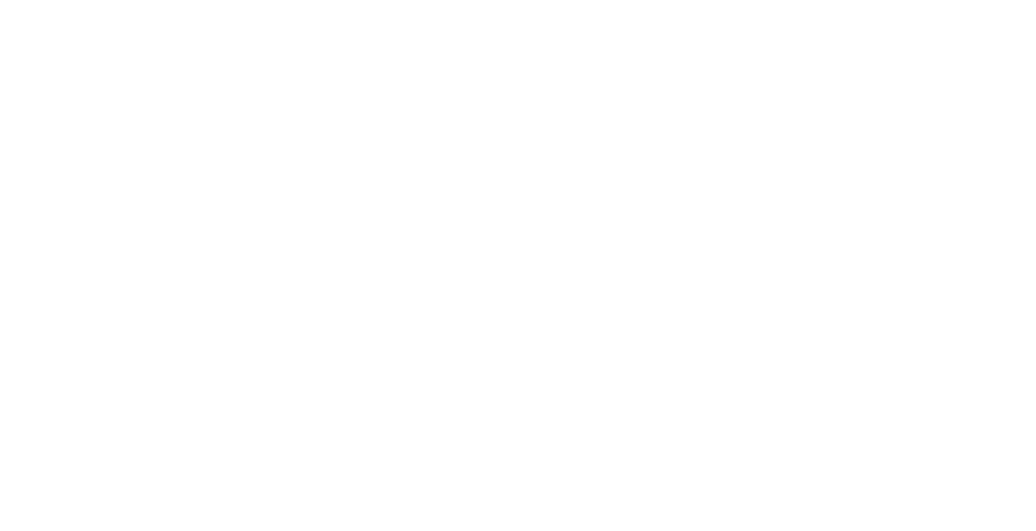
Из четырех добавленных вариантов ответов только один будет правильным.
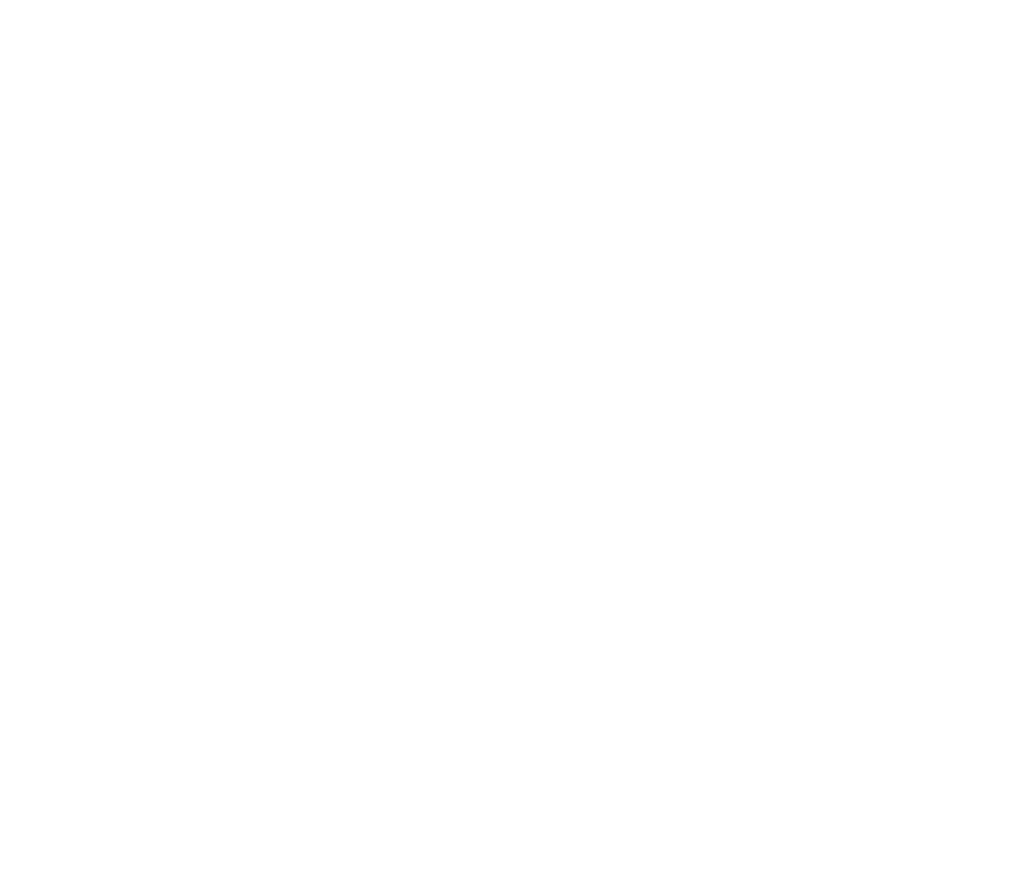
Чтобы отметить, что один из ответов правильный, нам необходимо будет создать шкалу.
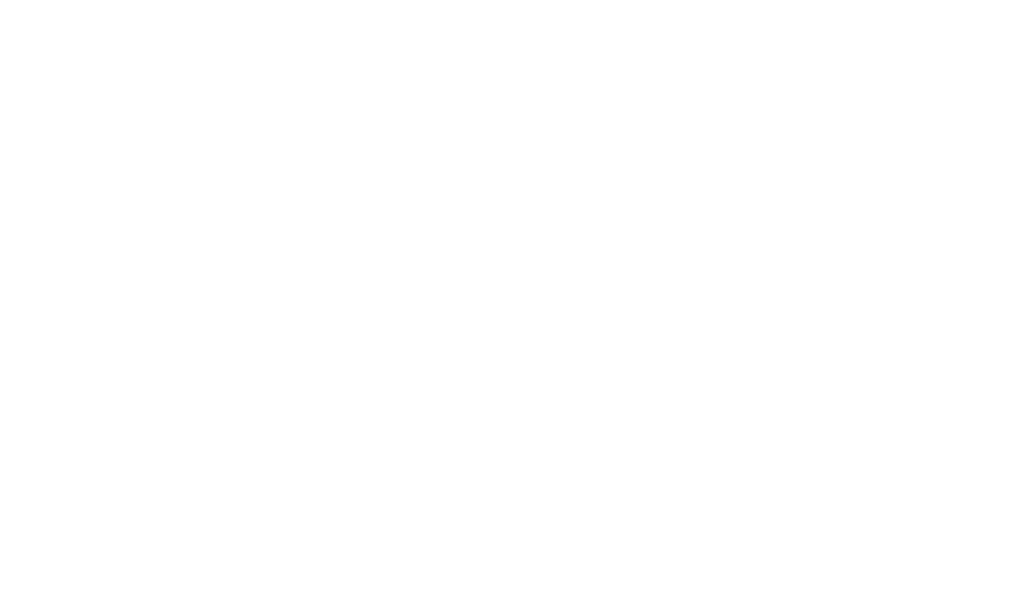
Нажмите на кнопку «Шкалы», а затем на «плюс», чтобы создать шкалу.
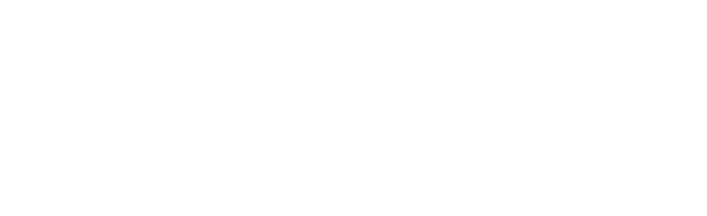
Дайте название шкале и укажите ее краткое обозначение. В данном случае мы создаем шкалу «Число правильных ответов», чтобы подсчитывать число правильных ответов, который дал тестируемый.
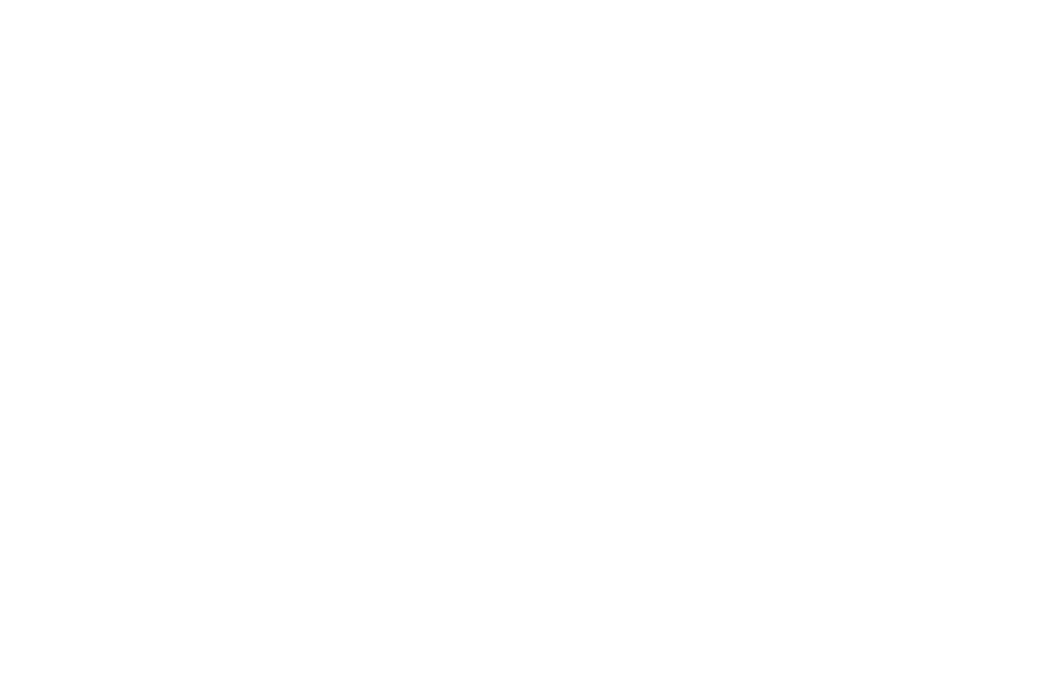
В примере правильным ответом является число 22, поэтому вам нужно нажать на «плюс» около этого ответа.
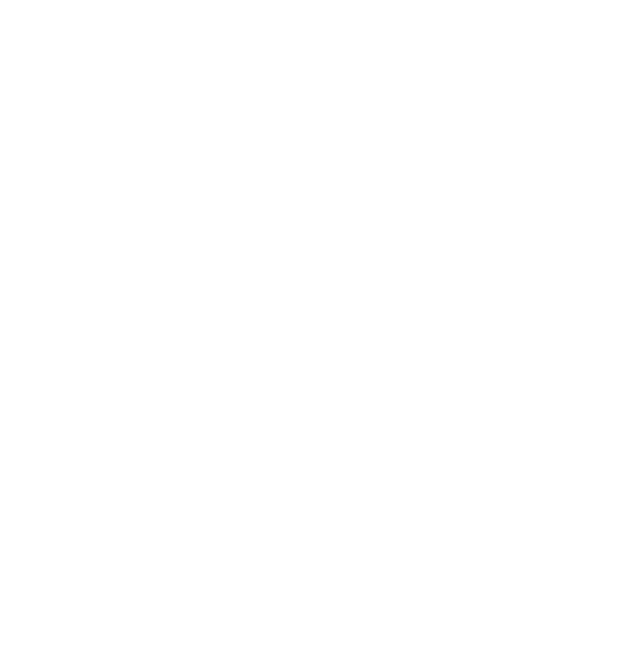
И далее выберите созданную нами шкалу – «Число правильных ответов».
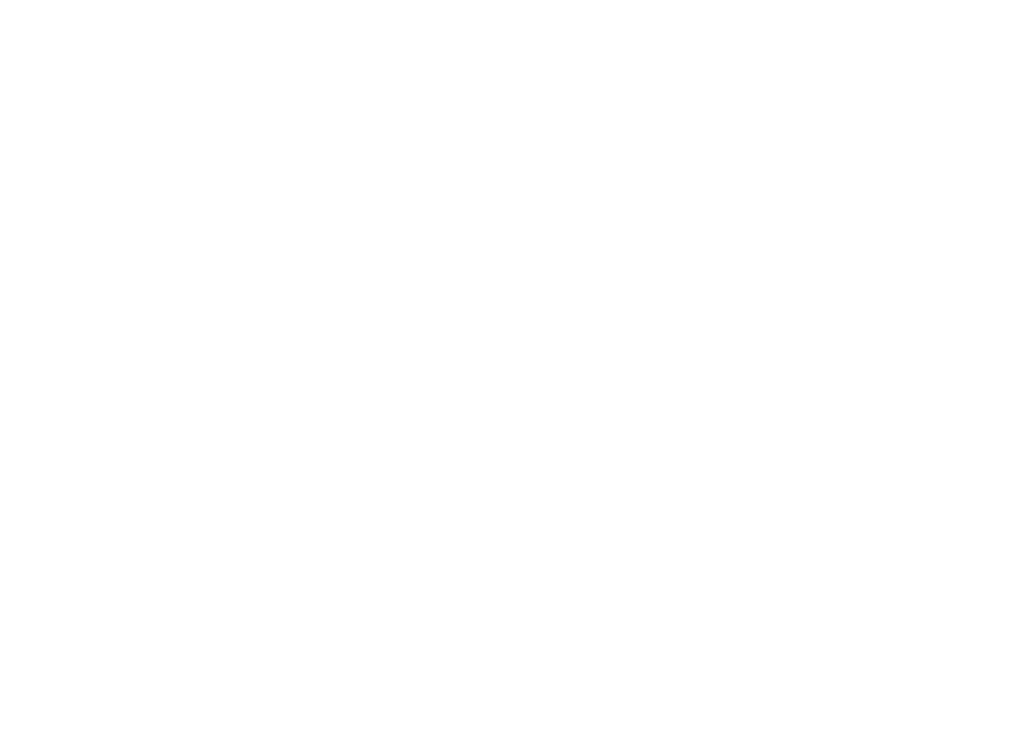
Укажите, какое количество баллов будет дано за данный правильный ответ. В данном случае, установим 1 балл.
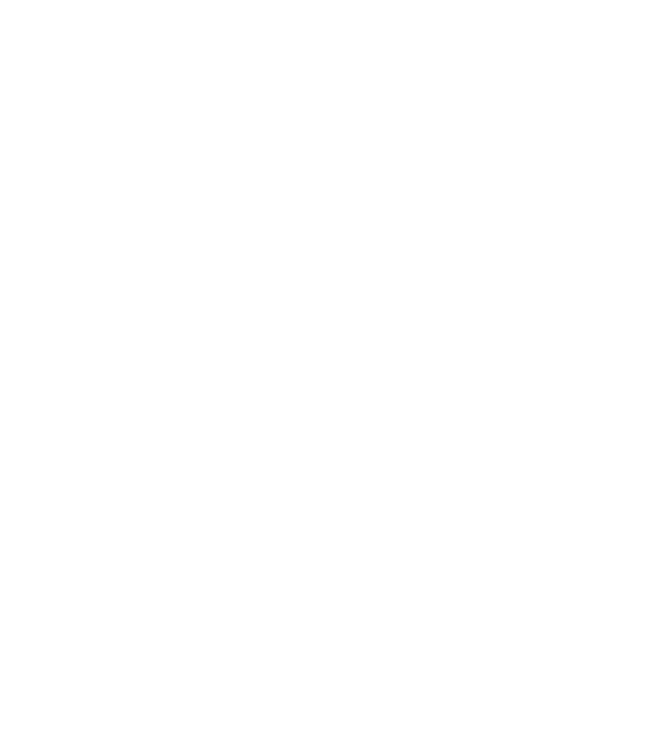
Также в тесте есть кнопка предпросмотра, которая позволяет посмотреть, как ваш вопрос будет выглядеть для пользователя.
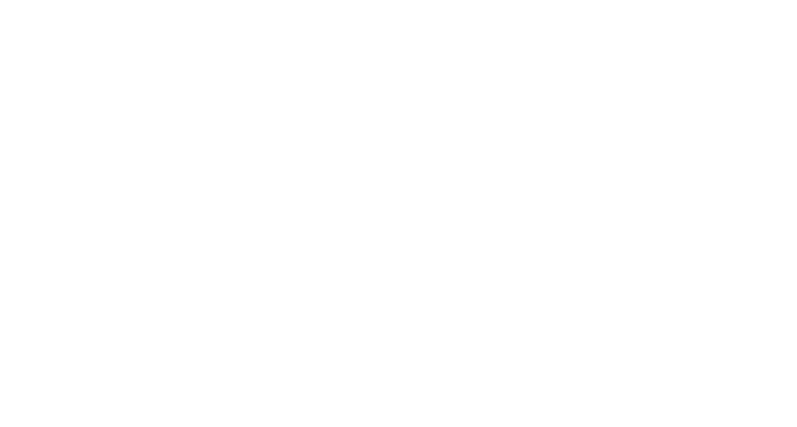
Следующий тип вопроса, который мы создадим, будет «Выпадающий список — выбор одного варианта из списка».
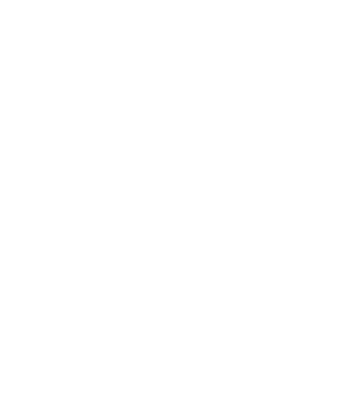
Здесь будет также 4 варианта ответа.
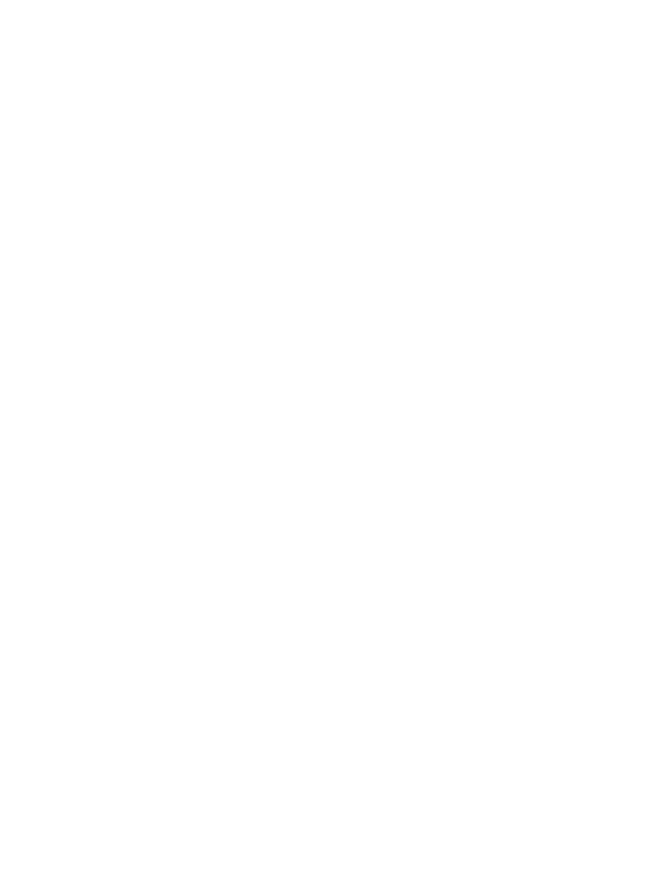
Последний вариант обозначим как правильный.
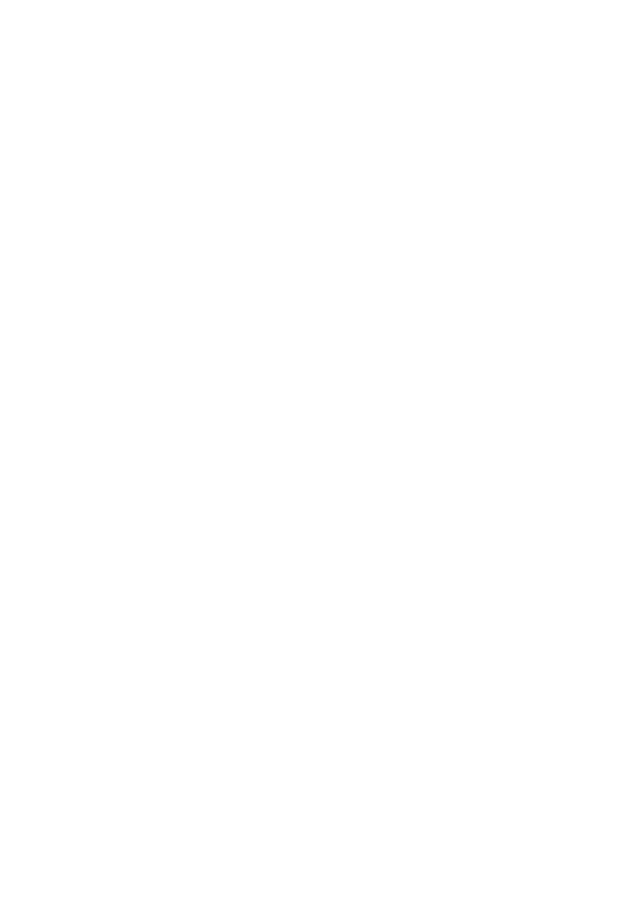
Посмотрим как это будет выглядеть в режиме предпросмотра. Тестируемому будет показан выпадающий список, и он сможет выбрать тот или иной вариант.
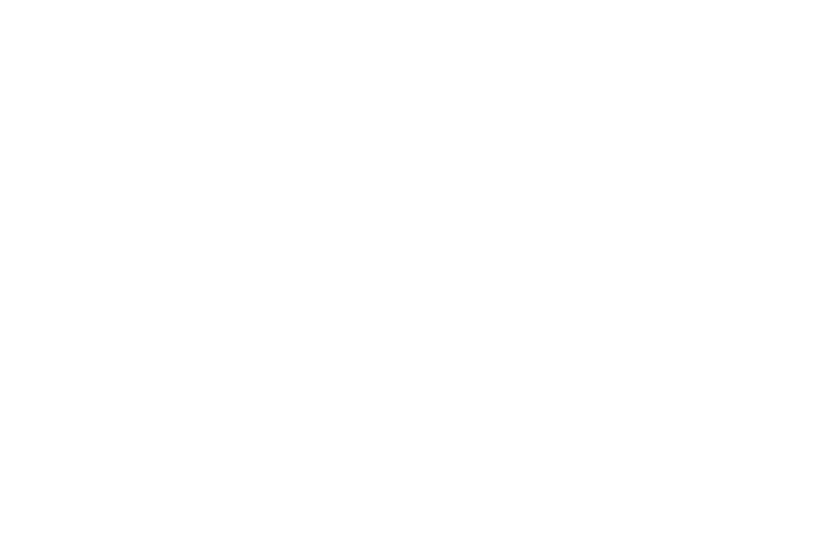
Следующий вариант ответа — «Флажки». Этот вариант подходит, если вопрос предполагает несколько вариантов ответов.
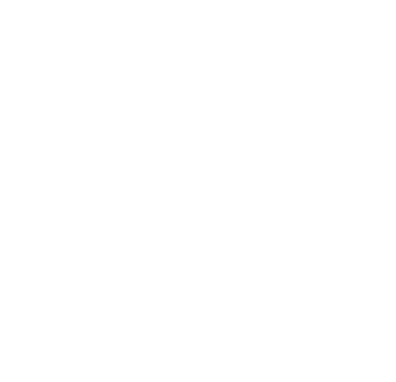
В нашем примере будут два варианта правильного ответа, и к каждому правильному ответу мы добавим «Число правильных ответов». То есть, если пользователь выбирает ответы 15 и 25, ему начисляются два балла.
Однако, стоит учесть, что если пользователь сможет выбрать все 4 галочки, он тогда все равно получит 2 балла, как если бы он выбрал только 2 ответа. Поэтому вы должны поставить галочку в поле «Максимум ответов» и указать возможность дать только 2 ответа.
Однако, стоит учесть, что если пользователь сможет выбрать все 4 галочки, он тогда все равно получит 2 балла, как если бы он выбрал только 2 ответа. Поэтому вы должны поставить галочку в поле «Максимум ответов» и указать возможность дать только 2 ответа.
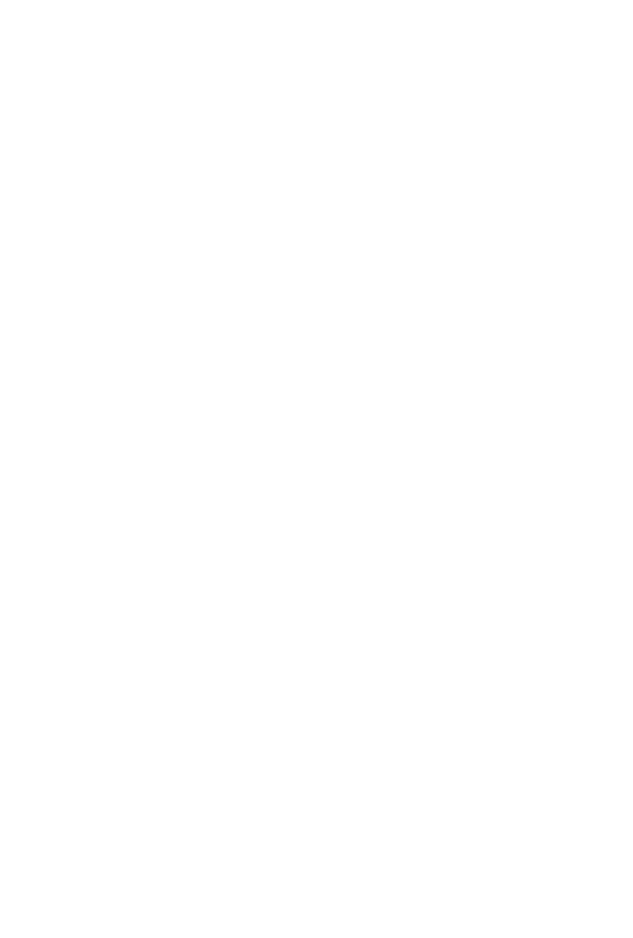
Следующий тип вопроса — «Поле в одну строку — число». Этот вариант вы будете использовать, если хотите получить какое-то конкретное число, без вариантов ответов.
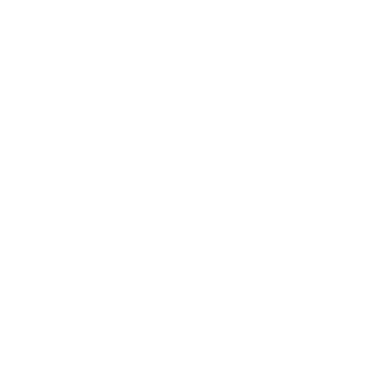
Далее добавьте шкалу «Число правильных ответов».
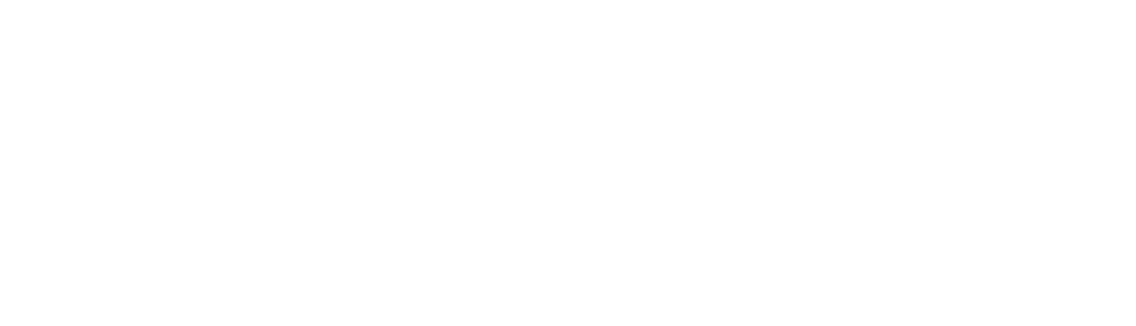
И после вам нужно будет добавить «ключ» — это правильный ответ.
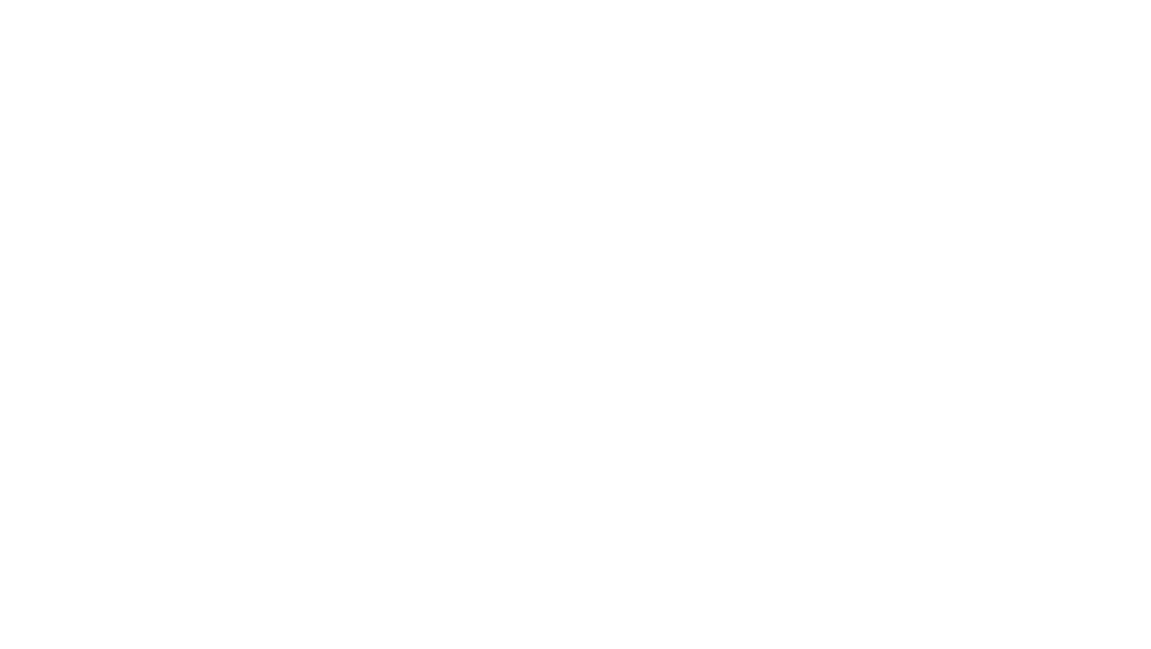
Если вы добавите вариант «Поле в одну строку — текст», и если вы напишите в качестве ключа число 10, то будет засчитан балл для любого ответа, который будет включать эти два символа (100, 1000). В случае «Поле в одну строку — текст» лучше использовать другие типы вопросов. Варианты возможных ответов следует отделять точкой с запятой, и любой из этих ответов, или ответ, содержащий данные символы, будет засчитан как правильный.
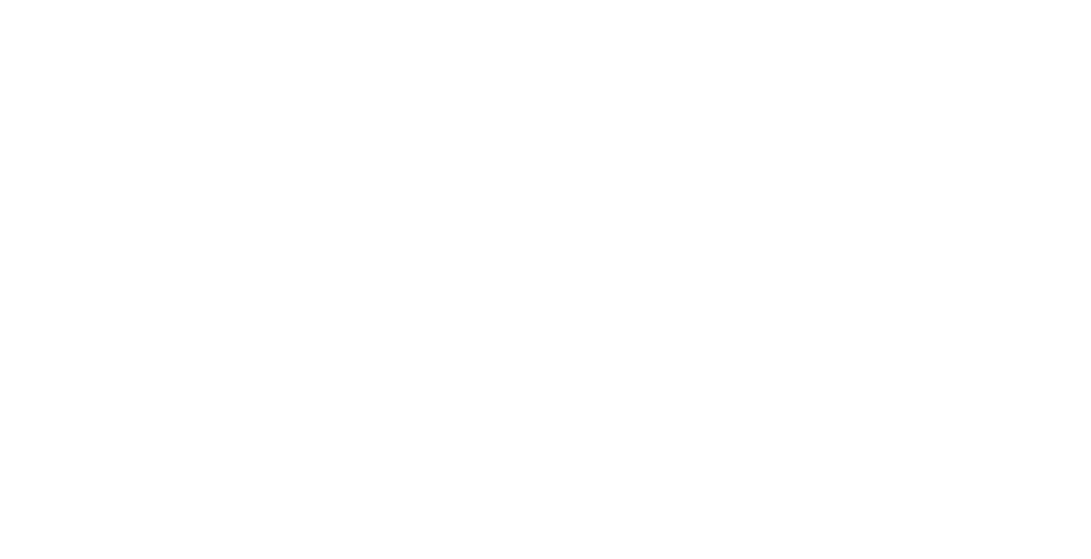
Все рассмотренные типы вопросов будут подходить для любых тестов на проверку знаний. В режиме предпросмотра можно посмотреть, как выглядят все вышерассмотренные вопросы для пользователя.
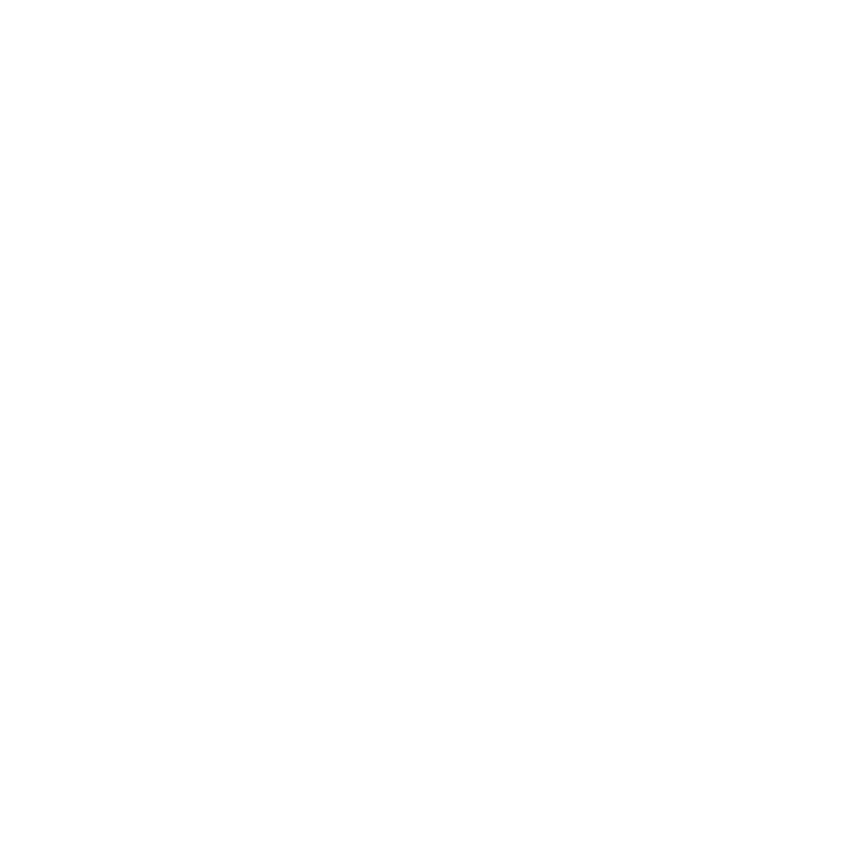
Далее перейдите в раздел «Шкалы». И выберите шкалу «Число правильных ответов».
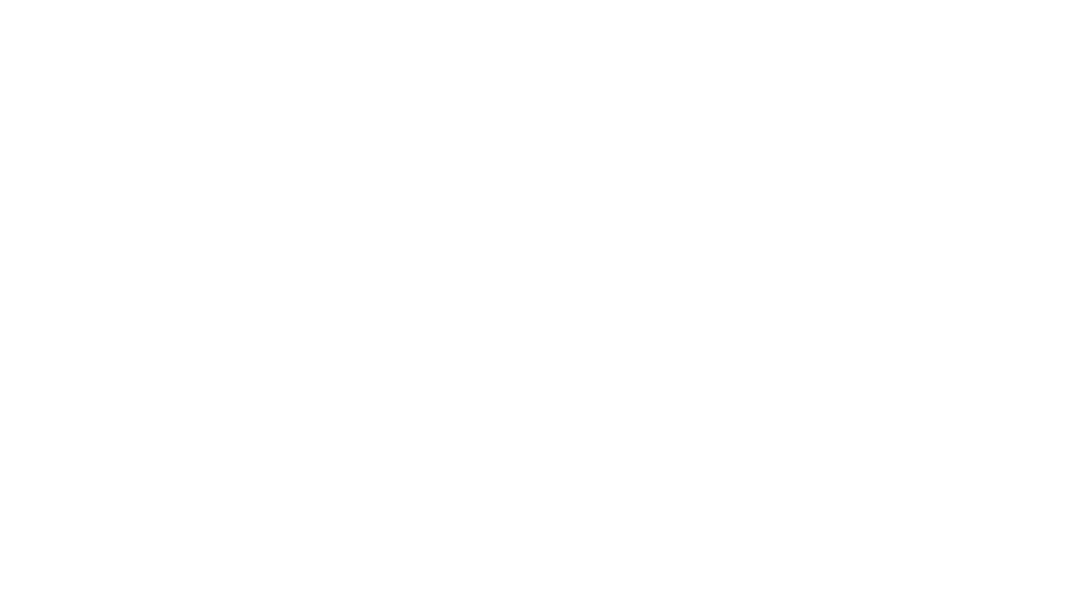
После перейдите во вкладку «Интерпретация».
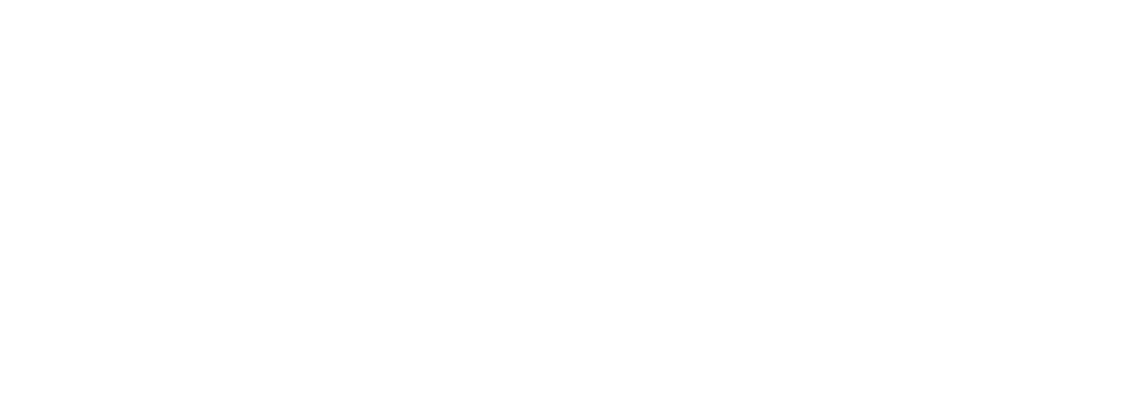
В примере теста 5 вопросов, и можно набрать максимум 6 баллов. Минимальное значение — это 0 баллов, которые пользователь может набрать, и максимум — 6 баллов.
Далее вам нужно создать уровни интерпретации. То есть, когда пользователь прошел тест, после нужно дать какое-то заключение. Для этого нажмите на «Уровни шкалы».
Далее вам нужно создать уровни интерпретации. То есть, когда пользователь прошел тест, после нужно дать какое-то заключение. Для этого нажмите на «Уровни шкалы».
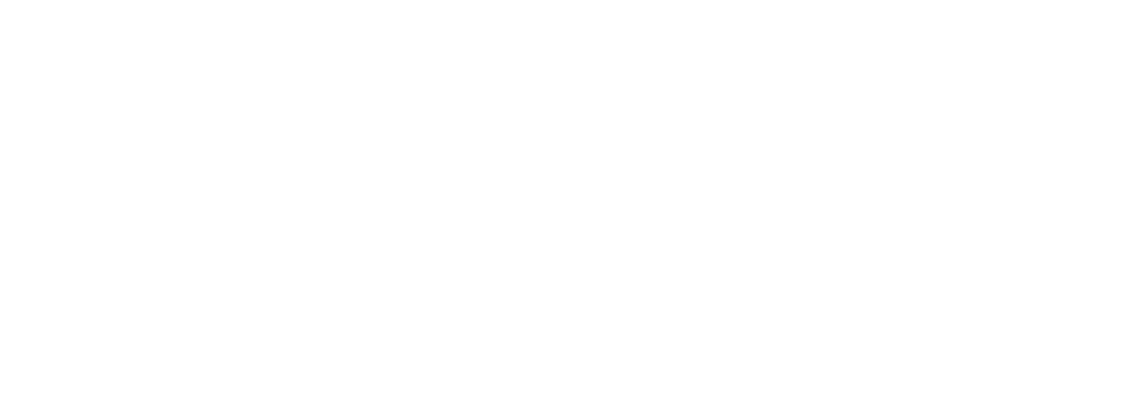
Создадим три уровня интерпретации, нажав на значок «плюс» рядом с надписью «уровни шкалы» два раза.
Каждый уровень соответствует тому или иному диапазону значений шкал.
Например, если тестируемый набрал 5 баллов или больше (значение шкалы больше или равно 5), то добавим интерпретацию «Отличный результат».
Это только самый простой пример. Вы можете вводить текст любой длины, добавлять картинки и таблицы и многое другое.
Каждый уровень соответствует тому или иному диапазону значений шкал.
Например, если тестируемый набрал 5 баллов или больше (значение шкалы больше или равно 5), то добавим интерпретацию «Отличный результат».
Это только самый простой пример. Вы можете вводить текст любой длины, добавлять картинки и таблицы и многое другое.
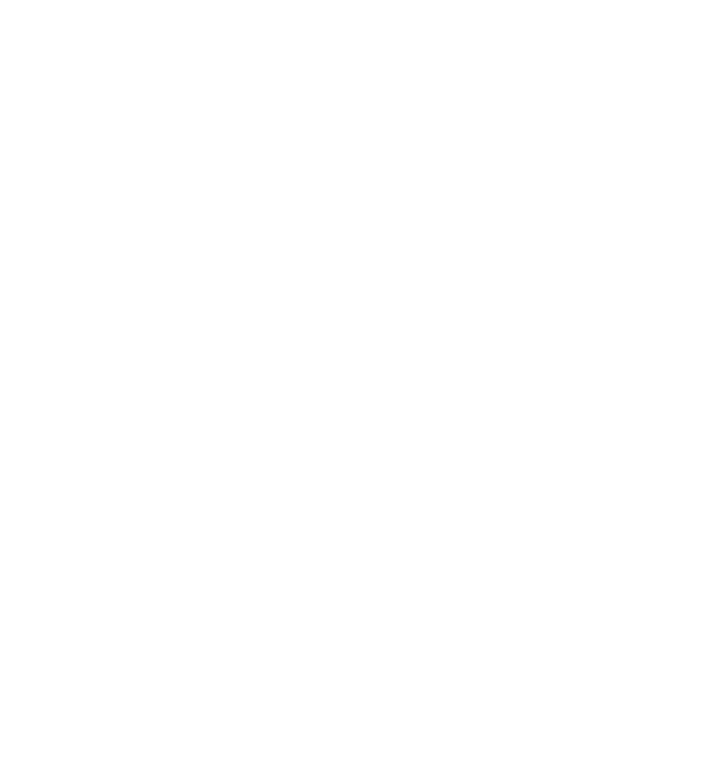
Не забудьте нажать на иконку «Сохранить текст» рядом с надписью «Описание».
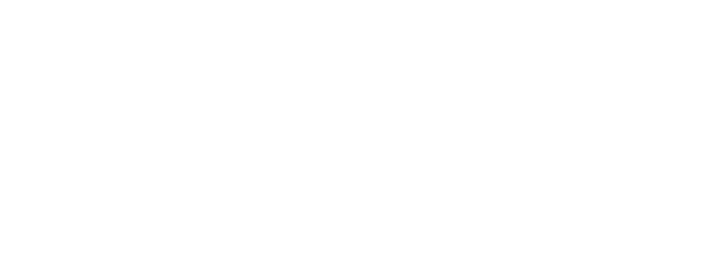
Для уровня #2 можно указать интерпретацию «Средний результат», а число баллов – 3. Для уровня #1 укажем интерпретацию «Плохой результат».
Таким образом:
После создания уровней интерпретации вам нужно создать отчет. Нажмите на кнопку «Отчёты».
Таким образом:
- если пользователь наберет 5 баллов или более, будет выведена интерпретация «Отличный результат»;
- если пользователь наберет 3 балла или более, но менее 5, то будет выведена интерпретация «Средний результат»;
- если пользователь наберет менее 3 баллов, то будет выведена интерпретация «Плохой результат».
После создания уровней интерпретации вам нужно создать отчет. Нажмите на кнопку «Отчёты».
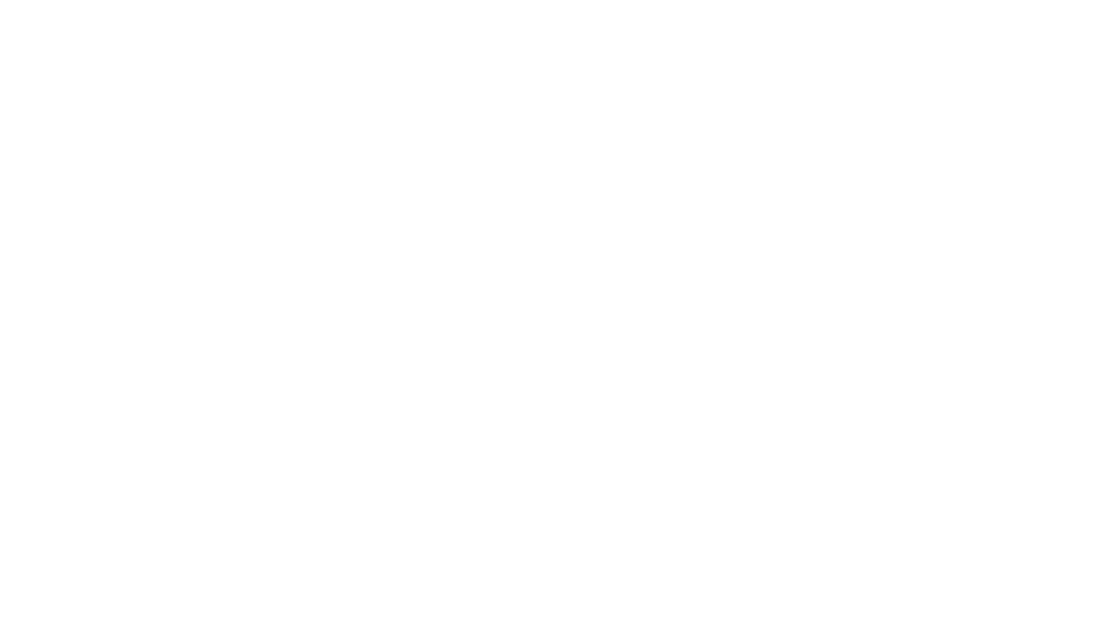
Далее нажмите на «плюс», чтобы добавить раздел.
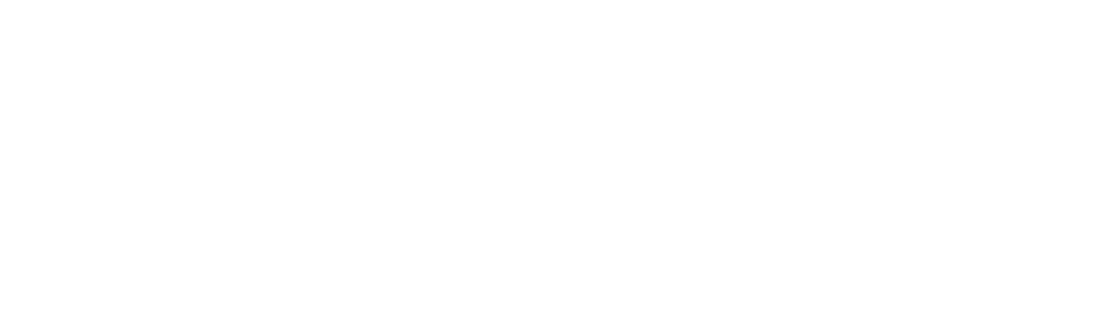
Первый раздел будет называться «Информация об участнике». Там будут указываться личные данные, чтобы вы могли идентифицировать того, кто проходил тест.
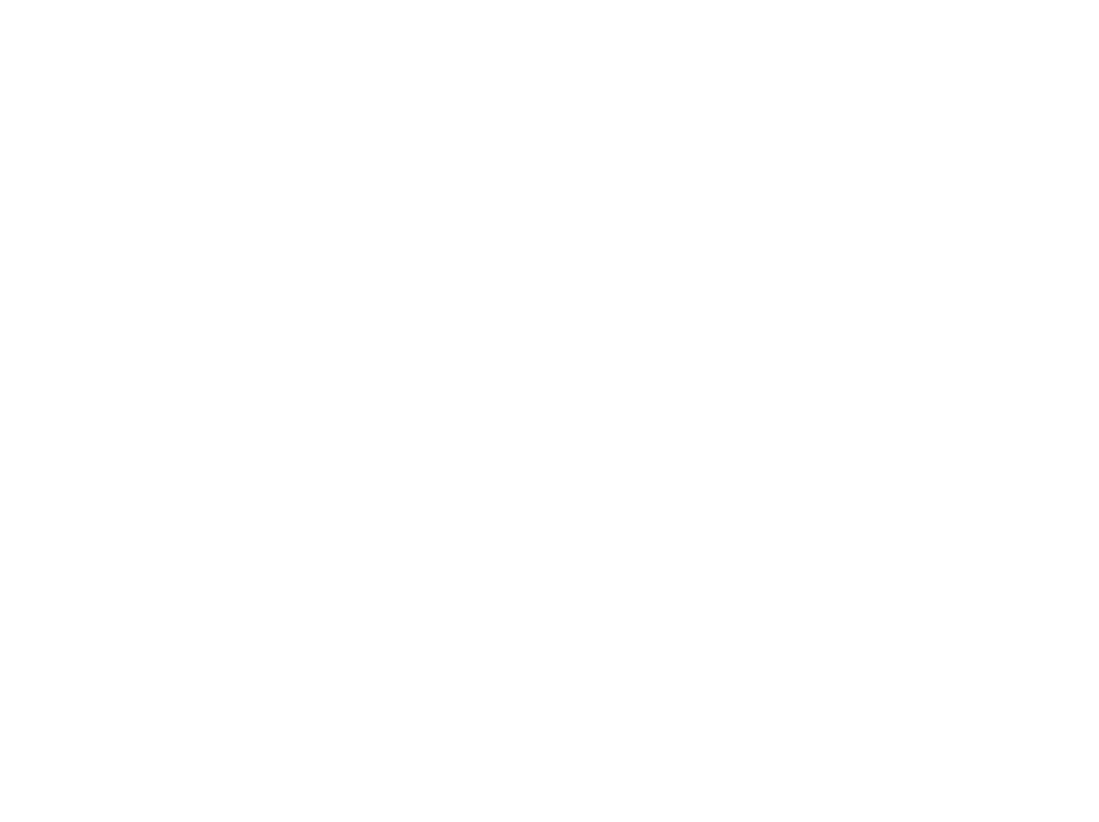
Второй раздел будет называться «Интерпретация шкалы».
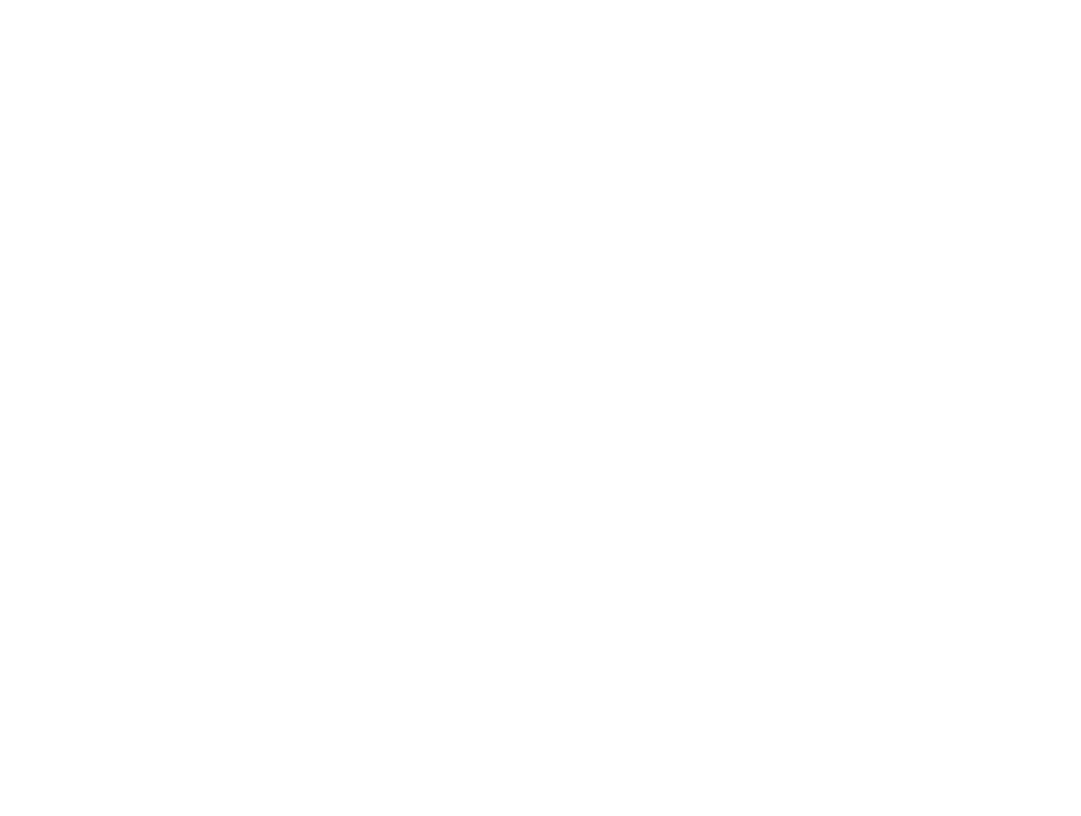
После выберите шкалу «Число правильных ответов» и укажите те параметры, которые будут отображаться в настройках шкалы.
Например, можно отображать значение шкалы, ее график, описание, интерпретацию. и т.д.
Например, можно отображать значение шкалы, ее график, описание, интерпретацию. и т.д.
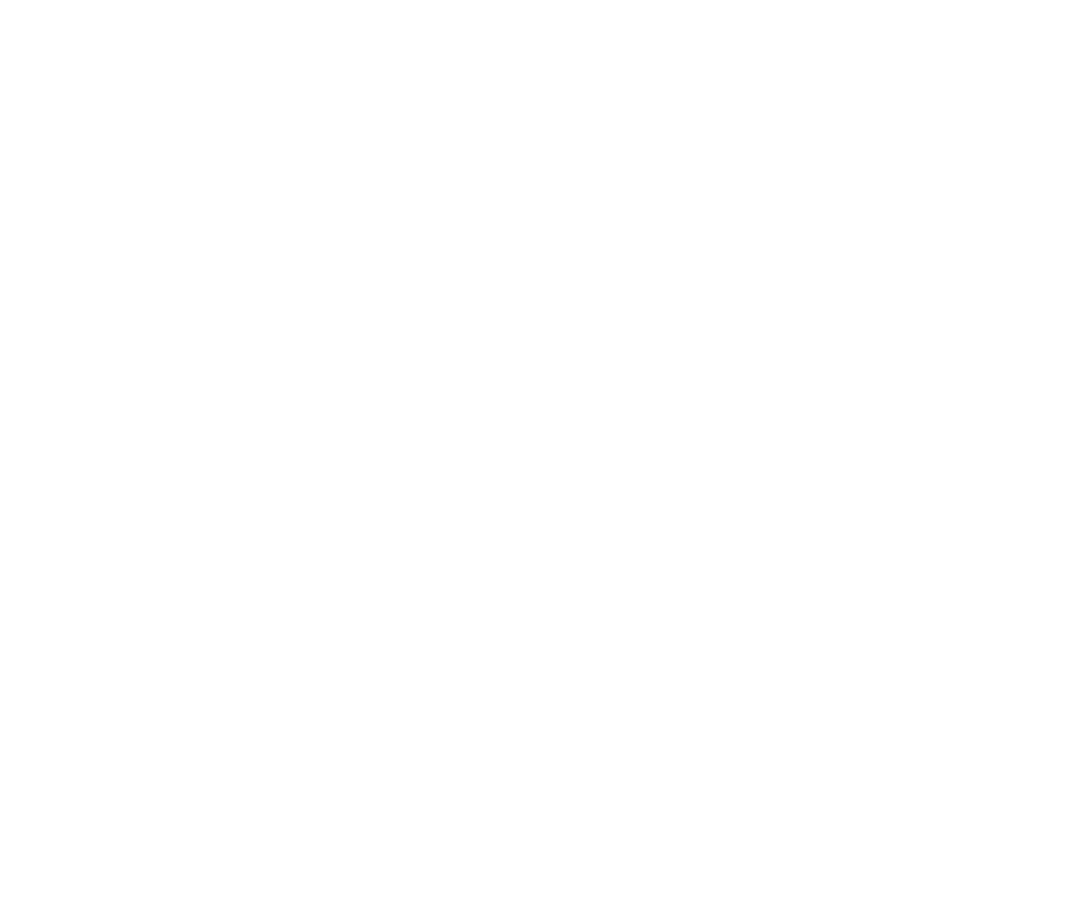
Чтобы просмотреть, как выглядит наш отчёт, нужно, чтобы кто-то прошел наш тест.
Подробную инструкцию, как это сделать, вы можете посмотреть в этой статье:
ProfMapper – Как создать опрос и отправить участникам, как просмотреть результаты?
После прохождения теста участник сможет просмотреть созданный вами отчёт, если вы установили соответствующую настройку в опросе.
Подробную инструкцию, как это сделать, вы можете посмотреть в этой статье:
ProfMapper – Как создать опрос и отправить участникам, как просмотреть результаты?
После прохождения теста участник сможет просмотреть созданный вами отчёт, если вы установили соответствующую настройку в опросе.
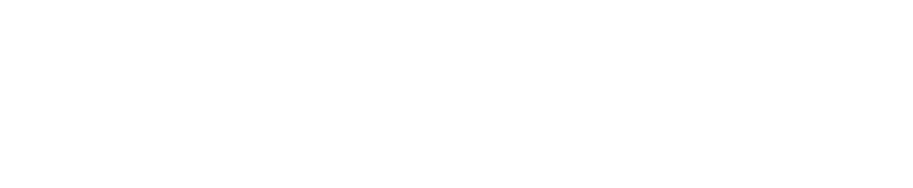
Вы также можете посмотреть отчёт из своего кабинета, кликнув по нужному человеку в списке «Участники» опроса.
Таким образом выглядит созданный нами отчёт:
Таким образом выглядит созданный нами отчёт:
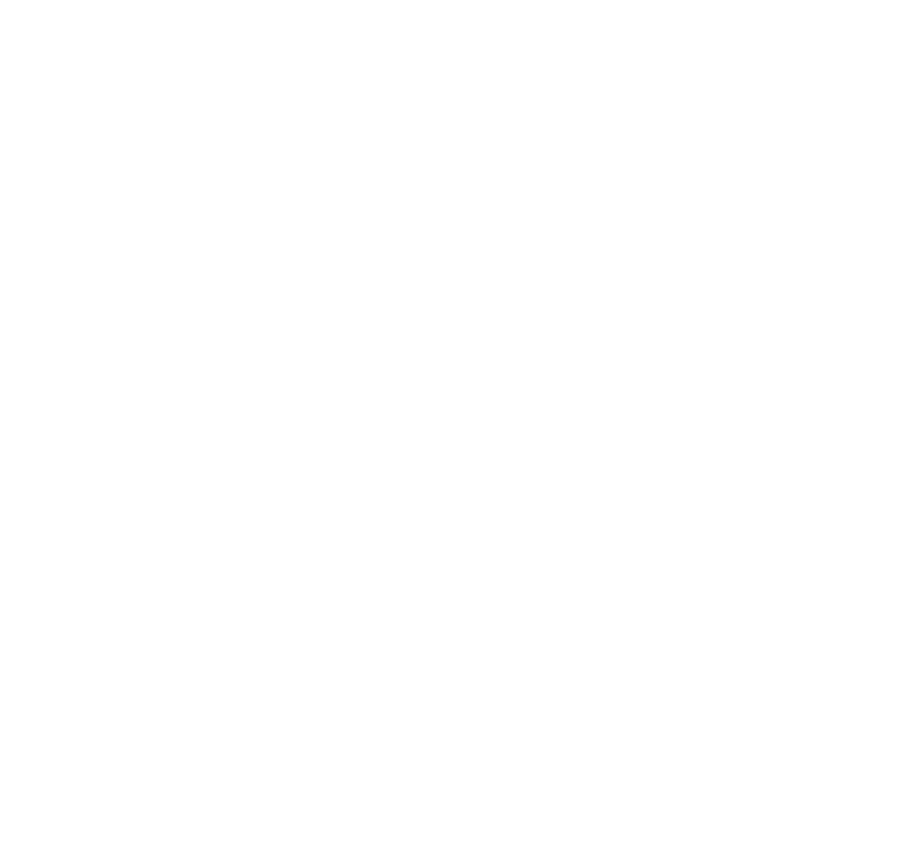
В нем есть информация об участнике и интерпретация шкалы «Число правильных ответов».
Персональные данные участника вы сможете увидеть только из своего кабинета. Если вы скопируете ссылку и предоставите доступ к результатам теста кому-то другому, этот человек не сможет увидеть персональные данные. Это сделано с целью их защиты.
Далее рассмотрим простейший пример использования модуля «Математические расчёты».
Предположим, у вас в тесте 6 правильных ответов, но вы хотите использовать 100-балльную шкалу, а не 6-балльную. Для этого перейдите в раздел «Шкалы».
Персональные данные участника вы сможете увидеть только из своего кабинета. Если вы скопируете ссылку и предоставите доступ к результатам теста кому-то другому, этот человек не сможет увидеть персональные данные. Это сделано с целью их защиты.
Далее рассмотрим простейший пример использования модуля «Математические расчёты».
Предположим, у вас в тесте 6 правильных ответов, но вы хотите использовать 100-балльную шкалу, а не 6-балльную. Для этого перейдите в раздел «Шкалы».
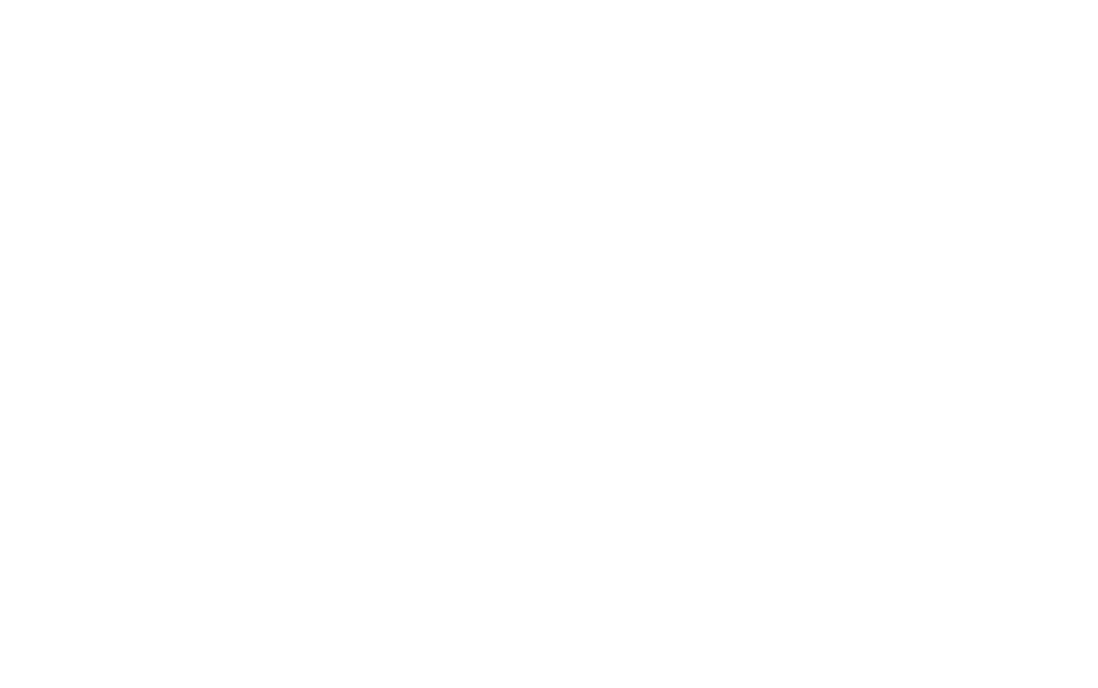
И далее, в разделе «Шкалы», создайте новую шкалу.
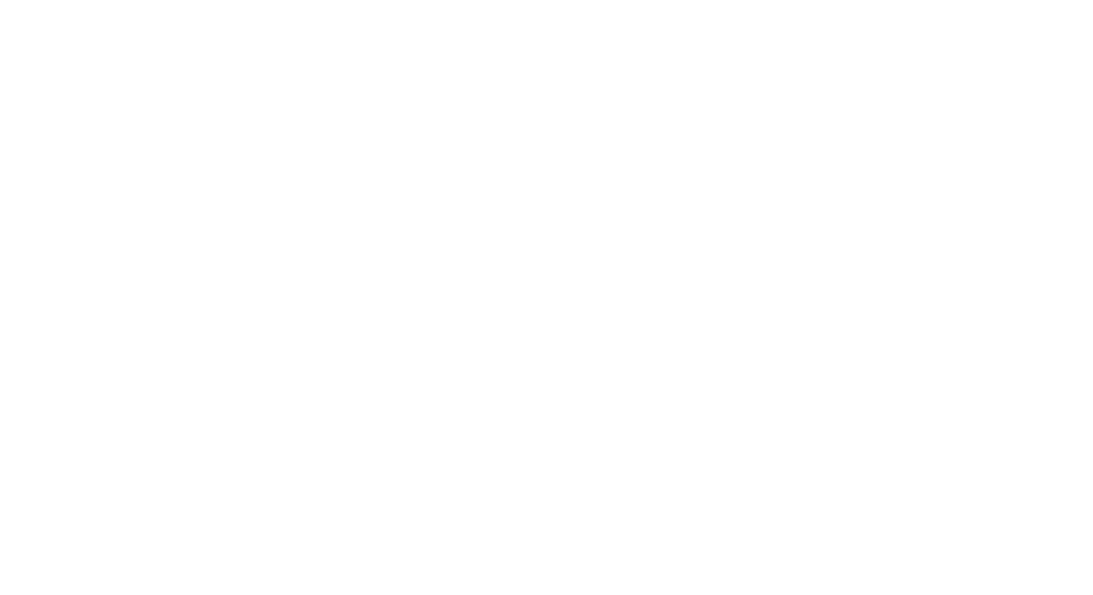
В описании укажите её название. Например, пусть она будет называться «Балл».
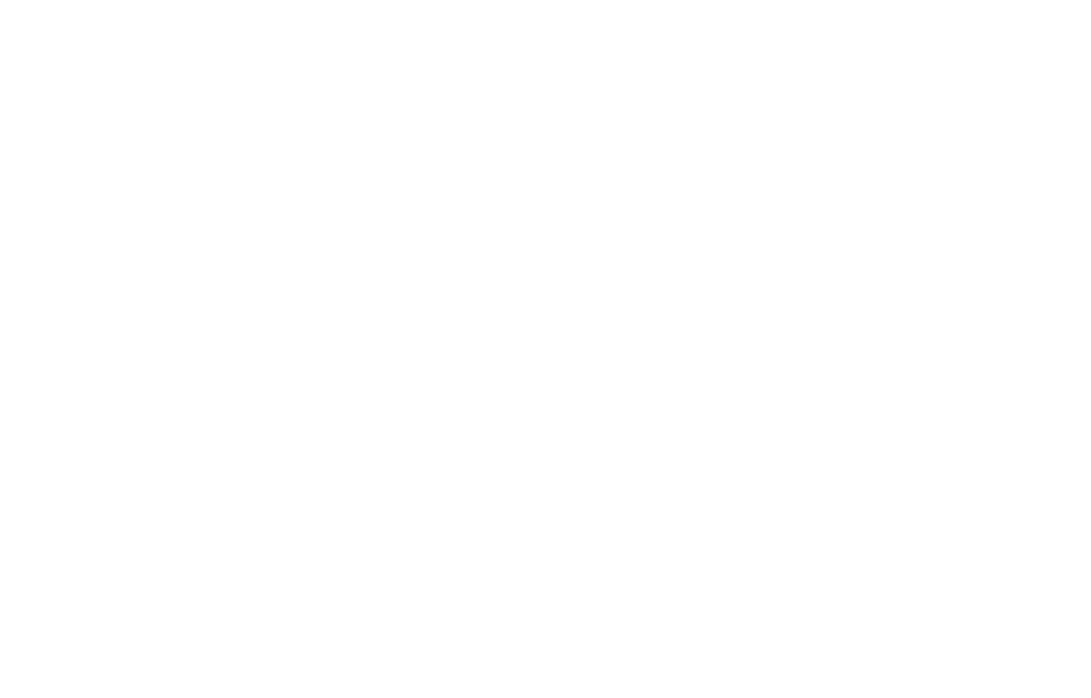
В разделе «Интерпретация» укажите минимальное значение — 0, максимальное — 100.
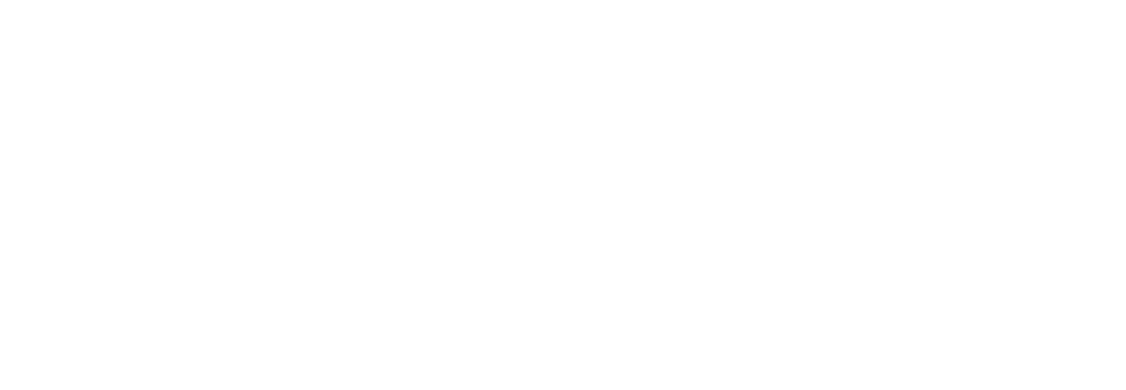
Далее перейдите во вкладку — «Математические расчёты».
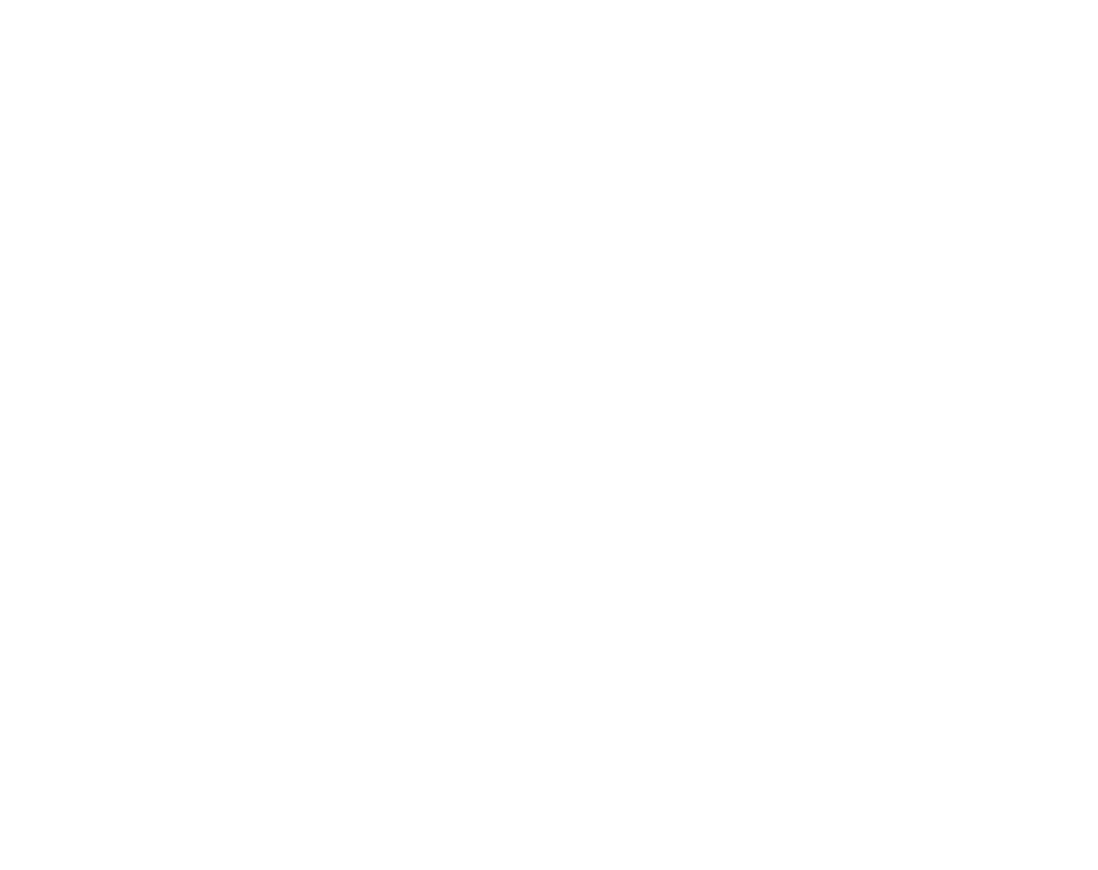
У вас есть шкала А в диапазоне от 0 до 6, из которой нужно получить новую шкалу B в диапазоне от 0 до 100. Используем функцию интервального масштабирования «ИНТШКАЛ».
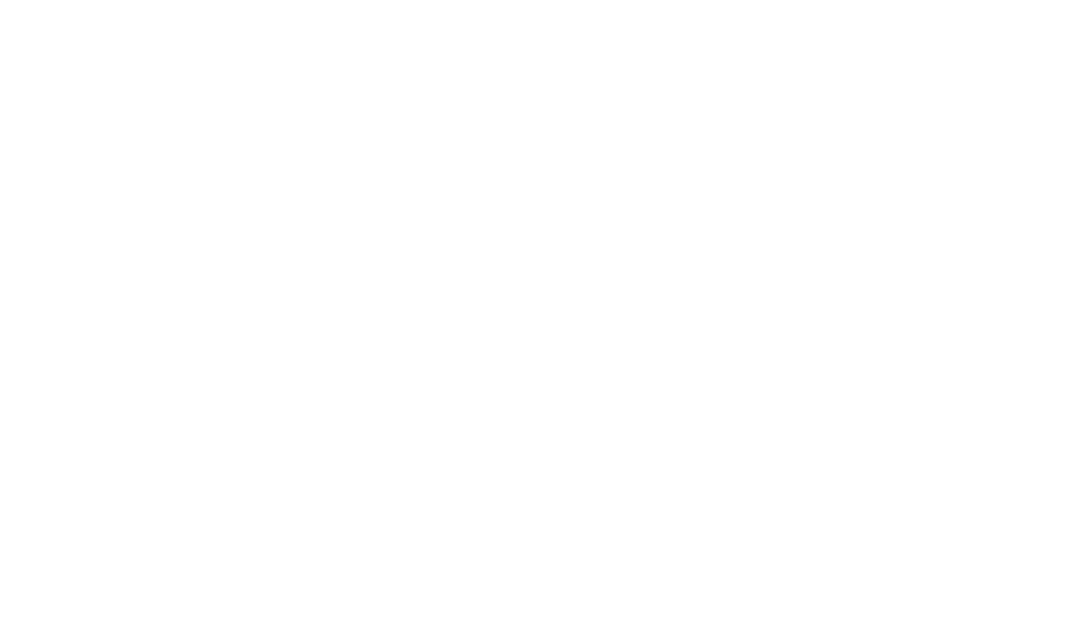
Вставьте ее в вычисления.
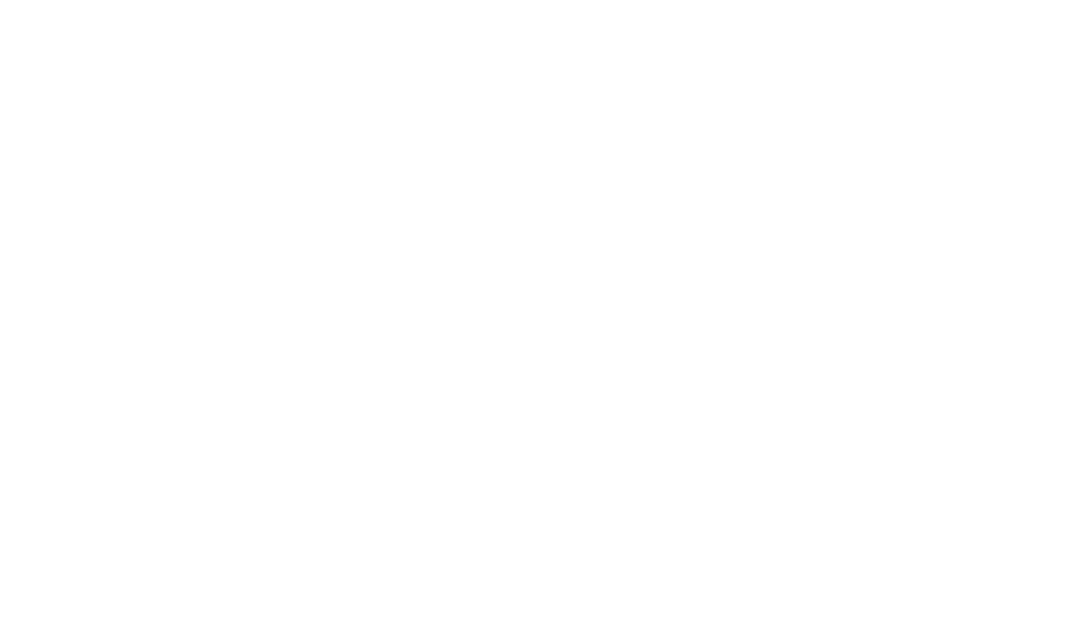
Укажите старый интервал от 0 до 6 и новый от 0 до 100.
Получится следующее выражение:
[B]=[A].ИНТШКАЛ([0,6],[0,100])
Получится следующее выражение:
[B]=[A].ИНТШКАЛ([0,6],[0,100])
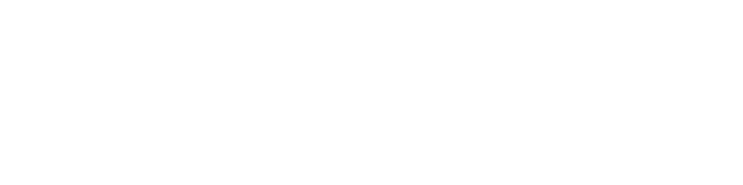
И далее, чтобы избежать дробных значений, вы должны округлить получившееся значение вверх с помощью функции «.ОКРУГЛВВЕРХ».
Получится следующее выражение:
[B]=[B].ОКРУГЛВВЕРХ
Таким образом, мы вставим два выражения в наши мат. расчёты:
[B]=[A].ИНТШКАЛ([0,6],[0,100])
[B]=[B].ОКРУГЛВВЕРХ
Получится следующее выражение:
[B]=[B].ОКРУГЛВВЕРХ
Таким образом, мы вставим два выражения в наши мат. расчёты:
[B]=[A].ИНТШКАЛ([0,6],[0,100])
[B]=[B].ОКРУГЛВВЕРХ
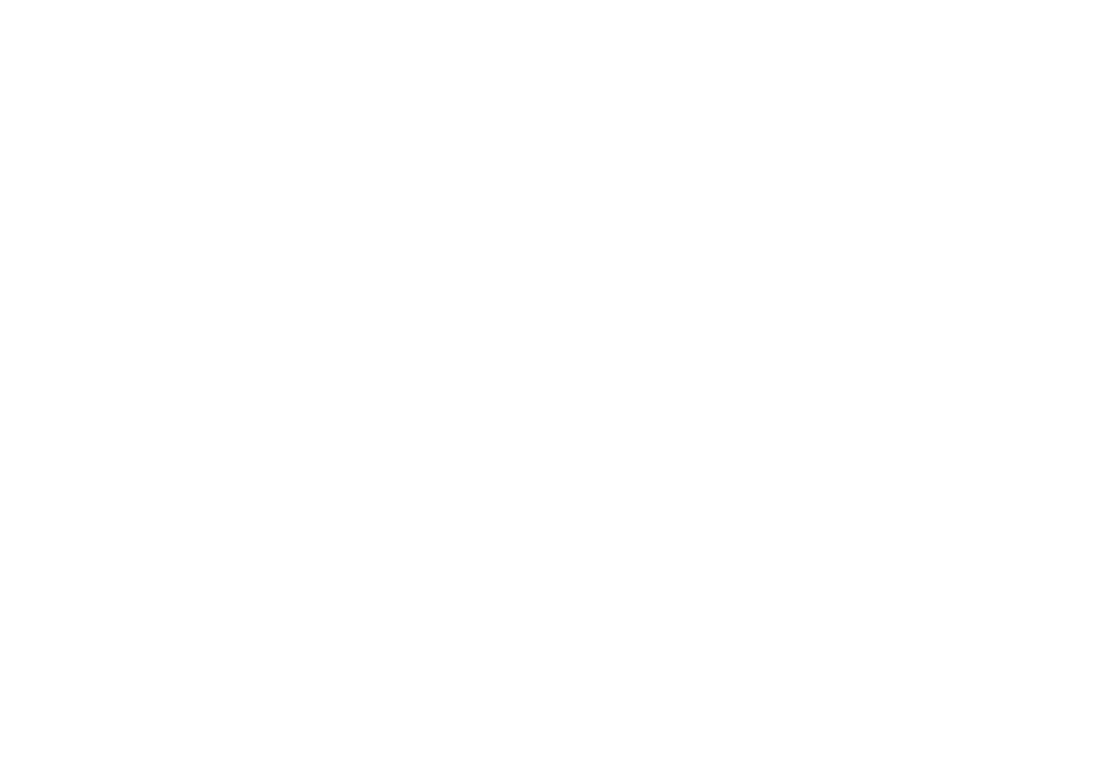
Теперь нужно новую шкалу отразить в отчёте. Для этого добавьте ещё один раздел отчёта и назовите его «Балл».
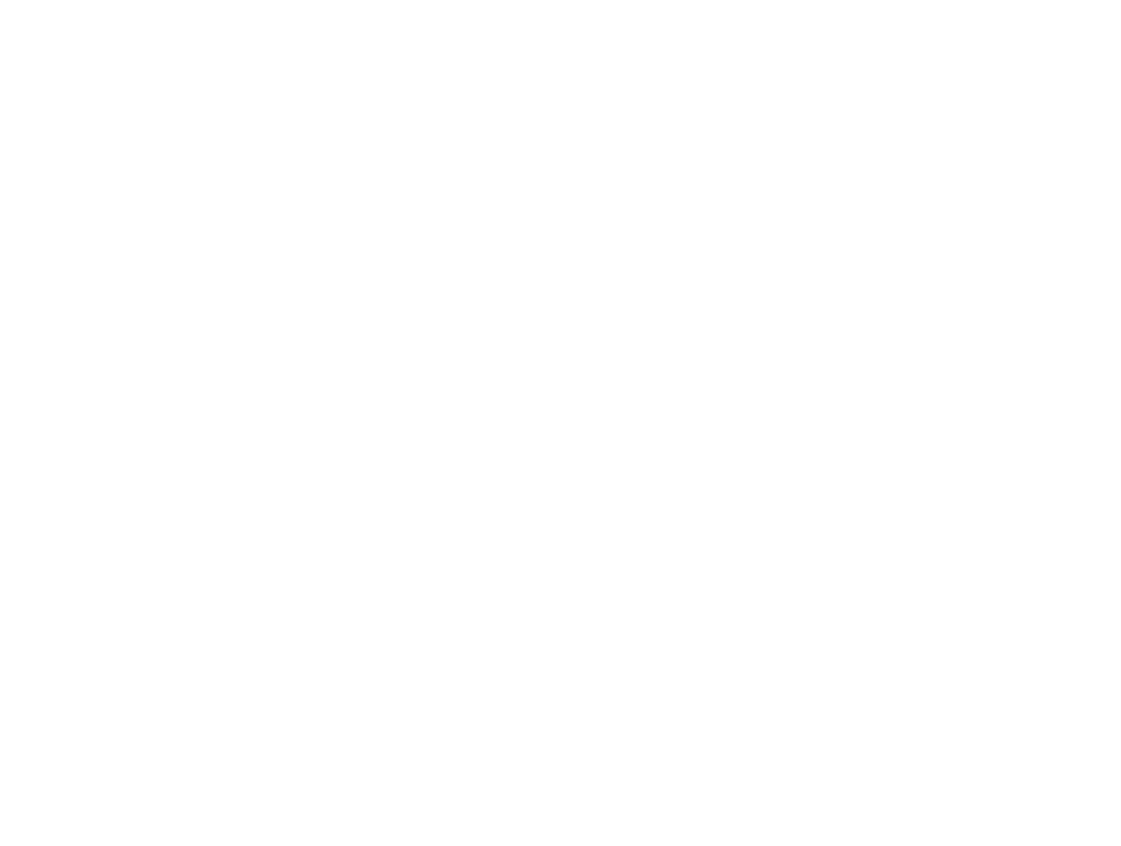
Выберите тип раздела отчёта «Интерпретация шкалы», указав внизу шкалу B.
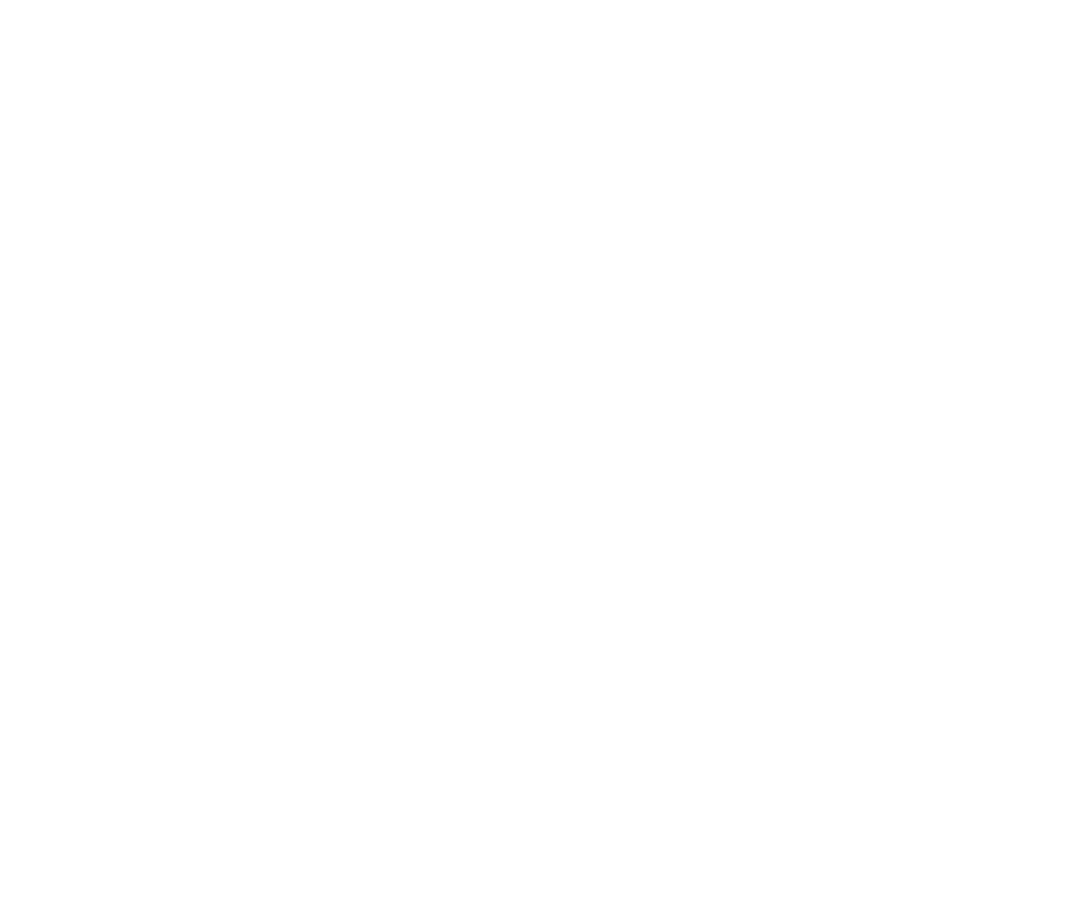
Галочками выделите необходимые параметры. Пусть это будут «Значение шкалы» и «График шкалы».
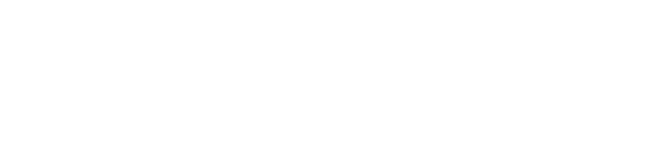
Теперь во всех новых пройденных тестах в отчетах будет показан дополнительный раздел «Балл». Чтобы рассчитать балл в тестах, которые были пройдены ранее, вам нужно перейти на страницу отчета старого пройденного теста и нажать на кнопку «Перерасчет шкал».
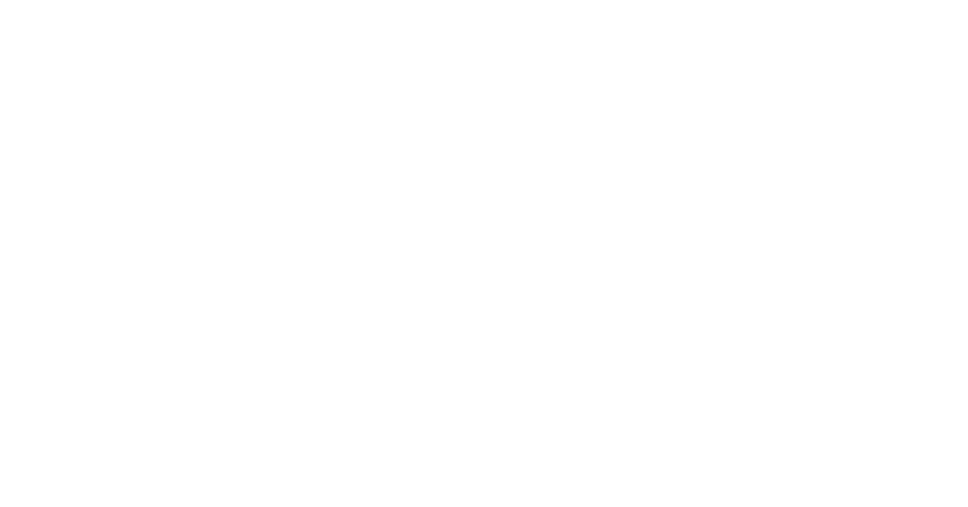
Как видите, в новом отчете у вас появилось новое значение. То есть, 6-балльная шкала привелась к 100-балльной. И значение 3 по шкале «Число правильных ответов» преобразовалось в значение 50 по шкале «Балл».
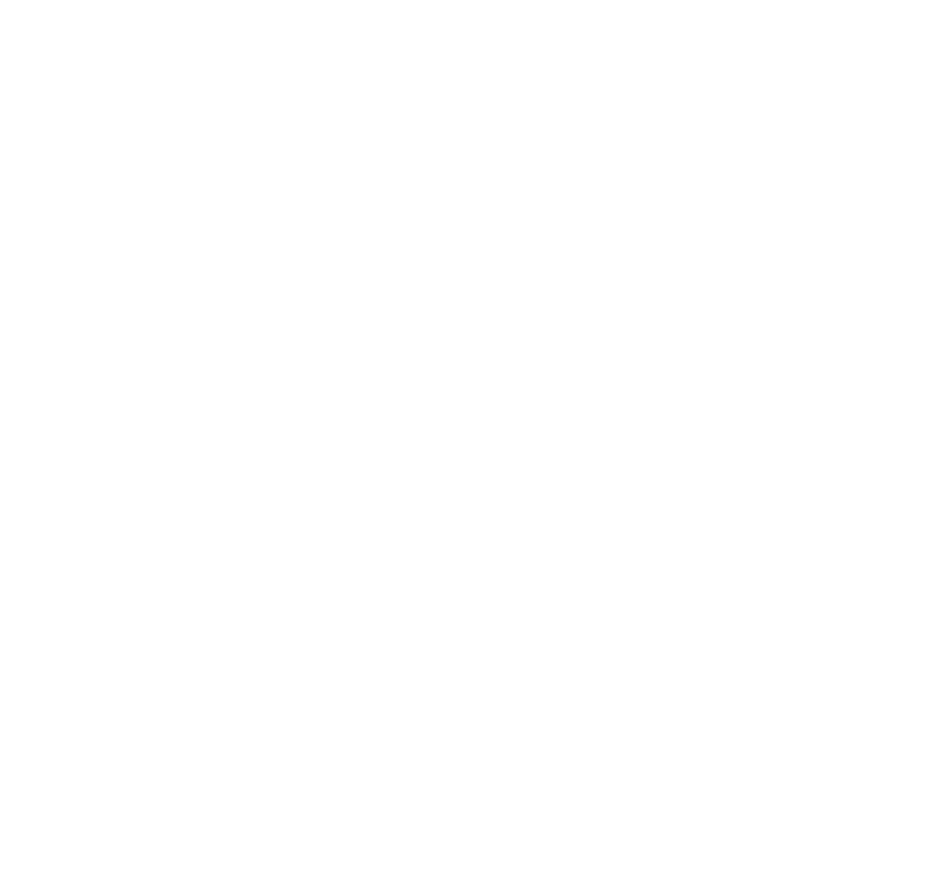
3. Пример №2 – психологический тест с несколькими шкалами
Теперь давайте рассмотрим создание другого типа теста. В этот раз тест будет чуть сложнее. В нем будет несколько шкал. Предположим, мы хотим создать психологический тест.
Создайте новый опросник, выберите его и нажмите на кнопку «Редактировать».
Создайте новый опросник, выберите его и нажмите на кнопку «Редактировать».
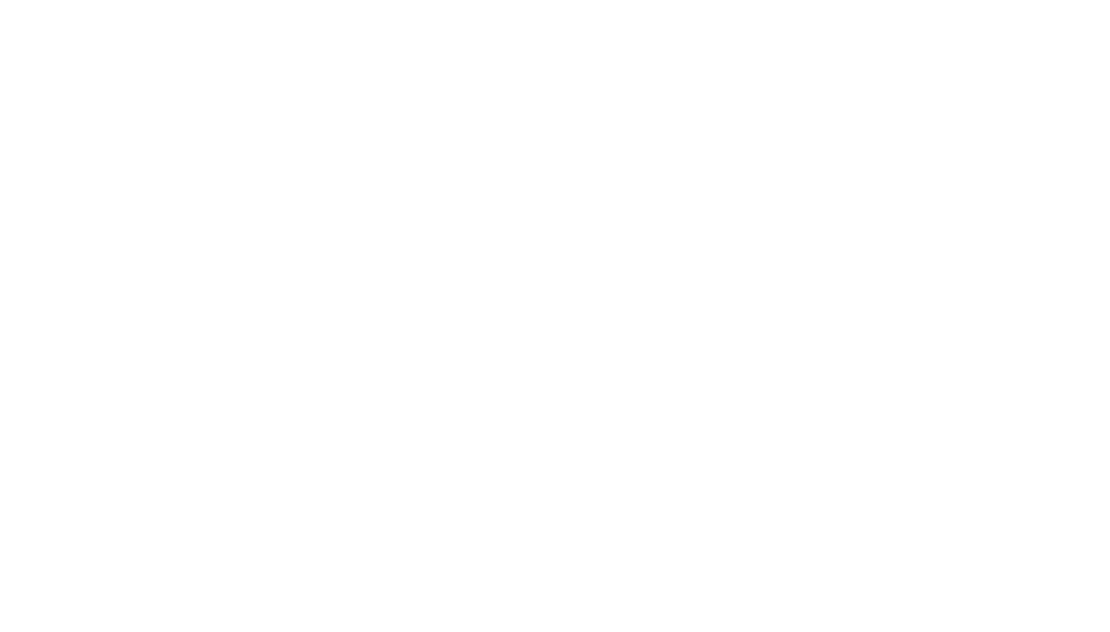
Кстати, вы можете добавить теги, чтобы лучше ориентироваться в созданных тестах и упростить поиск нужных вам. Назначим теги «Тест» и «Личностные».
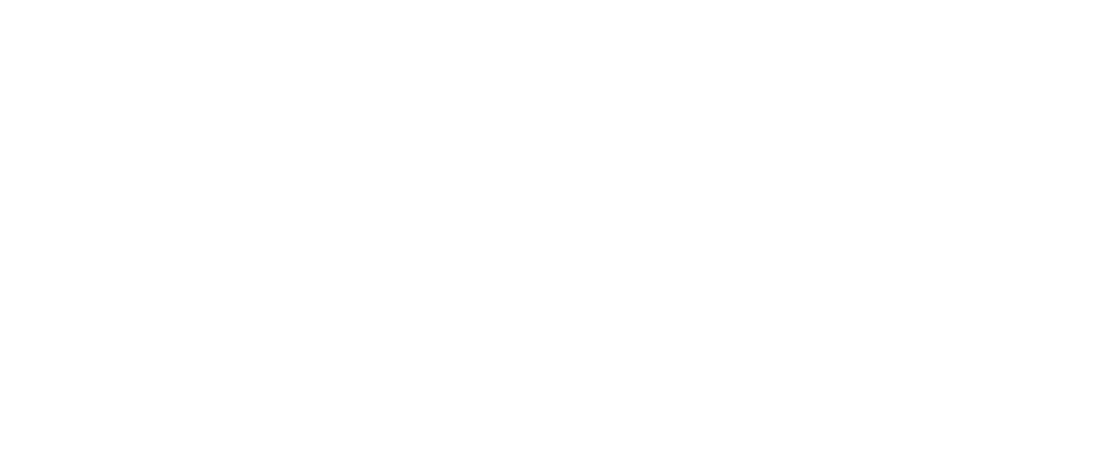
Далее добавьте раздел и укажите необходимые настройки.
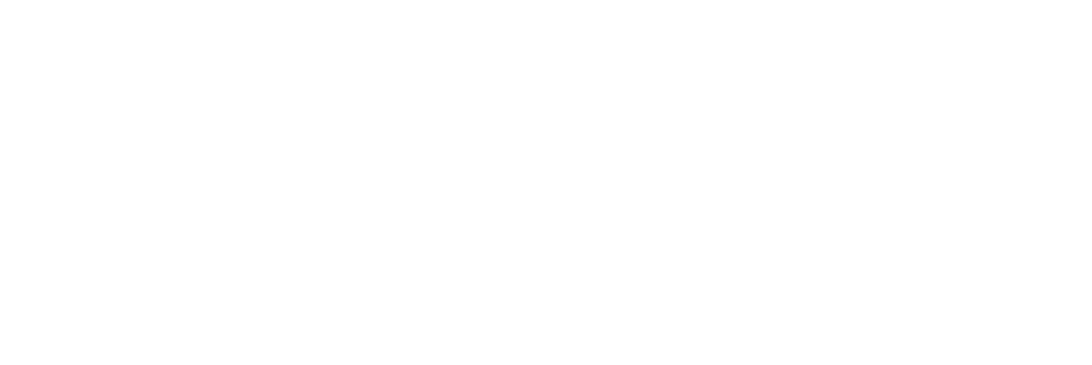
Перейдите в меню «Шкалы».
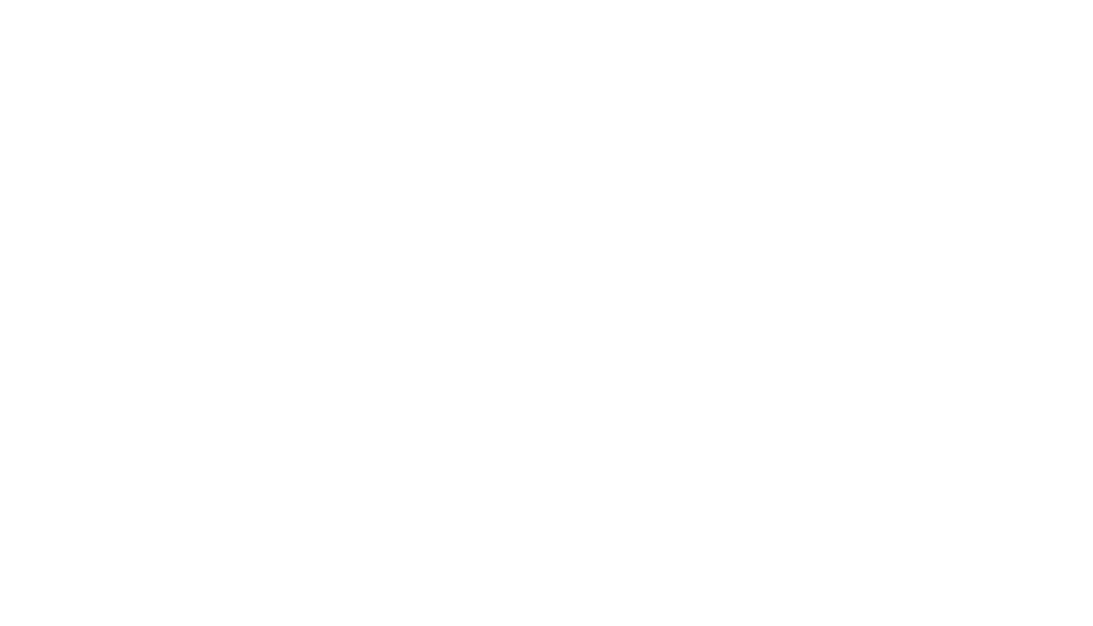
Создайте необходимое количество шкал. В нашем примере это будут шкалы «Потребность в привлечении внимания» (A), «Потребность получать новые знания» (B), «Потребность командовать другими людьми» (C).
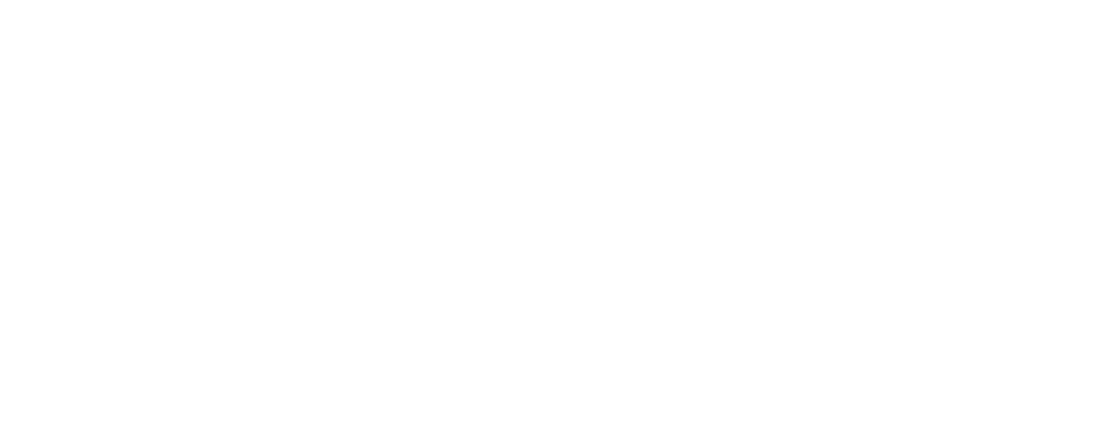
Начнем добавлять вопросы в разделы теста. В основной раздел добавьте тип вопроса — «Переключатель».
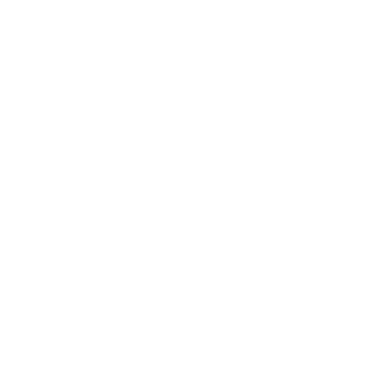
Добавьте вопрос и три варианта ответа.
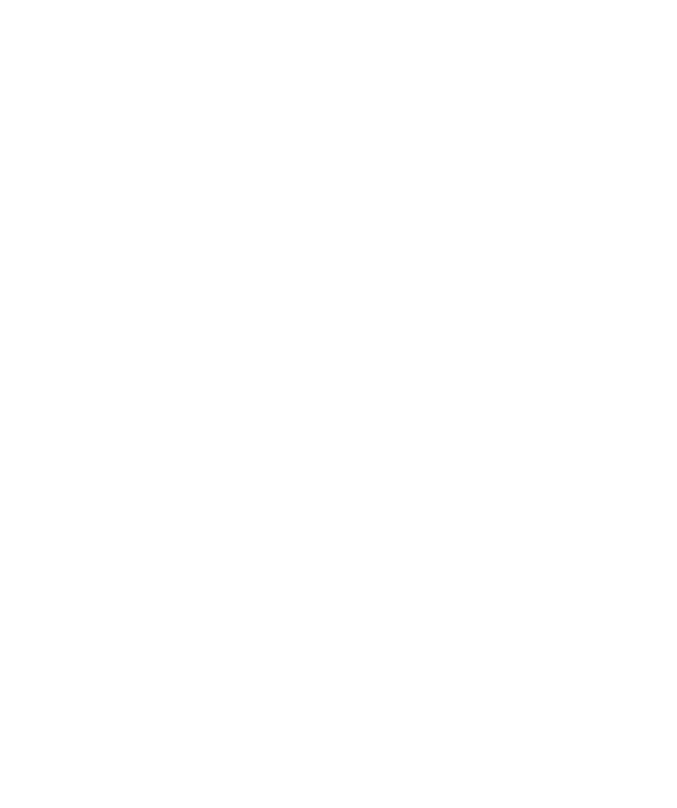
К первому варианту ответа привяжите шкалу А. Ко второму — B, а к третьему — C.
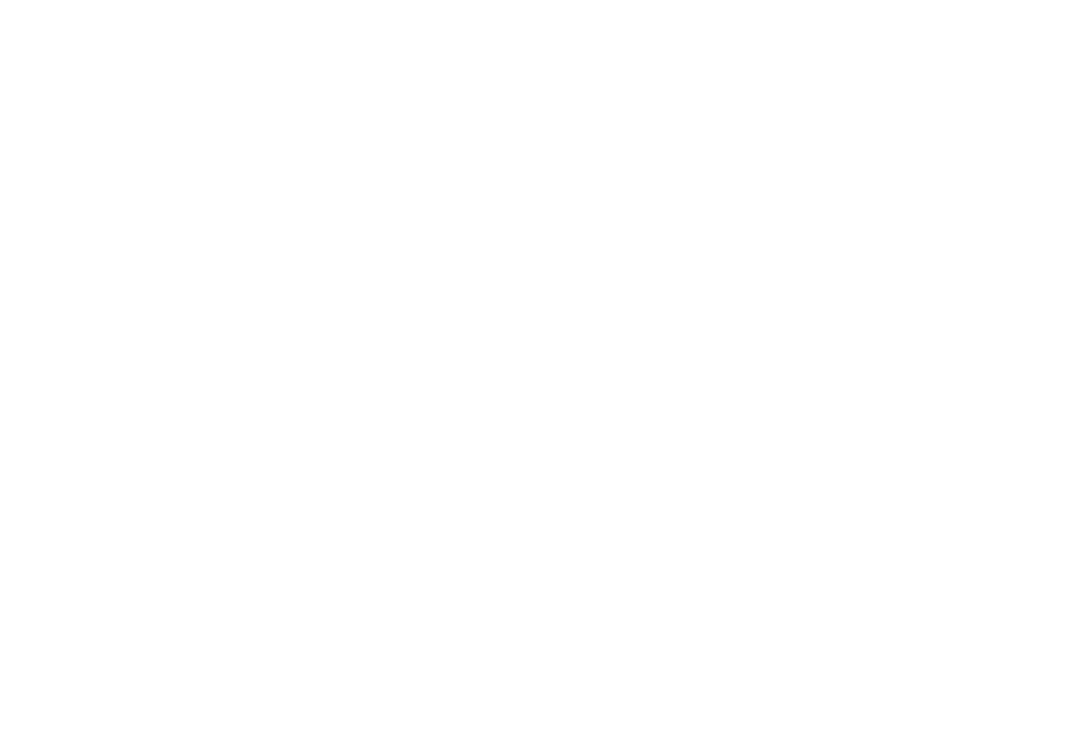
Далее присвойте шкалам необходимое количество баллов. В данном случае это будет 1 балл.
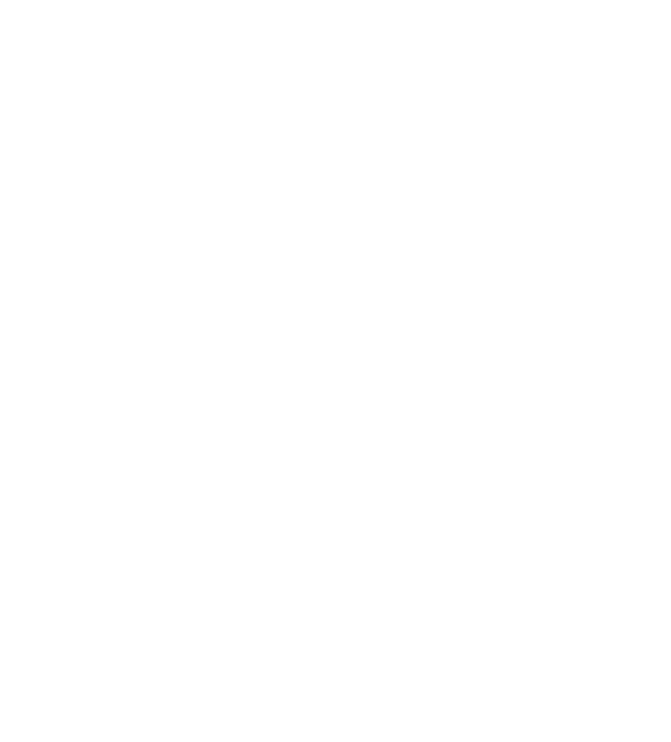
Теперь создадим вопрос с несколькими вариантами ответов (флажки).
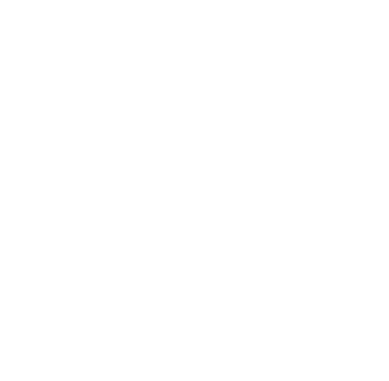
Создайте вопрос и укажите шесть вариантов ответа.
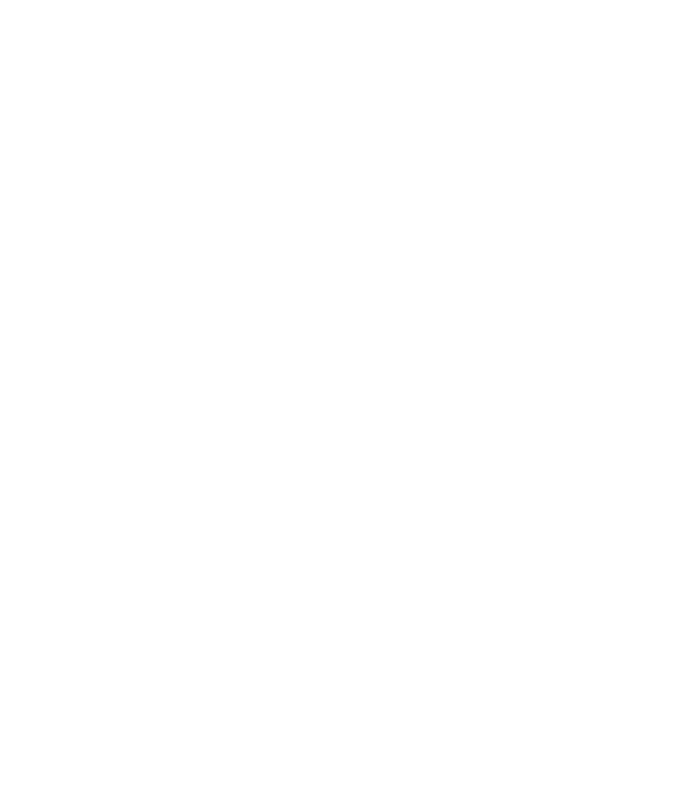
После прикрепите к вопросам шкалы. К двум вопросам у нас будет привязана шкала A, к двум шкала B и еще двум шкала C.
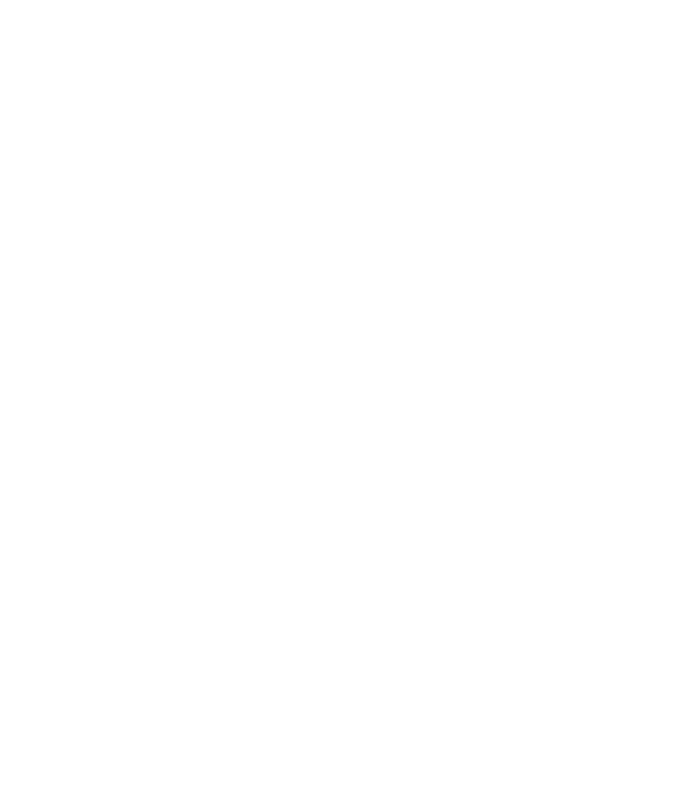
Можно поставить галочку напротив «Сортировать ответы в случайном порядке», чтобы ответы каждый раз выдавались в случайном порядке.
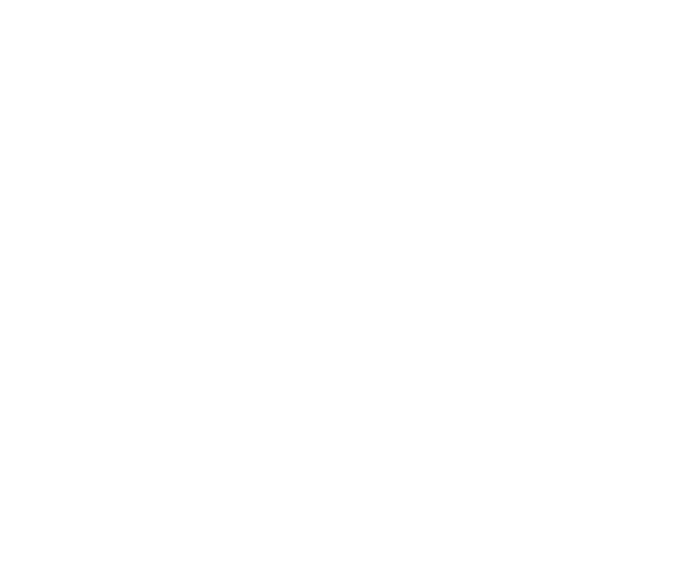
Если перейти в режим предпросмотра, то можно посмотреть, как будет выглядеть данный вопрос.
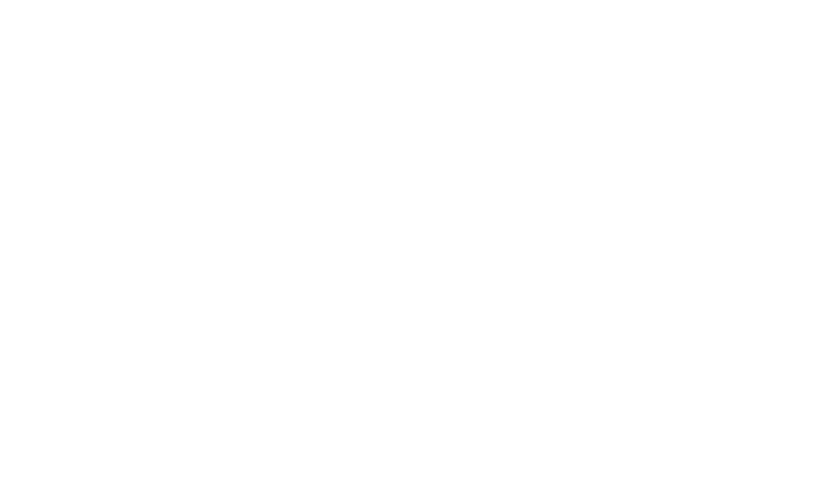
Далее создадим ещё один тип вопроса — «Ползунок (число)».
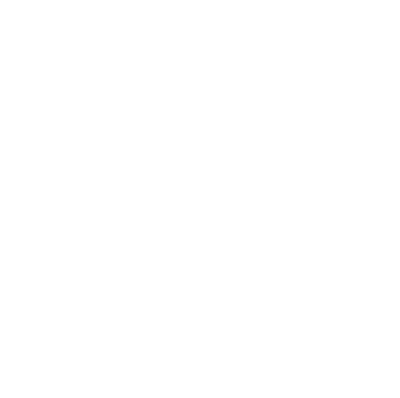
Укажите вопрос и задайте минимальное и максимальное значение с соответствующими подписями.
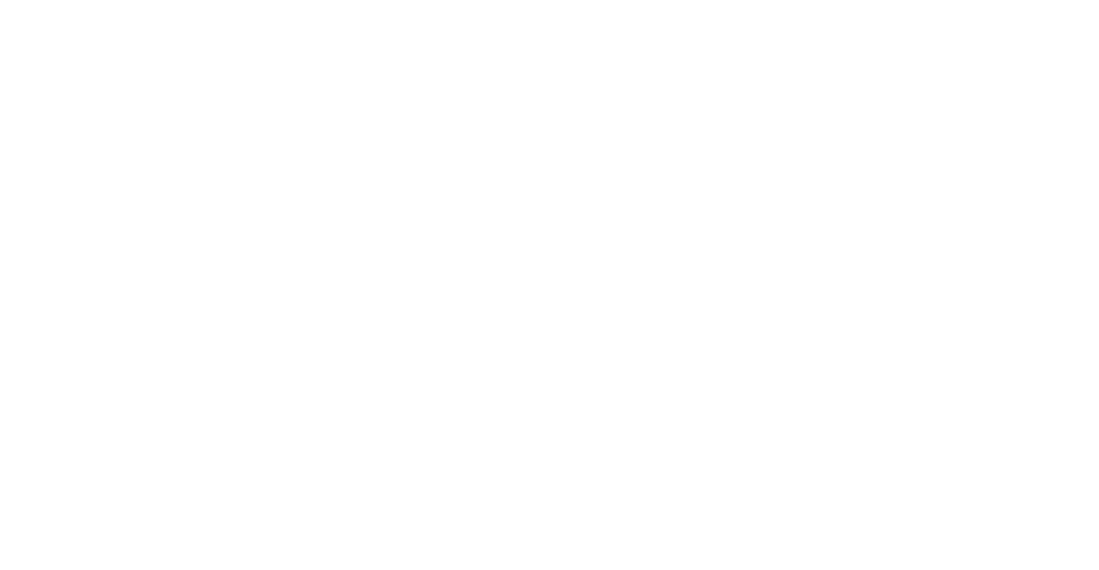
Прикрепим к вопросу шкалу «Потребность в привлечении внимания».
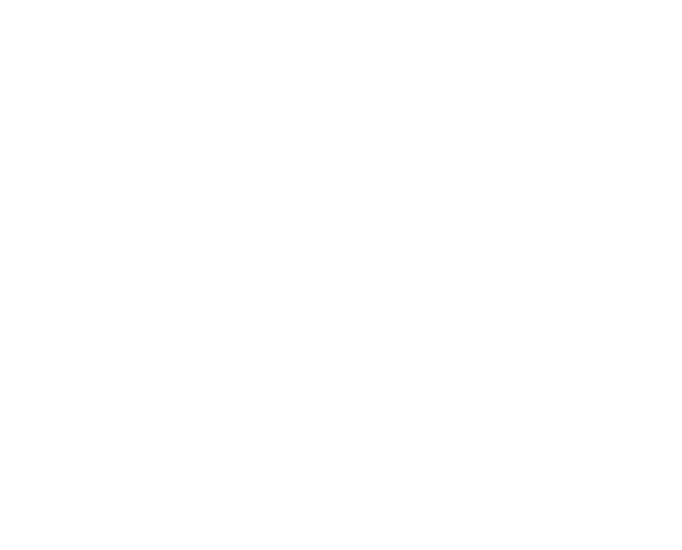
И добавим баллы по шкале. 0 – нижнее значение, 4 – верхнее.
Если пользователь выбрал нижнее значение (в данном случае, -5), то ему будет начисляться ноль баллов. Если он выбрал верхнее значение (в данном случае, 5), то ему будет начисляться 4 балла. Если же он выбрал промежуточные значения, то ему будут начисляться пропорциональные значения баллов.
Если пользователь выбрал нижнее значение (в данном случае, -5), то ему будет начисляться ноль баллов. Если он выбрал верхнее значение (в данном случае, 5), то ему будет начисляться 4 балла. Если же он выбрал промежуточные значения, то ему будут начисляться пропорциональные значения баллов.
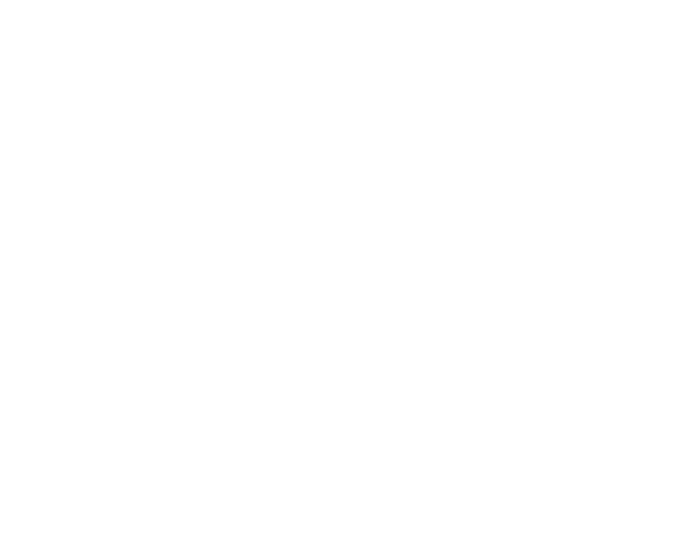
В предпросмотре можно посмотреть, как будет выглядеть этот вопрос с ползунком.
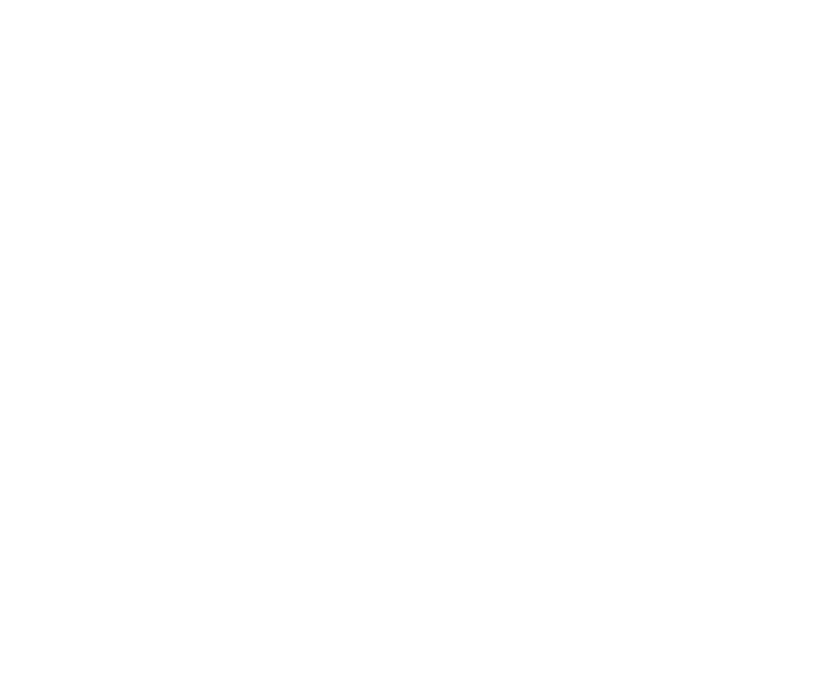
Далее желательно добавить еще два аналогичных вопроса с типом «Ползунок». Один для шкалы B и один для шкалы С.
Мы же пропустим создание этих двух вопросов и перейдем к следующему типу вопросов — это «Ранжирование».
Мы же пропустим создание этих двух вопросов и перейдем к следующему типу вопросов — это «Ранжирование».
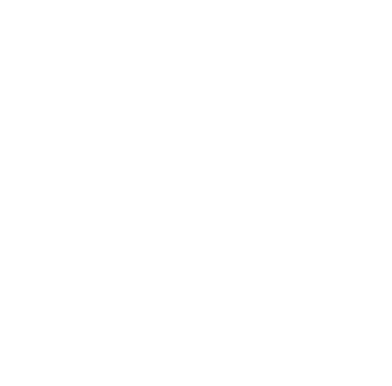
Добавьте сам вопрос и три варианта ответа к нему. В случае ранжирования, пользователь не выбирает ответы, а просто расставляет их в определенном порядке (ранжирует).
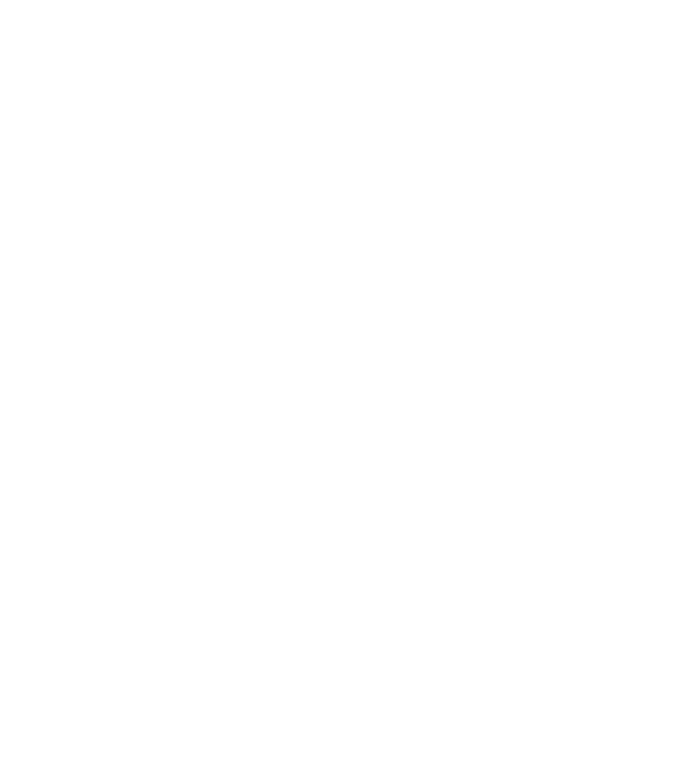
В режиме предпросмотра видно, что вопросы из списка можно переставлять в нужном порядке.
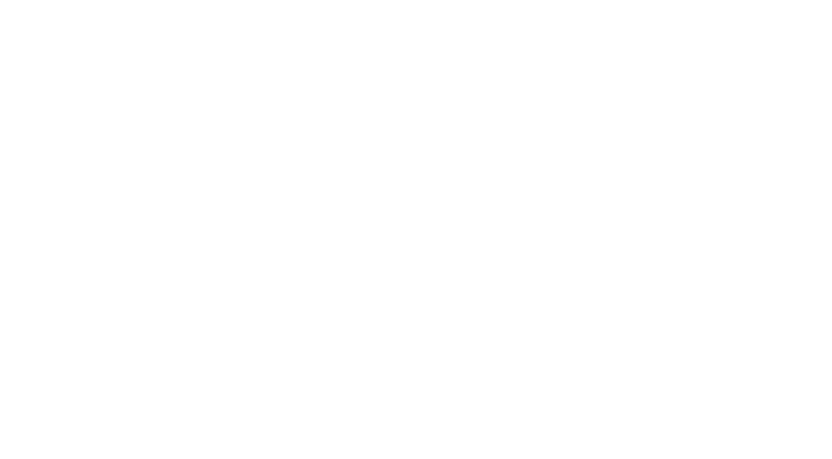
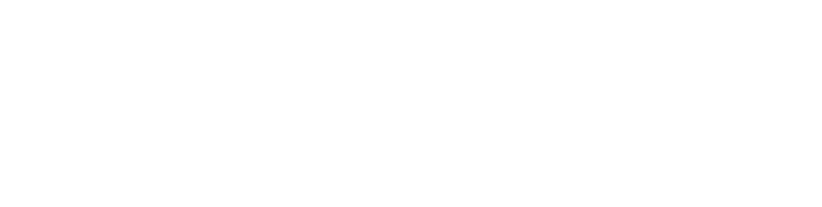
Привяжите к ответам шкалы и укажите необходимые баллы. В данном случае, к первому ответу привяжем 2 балла по шкале A, ко второму ответу привяжем 2 балла по шкале B, к третьему – 2 балла по шкале C.
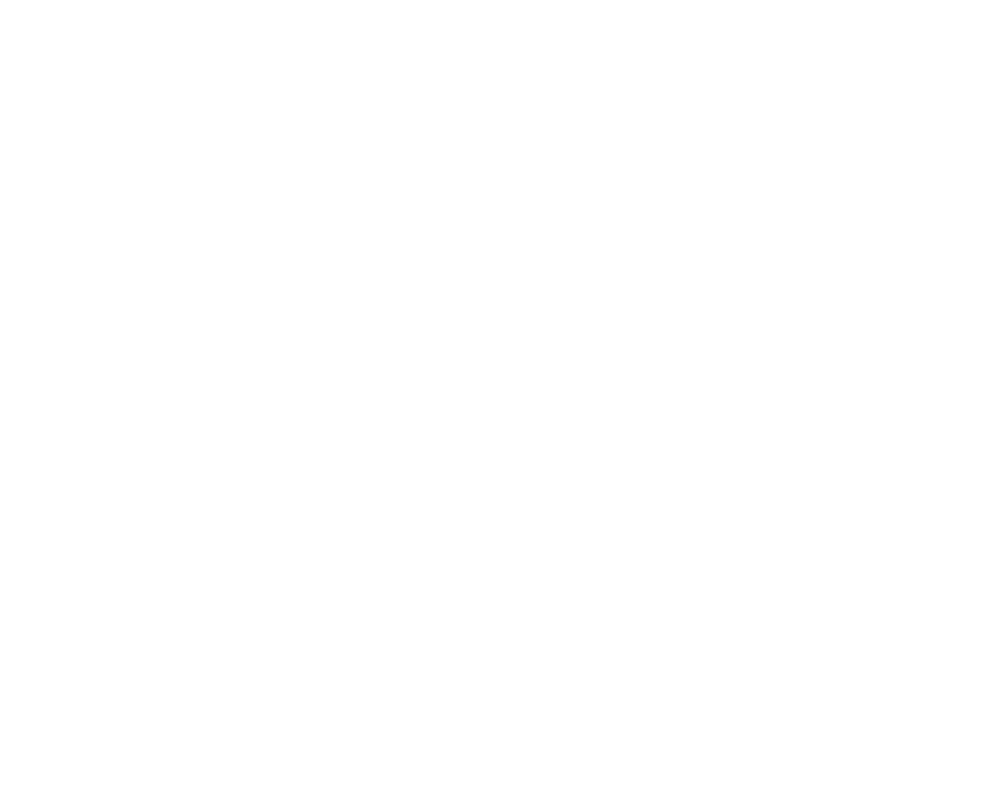
Рассмотрим, как будет работать расчёт баллов. Пользователь расставил ответы в каком-то порядке. Та шкала, ответ которой он выставил первой в списке, получит полный балл, то есть 100% от указанного балла (в нашем примере это 2 балла). Та шкала, ответ которой он выставил последней в списке, получит 0% от указанного балла (то есть это всегда будет ноль баллов). Промежуточные опции получают число баллов, пропорциональное своей позиции. В нашем примере, та шкала, ответ которой участник выставил посередине, получит 50% от указанного балла (в нашем примере это 2 * 0,5 = 1 балл).
Представим, что у нас было бы всего не три варианта ответа, а четыре. Соответственно в середине у нас было бы две опции, а не одна.
По шкале, привязанной к первому варианту, было бы получено 2 * 100% = 2 балла.
По шкале, привязанной ко второму варианту, было бы получено 2 * 66% = 1,33 балла.
По шкале, привязанной к третьему варианту, было бы получено 2 * 33% = 0,67 баллов.
По шкале, привязанной к четвертому, было бы получено 2 * 0% = 0 баллов.
Представим, что у нас было бы всего не три варианта ответа, а четыре. Соответственно в середине у нас было бы две опции, а не одна.
По шкале, привязанной к первому варианту, было бы получено 2 * 100% = 2 балла.
По шкале, привязанной ко второму варианту, было бы получено 2 * 66% = 1,33 балла.
По шкале, привязанной к третьему варианту, было бы получено 2 * 33% = 0,67 баллов.
По шкале, привязанной к четвертому, было бы получено 2 * 0% = 0 баллов.
Продолжим создание нашего психологического теста.
После перейдите в раздел «Шкалы», а затем выберите раздел «Интерпретация».
После перейдите в раздел «Шкалы», а затем выберите раздел «Интерпретация».
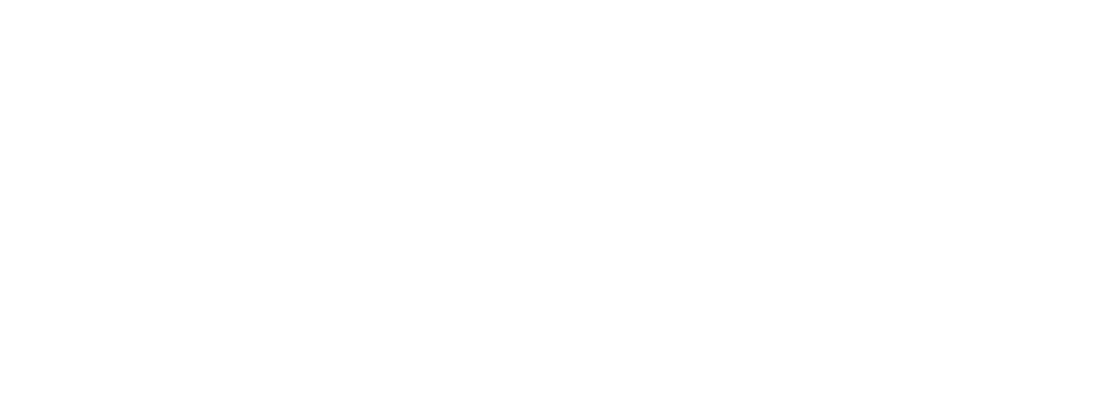
Нам нужно определить, какое минимально число баллов можно набрать по каждой из шкал, а какое максимальное. Это зависит от количества вопросов в тесте, а также от того, сколько баллов по какой шкале мы привязывали к вопросам и ответам теста.
В нашем случае, минимальное значение «0», а максимальное «9» для всех трёх шкал.
В нашем случае, минимальное значение «0», а максимальное «9» для всех трёх шкал.
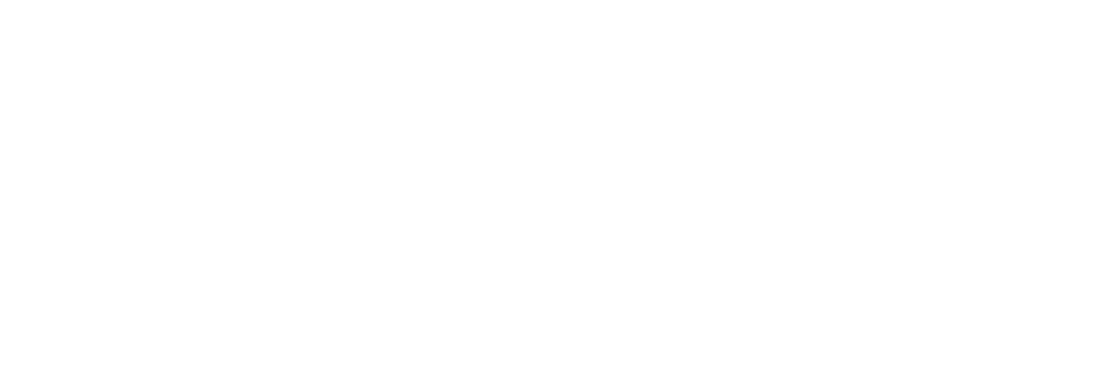
Далее задайте уровни интерпретации для каждой из трех шкал по аналогии с тем, как мы это делали в предыдущем примере.
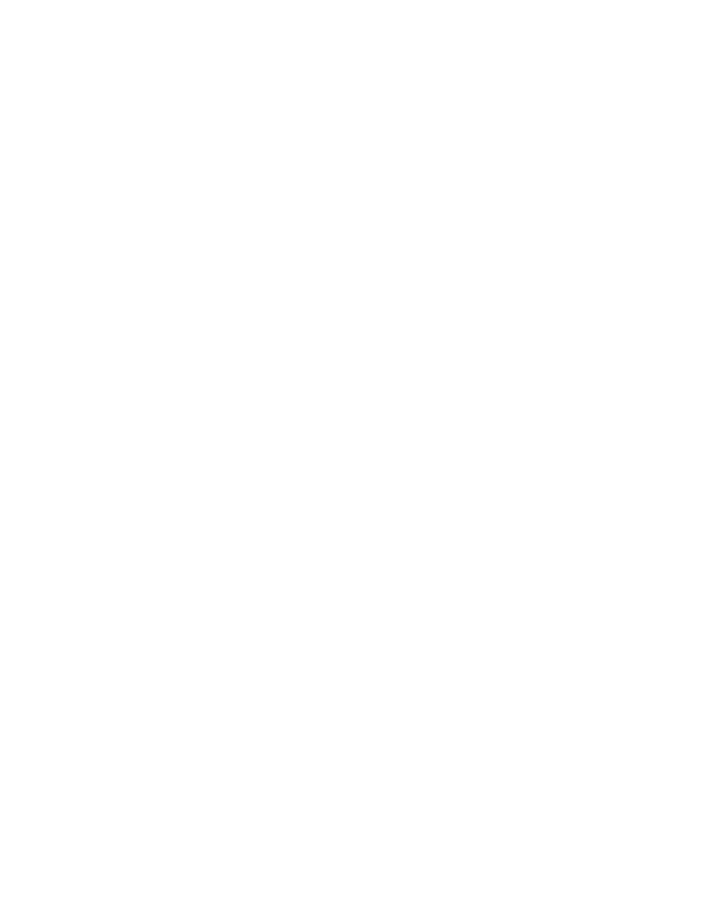
После перейдите в раздел «Отчеты» и нажмите на плюс.
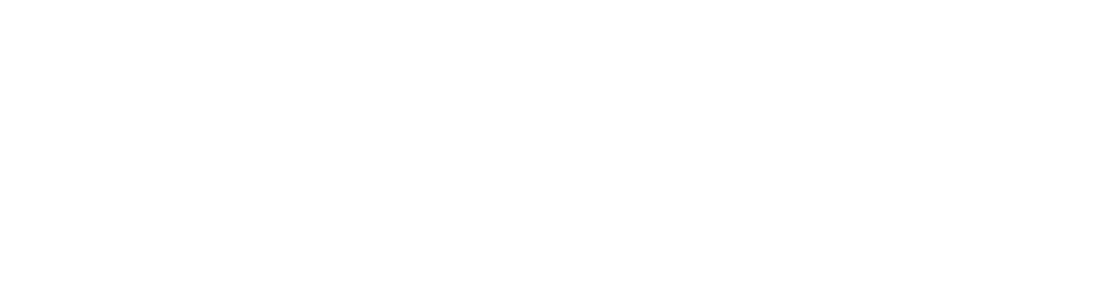
Создайте отчеты для всех шкал теста, присвоив им соответствующие названия.
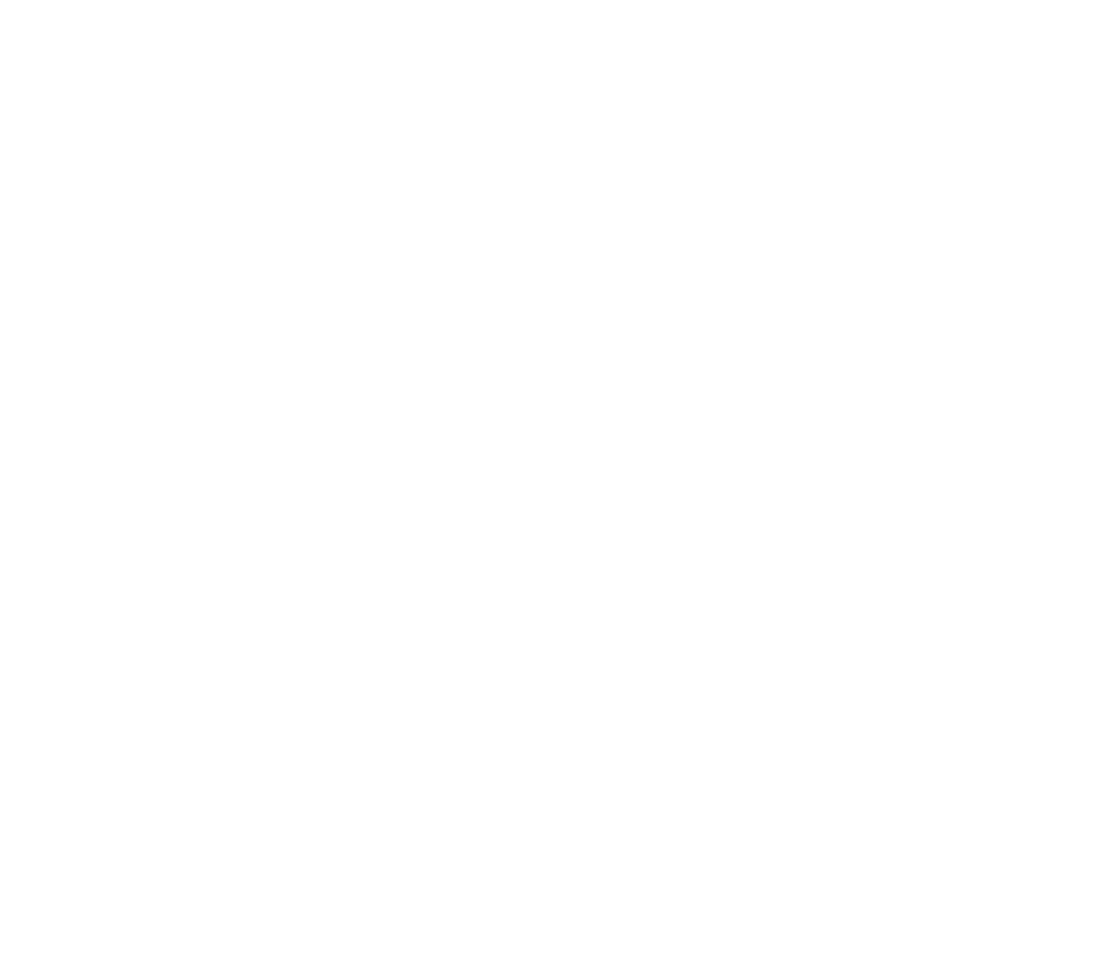
И в дополнение сделайте графики, которые показывают несколько шкал одновременно. Выберите тип раздела отчета — лепестковая диаграмма и добавьте все шкалы.
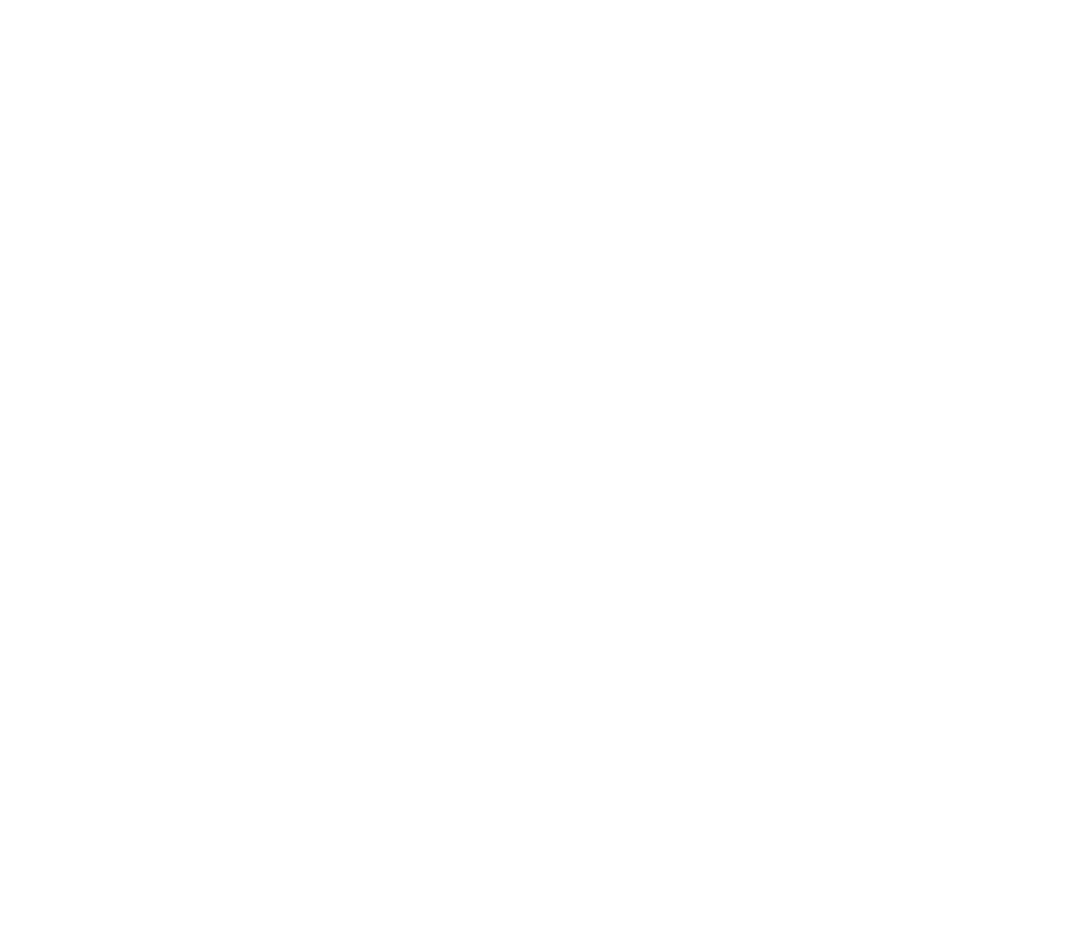
Также добавьте столбчатую диаграмму, линейный график, круговую и полярную диаграммы для наглядности. Позже вы можете отредактировать отчет и оставить только те графики, которые вам больше нравятся.
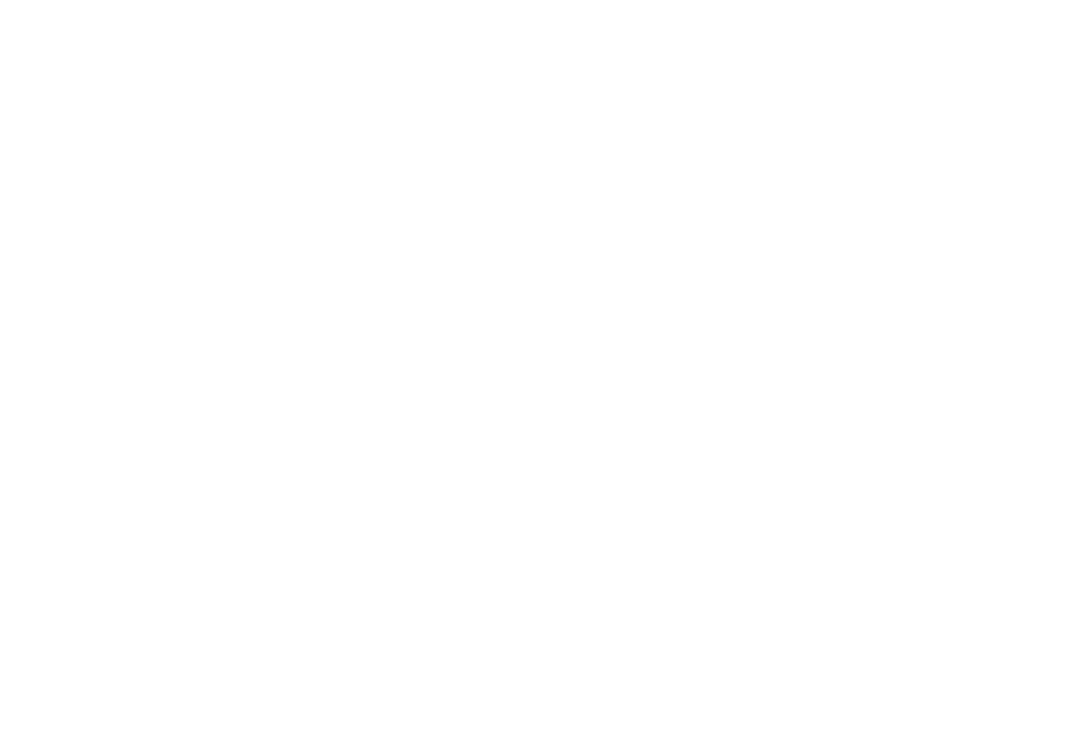
После прохождения теста можно увидеть, как будет выглядеть отчет с данными настройками.
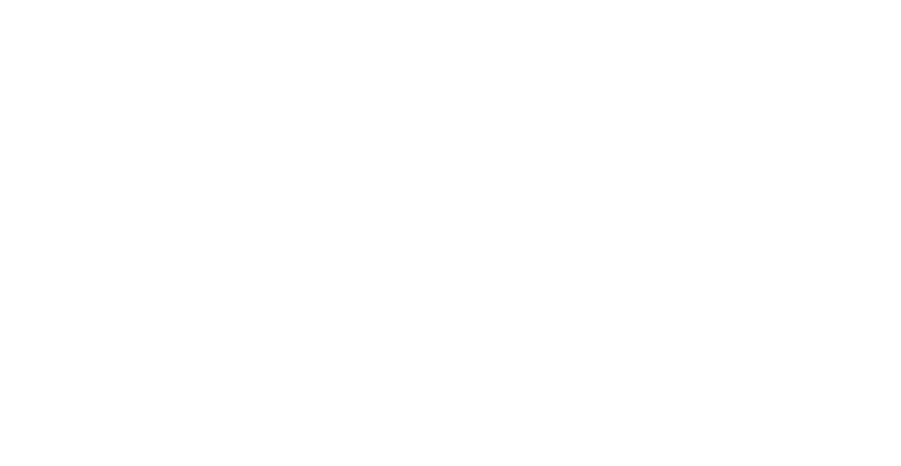
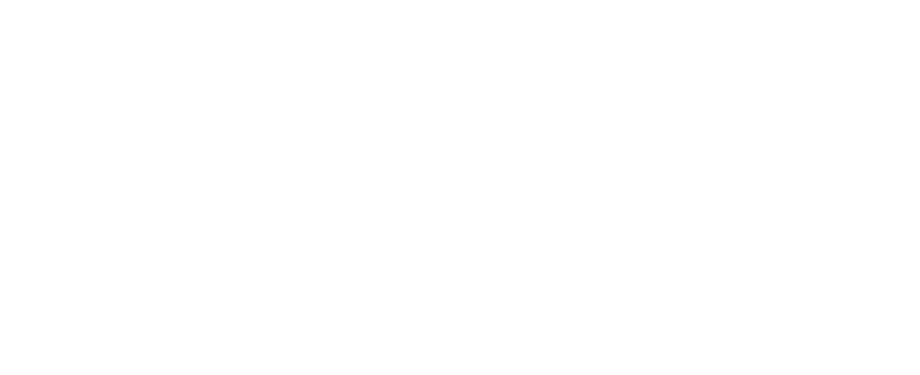
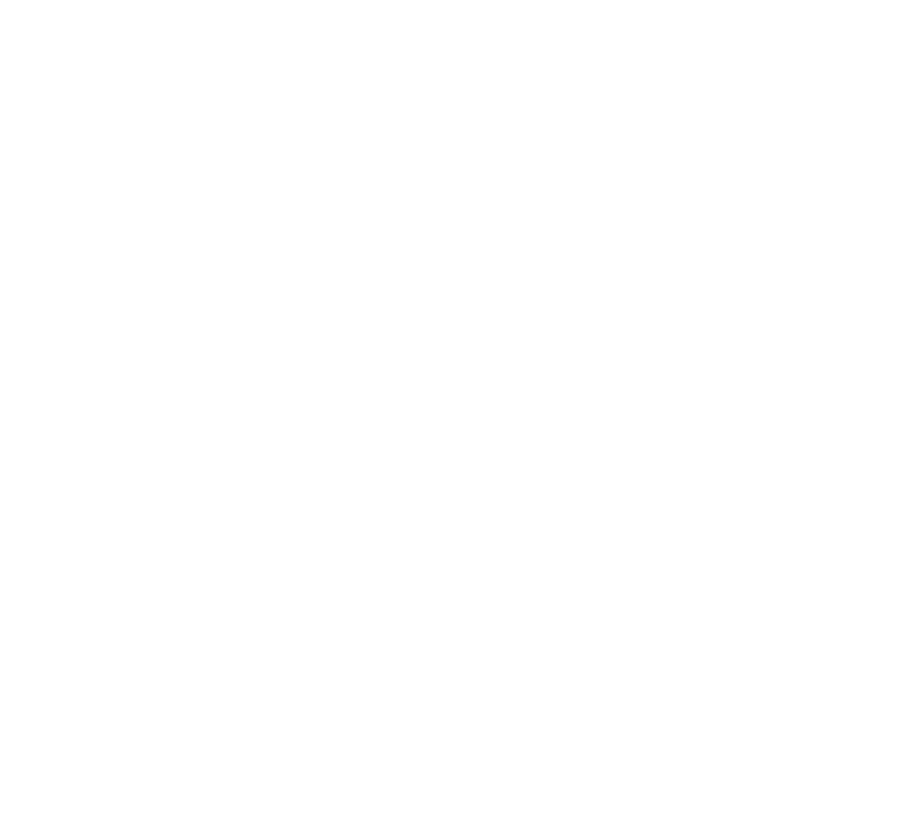
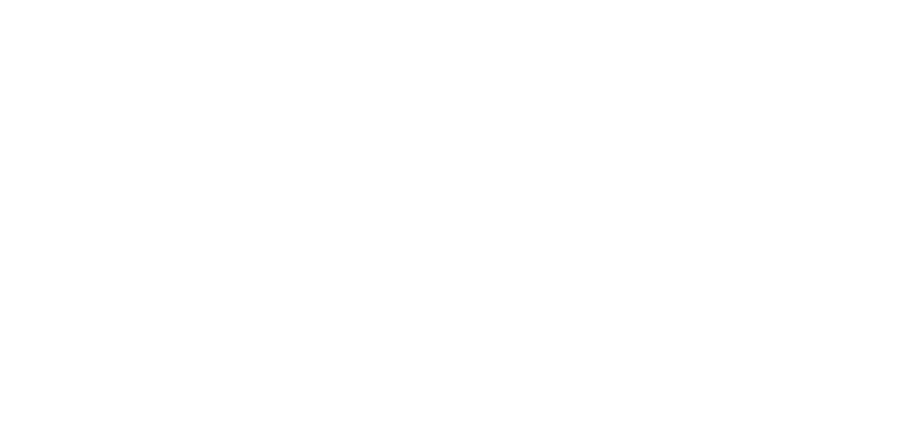
Чтобы избавиться от дробного значения, нужно проделать следующие действия.
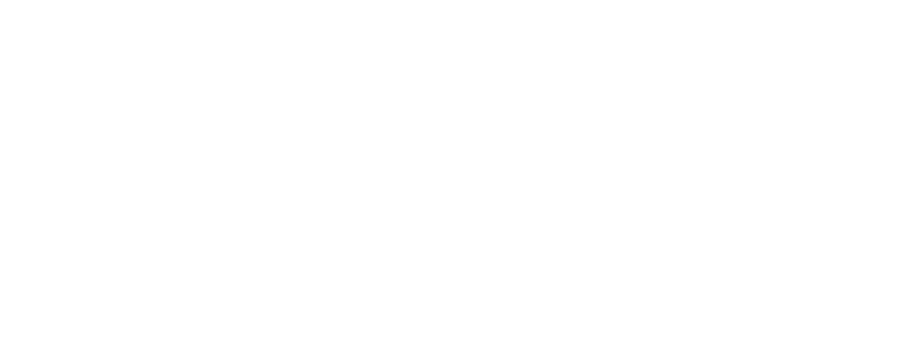
Перейдите в конструктор опросников и нажмите на раздел «Шкалы», а далее — в «математические расчеты».
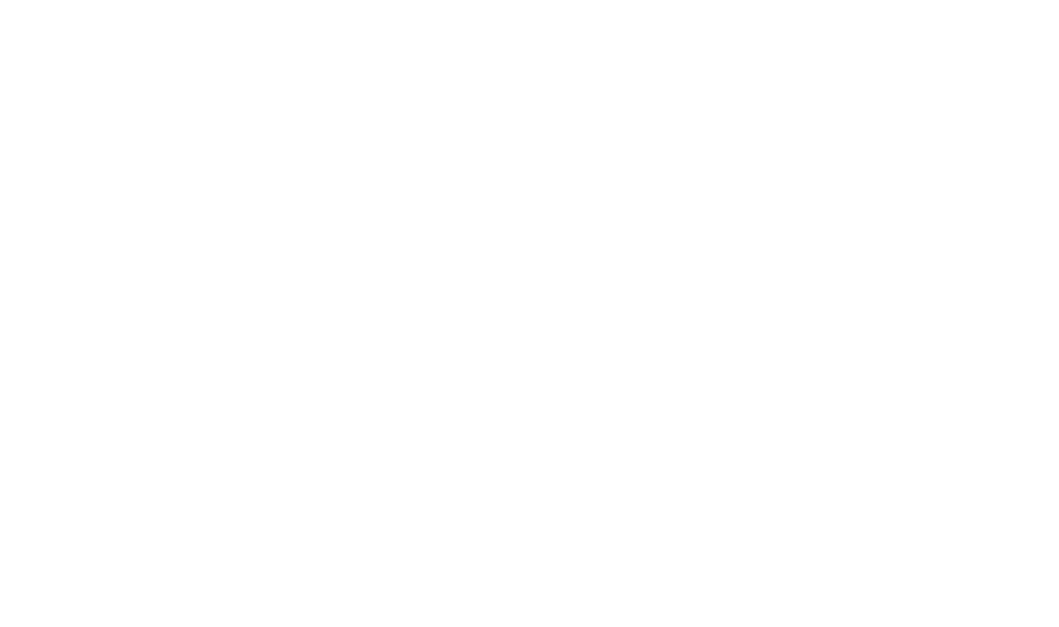
Далее округлите с помощью функции «.ОКРУГЛ» все шкалы. Каждое новое выражение запишите на новой строке.
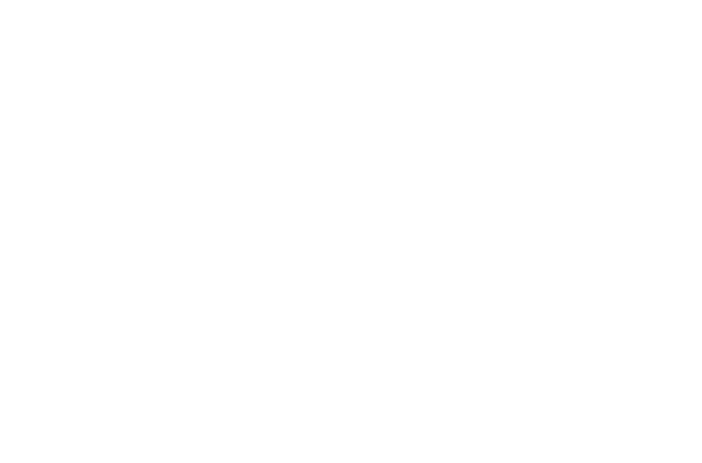
В старых результатах теста нажмите на кнопку «Перерасчет шкал», чтобы к ним применились изменения.
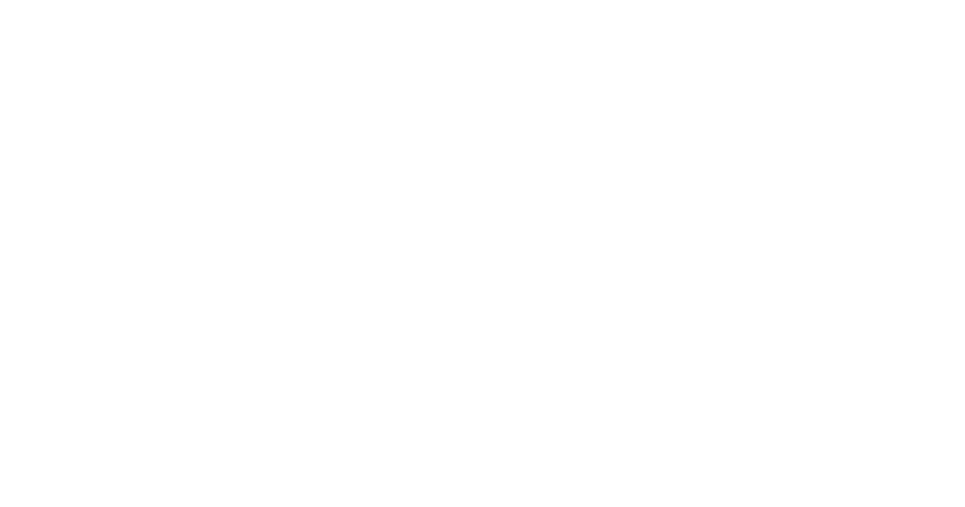
Как вы видите, значения шкал стали целыми числами. Во всех остальных графиках это значение также скорректировалось.
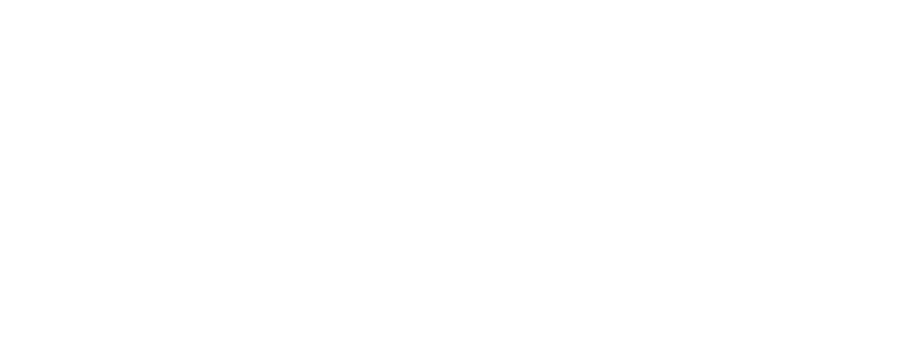
4. Группы вопросов
Теперь рассмотрим, что такое «Группы вопросов».
«Группа вопросов» — это своего рода банк вопросов. Если вы не хотите, чтобы вопросы в тесте для разных участников были все время одинаковыми, а выбирались случайным образом из некоего банка, вам поможет эта функция.
Давайте сделаем так, чтобы в математическом тесте из первого примера у нас было бы два вопроса на возведение в степень, которые выбирались бы случайным образом из группы, в которой пять вопросов.
Для этого зайдите выберите математический тест, нажмите на вкладку «Группы вопросов».
И добавьте новую группу, нажав на значок «плюс».
«Группа вопросов» — это своего рода банк вопросов. Если вы не хотите, чтобы вопросы в тесте для разных участников были все время одинаковыми, а выбирались случайным образом из некоего банка, вам поможет эта функция.
Давайте сделаем так, чтобы в математическом тесте из первого примера у нас было бы два вопроса на возведение в степень, которые выбирались бы случайным образом из группы, в которой пять вопросов.
Для этого зайдите выберите математический тест, нажмите на вкладку «Группы вопросов».
И добавьте новую группу, нажав на значок «плюс».
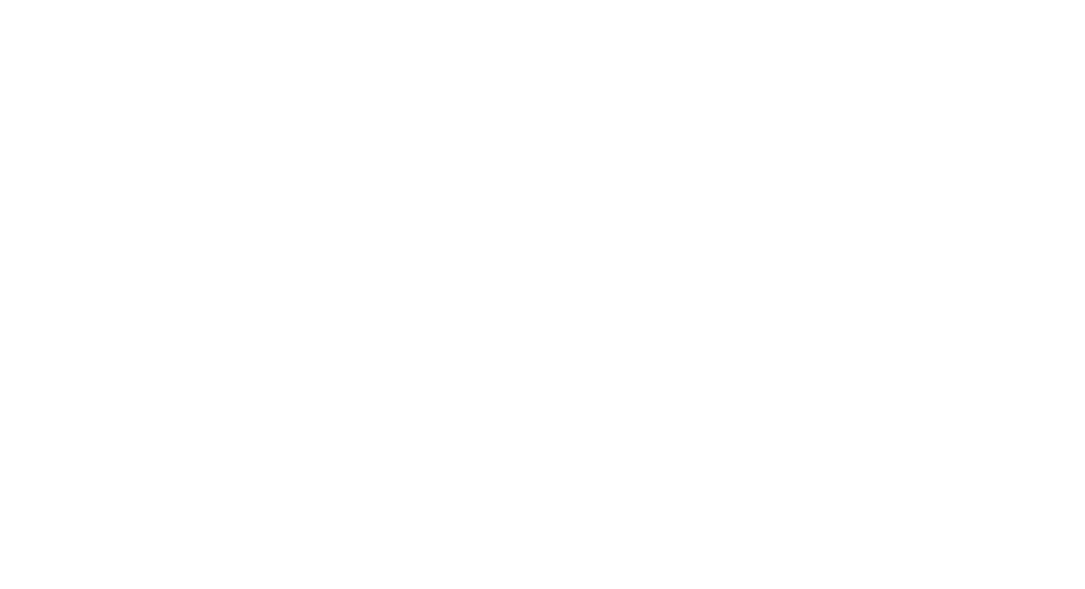
Укажите название группы.

Далее добавьте сами вопросы, привязывая к ним правильные ответы.
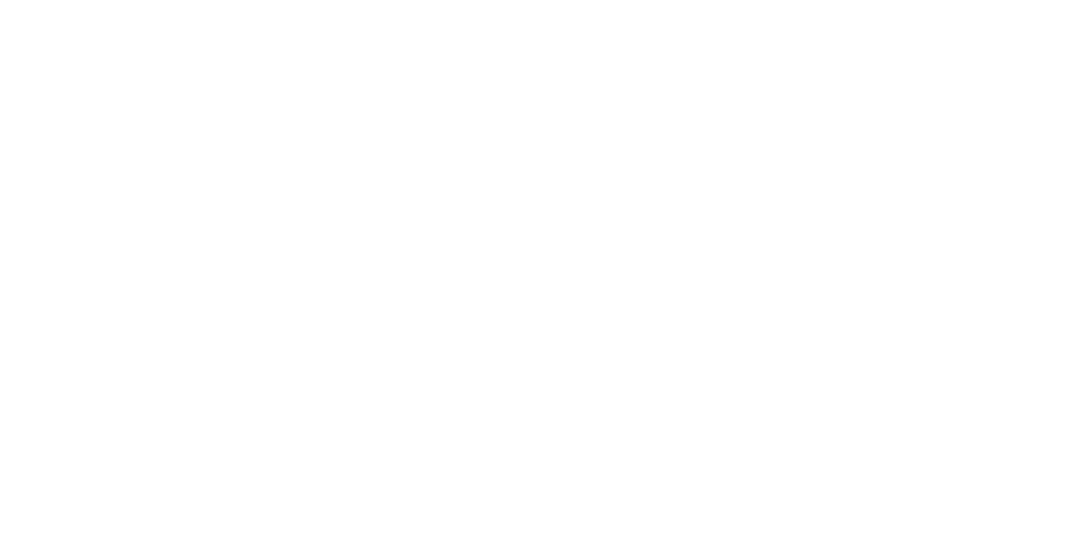
В нашем случае мы создали пять вопросов — они будут «банком» вопросов на возведение в степень в нашем тесте.
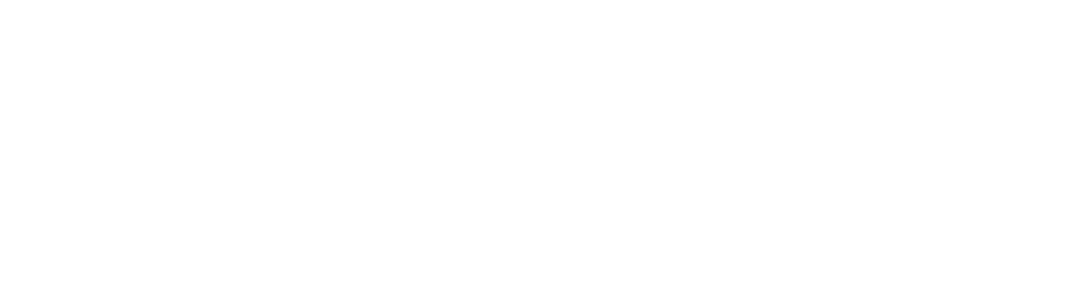
Теперь вернитесь во вкладку «Разделы». Здесь, к тем вопросам, что у вас уже есть, вы можете добавить еще два вопроса в формате «Случайный вопрос из группы».
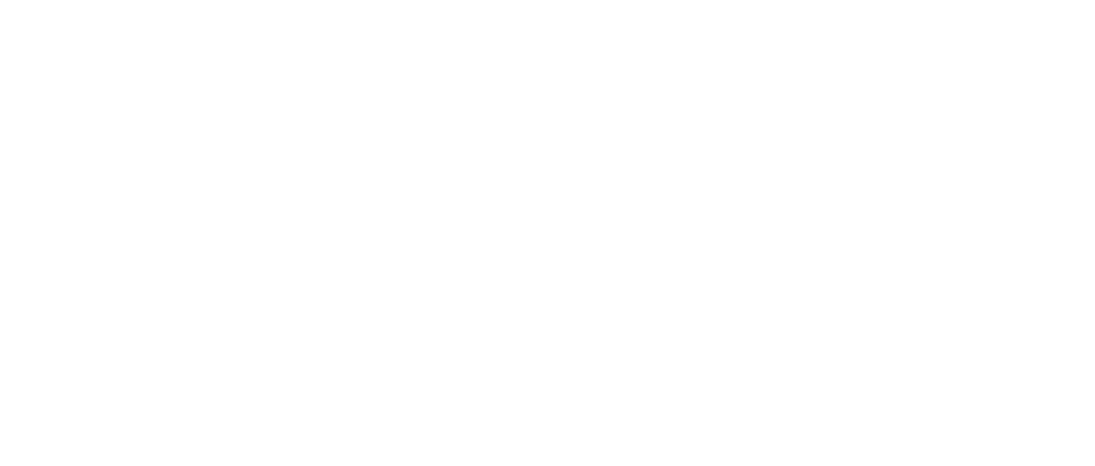
После того как вы добавили эти два вопроса, выберите в каждом из них нужную группу. В нашем случае, это «Вопросы на возведение в степень».
Теперь, когда пользователь будет проходить наш тест, будут выбраны два случайных вопроса из этой группы. Вы можете выбрать любое количество вопросов, которые будут подбираться случайным образом, но не больше того количества, которое уже есть в группе вопросов.
Также вы можете создать сколько угодно групп. Например «вопросы на возведение в степень», «вопросы по геометрии», «вопросы с решением уравнений» и т.д.
Теперь, когда пользователь будет проходить наш тест, будут выбраны два случайных вопроса из этой группы. Вы можете выбрать любое количество вопросов, которые будут подбираться случайным образом, но не больше того количества, которое уже есть в группе вопросов.
Также вы можете создать сколько угодно групп. Например «вопросы на возведение в степень», «вопросы по геометрии», «вопросы с решением уравнений» и т.д.
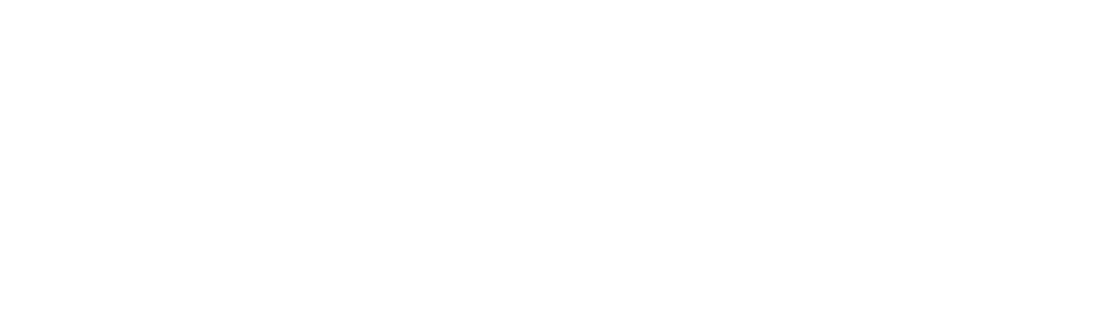
5. Числовые и ярлыковые шкалы
Есть два типа шкал: числовая и ярлыковая.
Числовая шкала – это основной вид шкалы. Ее значением может быть любое целое число. Числовые шкалы можно привязывать к ответам на вопросы. Числовую шкалу можно разделить на интервалы (уровни). Если значение шкалы у тестируемого попадет в тот или иной интервал, в отчете по результатам теста будет выводиться текст-описание данного уровня.
Все примеры, которые мы рассматривали выше, относятся к числовым шкалам.
Ярлыковая шкала – это дополнительный вид шкалы. Ее значением может быть любое количество текстовых строк (ярлыков).
К примеру, вот значение шкалы с 1 ярлыком: "психолог". Значение шкалы с 2 ярлыками: "психолог, коуч". Значение шкалы с 3 ярлыками: "психолог, коуч, консультант".
Ярлыковые шкалы нельзя привязывать к ответам пользователя, их значения задаются с помощью модуля математических расчетов.
Каждому ярлыку можно назначить свою интерпретацию (текст-описание). Этот текст будет выводиться в отчете, если данный ярлык присутствует в значении шкалы.
Числовая шкала – это основной вид шкалы. Ее значением может быть любое целое число. Числовые шкалы можно привязывать к ответам на вопросы. Числовую шкалу можно разделить на интервалы (уровни). Если значение шкалы у тестируемого попадет в тот или иной интервал, в отчете по результатам теста будет выводиться текст-описание данного уровня.
Все примеры, которые мы рассматривали выше, относятся к числовым шкалам.
Ярлыковая шкала – это дополнительный вид шкалы. Ее значением может быть любое количество текстовых строк (ярлыков).
К примеру, вот значение шкалы с 1 ярлыком: "психолог". Значение шкалы с 2 ярлыками: "психолог, коуч". Значение шкалы с 3 ярлыками: "психолог, коуч, консультант".
Ярлыковые шкалы нельзя привязывать к ответам пользователя, их значения задаются с помощью модуля математических расчетов.
Каждому ярлыку можно назначить свою интерпретацию (текст-описание). Этот текст будет выводиться в отчете, если данный ярлык присутствует в значении шкалы.

Вы можете задавать динамическую интерпретацию шкалы в отчете в зависимости от ее уровня. Динамическая интерпретацию работает по-разному для числовых и ярлыковых шкал.
Динамическая интерпретация в числовых шкалах
Поясним работу динамической интерпретации для числовых шкал на простом примере.
Например, вы создаете тест для определения уровня знания немецкого языка, в котором 20 заданий. Соответственно, в шкале «Число правильных ответов» может быть от 0 (нет правильных ответов) до 20 баллов (все ответы правильные).
Далее вы можете задать любое число уровней. Давайте зададим 3 уровня. Третий уровень будет, если набрано хотя бы 15 баллов. Для этого уровня зададим текст интерпретации «Вы хорошо знаете язык». Второй уровень будет, если набрано хотя бы 8 баллов. Для этого уровня зададим текст интерпретации «Ваше знание языка среднее». Если же значение ниже второго уровня (т.е. меньше 8 баллов), то зададим интерпретацию первого уровня «Вы плохо знаете язык».
Обратите внимание, что после ввода текста интерпретации, необходимо нажать на иконку «Сохранить», чтобы внести изменения. Несохраненные изменения можно вернуть обратно, нажав на иконку «Отменить изменения».
Чтобы выводить эту интерпретацию, создайте в отчете раздел «Интерпретация шкалы», выберите нужную шкалу и установите галочку «Показывать интерпретацию шкалы». Также в отчет можно выводить тексты всех уровней сразу, если установить галочку «Показывать описание всех уровней в самом отчёте» или «Показывать описание всех уровней в попапе».
Динамическая интерпретация в ярлыковых шкалах
Предположим, вы создаете тест, который определяет, есть ли у участника талант к точным наукам, гуманитарным наукам и общественным наукам. Если у участника есть талант, к ярлыковой шкале добавляется соответствующий ярлык:
"талант к точным наукам",
"талант к гуманитарным наукам",
"талант к общественном наукам".
При этом у участнике может быть ни одного таланта, может быть два таланта, а могут быть все три.
Каждому ярлыку вы задаете свой текст-интерпретацию. Если данный ярлык присутствует в значении шкалы, то соответствующая интерпретацию будет выведена в отчете.
Предположим, если значение ярлыковой шкалы "талант к точным наукам, талант к общественном наукам", то будут выведены два текста интерпретации: по точным наукам и по общественным.
Таким образом, если в числовой шкале всегда выводится только один текст (в зависимости от того, в какой числовой интервал попадает значение шкалы), то в ярлыковой может быть выведено несколько текстов интерпретаций.
Динамическая интерпретация в числовых шкалах
Поясним работу динамической интерпретации для числовых шкал на простом примере.
Например, вы создаете тест для определения уровня знания немецкого языка, в котором 20 заданий. Соответственно, в шкале «Число правильных ответов» может быть от 0 (нет правильных ответов) до 20 баллов (все ответы правильные).
Далее вы можете задать любое число уровней. Давайте зададим 3 уровня. Третий уровень будет, если набрано хотя бы 15 баллов. Для этого уровня зададим текст интерпретации «Вы хорошо знаете язык». Второй уровень будет, если набрано хотя бы 8 баллов. Для этого уровня зададим текст интерпретации «Ваше знание языка среднее». Если же значение ниже второго уровня (т.е. меньше 8 баллов), то зададим интерпретацию первого уровня «Вы плохо знаете язык».
Обратите внимание, что после ввода текста интерпретации, необходимо нажать на иконку «Сохранить», чтобы внести изменения. Несохраненные изменения можно вернуть обратно, нажав на иконку «Отменить изменения».
Чтобы выводить эту интерпретацию, создайте в отчете раздел «Интерпретация шкалы», выберите нужную шкалу и установите галочку «Показывать интерпретацию шкалы». Также в отчет можно выводить тексты всех уровней сразу, если установить галочку «Показывать описание всех уровней в самом отчёте» или «Показывать описание всех уровней в попапе».
Динамическая интерпретация в ярлыковых шкалах
Предположим, вы создаете тест, который определяет, есть ли у участника талант к точным наукам, гуманитарным наукам и общественным наукам. Если у участника есть талант, к ярлыковой шкале добавляется соответствующий ярлык:
"талант к точным наукам",
"талант к гуманитарным наукам",
"талант к общественном наукам".
При этом у участнике может быть ни одного таланта, может быть два таланта, а могут быть все три.
Каждому ярлыку вы задаете свой текст-интерпретацию. Если данный ярлык присутствует в значении шкалы, то соответствующая интерпретацию будет выведена в отчете.
Предположим, если значение ярлыковой шкалы "талант к точным наукам, талант к общественном наукам", то будут выведены два текста интерпретации: по точным наукам и по общественным.
Таким образом, если в числовой шкале всегда выводится только один текст (в зависимости от того, в какой числовой интервал попадает значение шкалы), то в ярлыковой может быть выведено несколько текстов интерпретаций.
Подробнее о статистике опросов в статье:
В этой статье мы рассмотрим, как создать опрос в модуле ProfMapper, направить приглашения участникам и просмотреть их ответы.
Инструкция, как пользоваться групповой статистикой в модуле ProfMapper. Получите расширенную аналитику по всем участникам опроса.
Инструкция, как пользоваться таблицами данным в модуле ProfMapper. Просматривайте результаты больших групп участников в табличном виде. Есть возможность выгрузки в Excel.
В этой статье мы рассмотрим, что такое токены ProfMapper и как их можно использовать для оплаты анкет и тестов.
В этой статье мы рассмотрим, как создать свою анкету в конструкторе модуля «ProfMapper». Анкеты предназначены для сбора какой-либо информации и не содержат шкал.
В этой статье мы рассмотрим, из каких составных частей состоит модуль «ProfMapper», опросы, опросники, разделы, вопросы, группы вопросов, шкалы, отчеты.
В этой статье мы рассмотрим, как использовать шкалы в конструкторе ProfMapper при создании тестов. Шкалы можно использовать для расчета определенных показателей на основе ответов участника опроса.
В этой статье мы рассмотрим работу модуля математических расчётов в конструкторе опросников ProfMapper. Создавайте тесты любой сложности, используя продвинутые возможности ProfMapper по расчёту значений шкал.