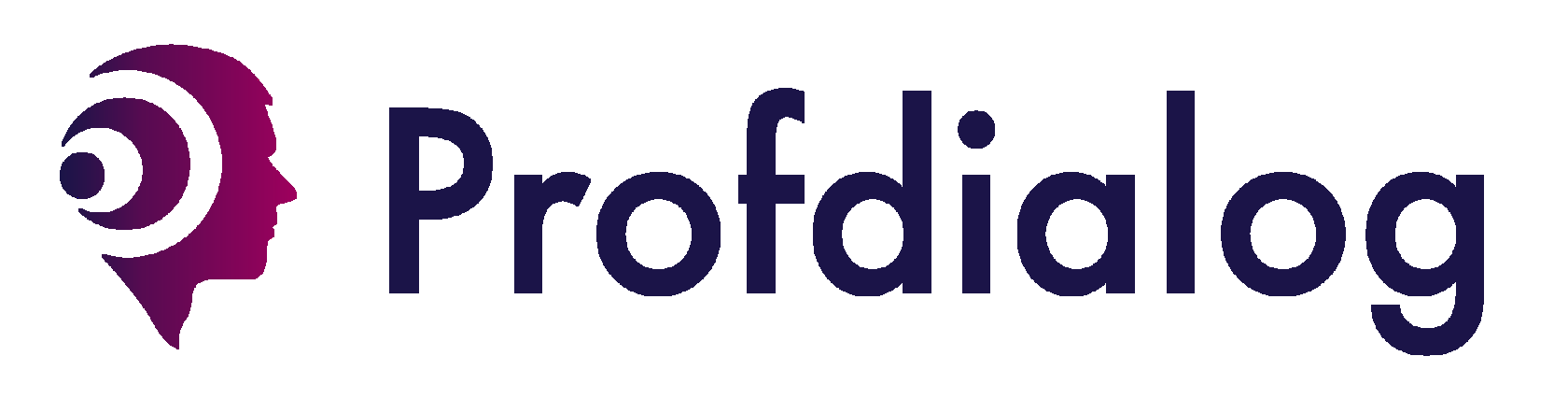Конструктор ProfMapper – Шкалы
В этой статье мы рассмотрим, как использовать шкалы в конструкторе ProfMapper при создании тестов.
Для примера рассмотрим «Анкета для изучения степени выраженности ключевых универсальных компетенций сотрудников». В анкете представлено 12 шкал. Каждая шкала является показателем, который измеряет определённые компетенции.
Для примера рассмотрим «Анкета для изучения степени выраженности ключевых универсальных компетенций сотрудников». В анкете представлено 12 шкал. Каждая шкала является показателем, который измеряет определённые компетенции.
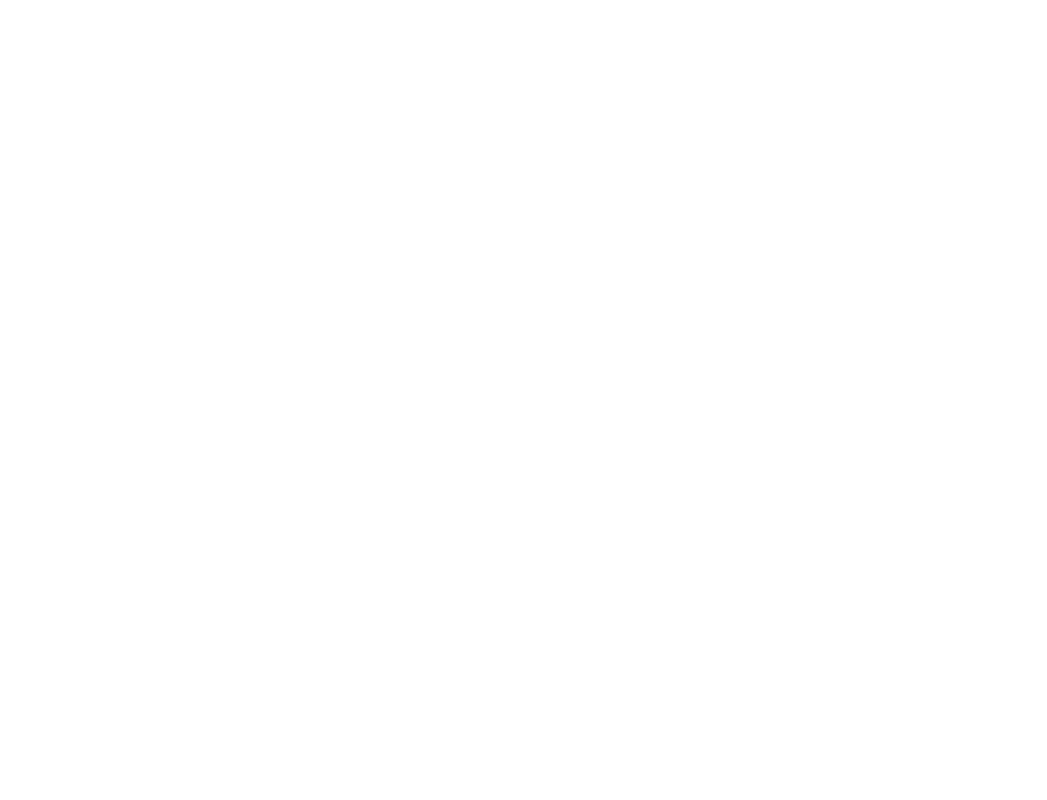
У каждой шкалы есть название и краткое обозначение. Также для шкалы можно задать описание, которое затем будет выводиться в отчёт при интерпретации данной шкалы.
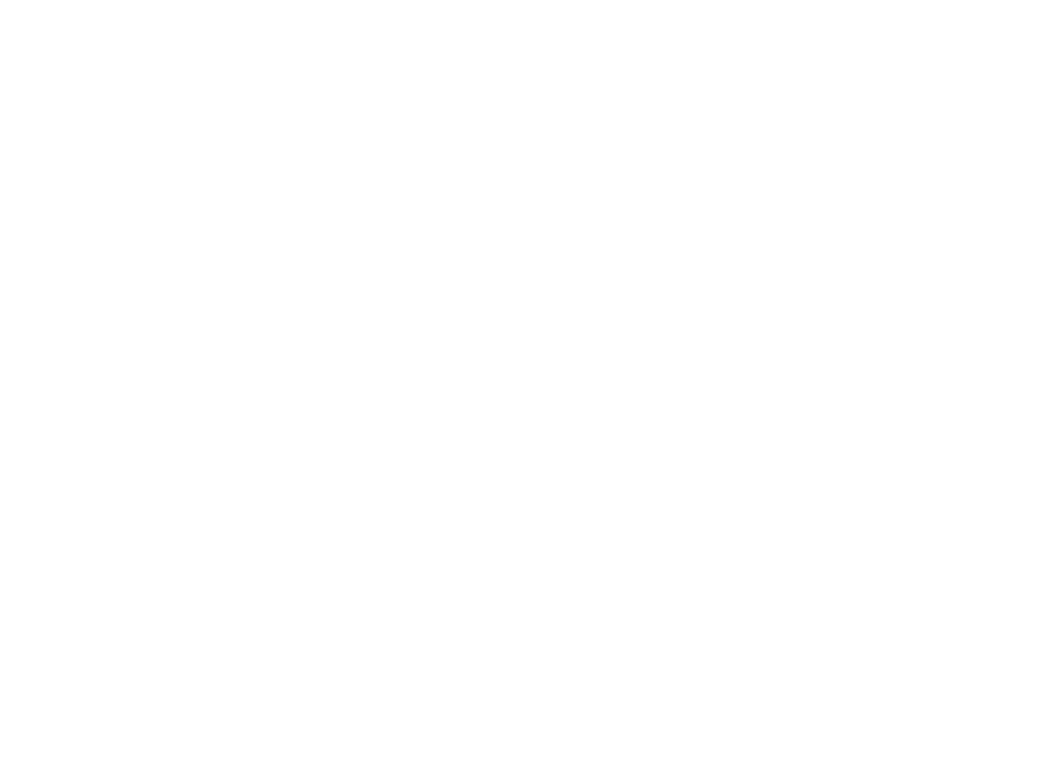
Интерпретация нужна для того, чтобы посмотреть, какой уровень получил пользователь по шкале, и вывести тот или иной текст.
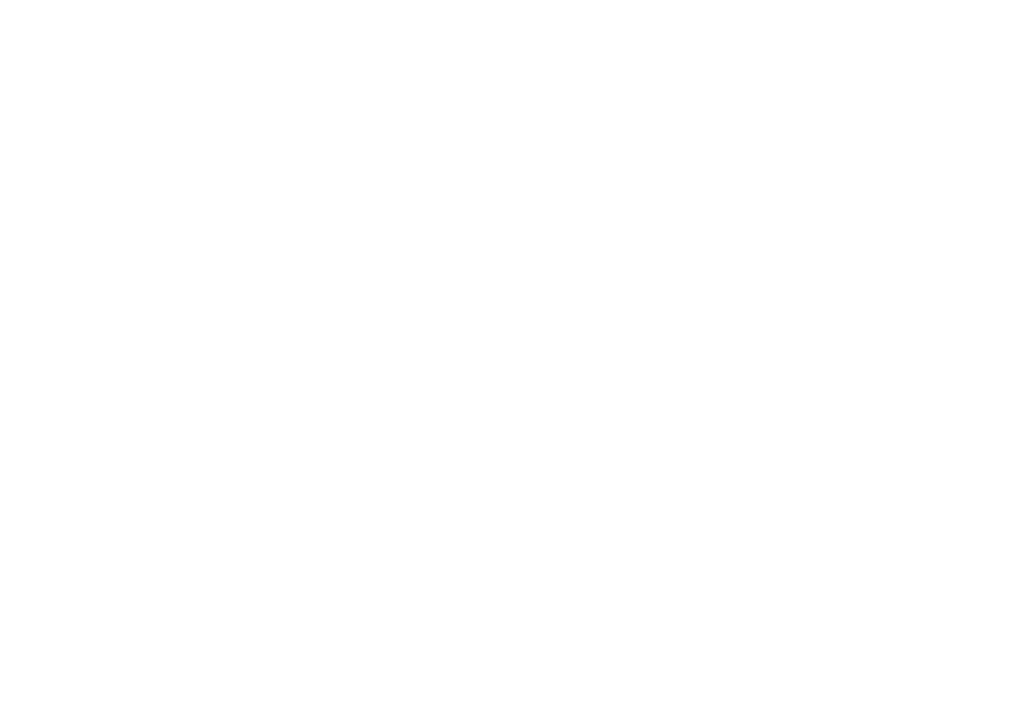
В качестве примера рассмотрим шкалу «Коммуникации»: её минимальное значение может быть 0, максимальное — 100. Если, например, уровень больше или равен 75, то выводится «высокий уровень компетенции коммуникации».
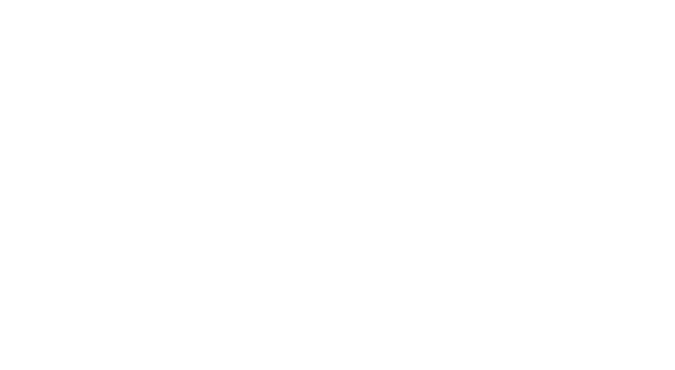
Уровней может быть любое количество. Чтобы добавить уровень, нажмите «Добавить уровень шкалы».
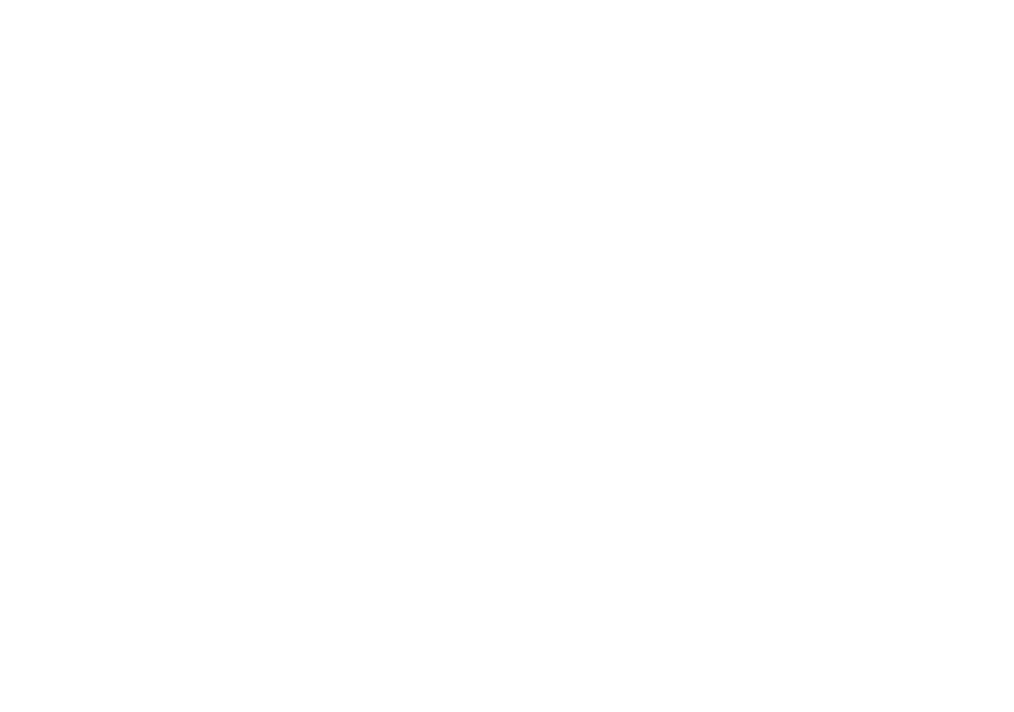
Каждый уровень шкалы имеет свое описание (выводимый в отчете текст) и числовое значение шкалы. Если значение шкалы больше данного числа или равно ему, но при этом меньше следующего уровня (если он есть), то в отчете будет выведено описание этого уровня.
Исключением является первый уровень, для которого не задается число. Описание первого уровня выводится, если значение шкалы меньше числа, указанного во втором уровне.
Также, если вы добавляете несколько уровней, то числовые показатели следует редактировать, начиная с самого высокого (поскольку числа должны быть строго в порядке возрастания).
Давайте рассмотрим следующий пример для демонстрации того, как работают уровни шкал.
Пусть у нас есть следующие уровни:
Уровень #1. Текст: «У вас низкий уровень коммуникативной компетенции».
Уровень #2. Текст: «Ваш уровень коммуникативной компетенции ниже среднего». Числовое значение шкалы: 20.
Уровень #3. Текст: «У вас средний уровень коммуникативной компетенции». Числовое значение шкалы: 40.
Уровень #4. Текст: «Ваш уровень коммуникативной компетенции выше среднего». Числовое значение шкалы: 60.
Уровень #5. Текст: «У вас высокий уровень коммуникативной компетенции». Числовое значение шкалы: 80.
Далее рассмотрим разные значения шкалы, которые может получить тестируемый, и текст, который будет выводиться в отчете при данных значениях шкал.
Исключением является первый уровень, для которого не задается число. Описание первого уровня выводится, если значение шкалы меньше числа, указанного во втором уровне.
Также, если вы добавляете несколько уровней, то числовые показатели следует редактировать, начиная с самого высокого (поскольку числа должны быть строго в порядке возрастания).
Давайте рассмотрим следующий пример для демонстрации того, как работают уровни шкал.
Пусть у нас есть следующие уровни:
Уровень #1. Текст: «У вас низкий уровень коммуникативной компетенции».
Уровень #2. Текст: «Ваш уровень коммуникативной компетенции ниже среднего». Числовое значение шкалы: 20.
Уровень #3. Текст: «У вас средний уровень коммуникативной компетенции». Числовое значение шкалы: 40.
Уровень #4. Текст: «Ваш уровень коммуникативной компетенции выше среднего». Числовое значение шкалы: 60.
Уровень #5. Текст: «У вас высокий уровень коммуникативной компетенции». Числовое значение шкалы: 80.
Далее рассмотрим разные значения шкалы, которые может получить тестируемый, и текст, который будет выводиться в отчете при данных значениях шкал.
- Значение шкалы: 0. Выводимый текст: «У вас низкий уровень коммуникативной компетенции».
- Значение шкалы: 19. Выводимый текст: «У вас низкий уровень коммуникативной компетенции».
- Значение шкалы: 20. Выводимый текст: «Ваш уровень коммуникативной компетенции ниже среднего».
- Значение шкалы: 30. Выводимый текст: «Ваш уровень коммуникативной компетенции ниже среднего».
- Значение шкалы: 40. Выводимый текст: «У вас средний уровень коммуникативной компетенции».
- Значение шкалы: 70. Выводимый текст: «Ваш уровень коммуникативной компетенции выше среднего».
- Значение шкалы: 90. Выводимый текст: «У вас высокий уровень коммуникативной компетенции».
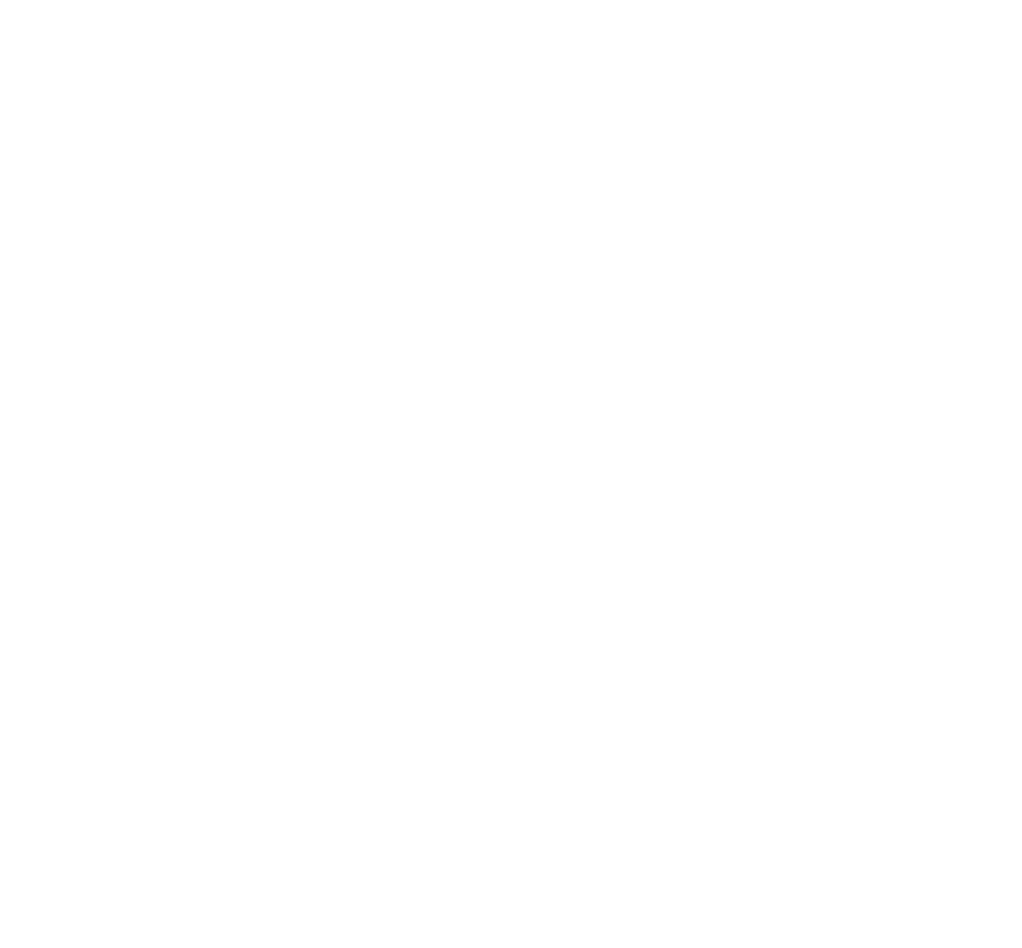
Также в ProfMapper есть модуль математических расчётов, который позволяет вам производить дополнительные расчёты со значениями шкал. Об этом подробно будет рассказано в другой статье.
Теперь рассмотрим, как это будет выглядеть в самих вопросах теста. Все вопросы по шкале «Коммуникация» расположены в одноименном разделе.
Есть вопрос «Я могу легко и эффективно общаться с коллегами». Если вариант ответа «Совсем не согласен», то по шкале не добавляется ни одного балла. Если ответ «Не согласен», то добавляется один балл по шкале «Коммуникации». Если ответ «Нейтрален», то добавляется 2 балла. Если «Согласен» — 3 балла, и «Полностью согласен» — 4 балла. Так как в разделе «Коммуникация» всего 4 вопроса, то максимальное количество баллов, которые пользователь может набрать по шкале «Коммуникация», это 16.
Есть вопрос «Я могу легко и эффективно общаться с коллегами». Если вариант ответа «Совсем не согласен», то по шкале не добавляется ни одного балла. Если ответ «Не согласен», то добавляется один балл по шкале «Коммуникации». Если ответ «Нейтрален», то добавляется 2 балла. Если «Согласен» — 3 балла, и «Полностью согласен» — 4 балла. Так как в разделе «Коммуникация» всего 4 вопроса, то максимальное количество баллов, которые пользователь может набрать по шкале «Коммуникация», это 16.
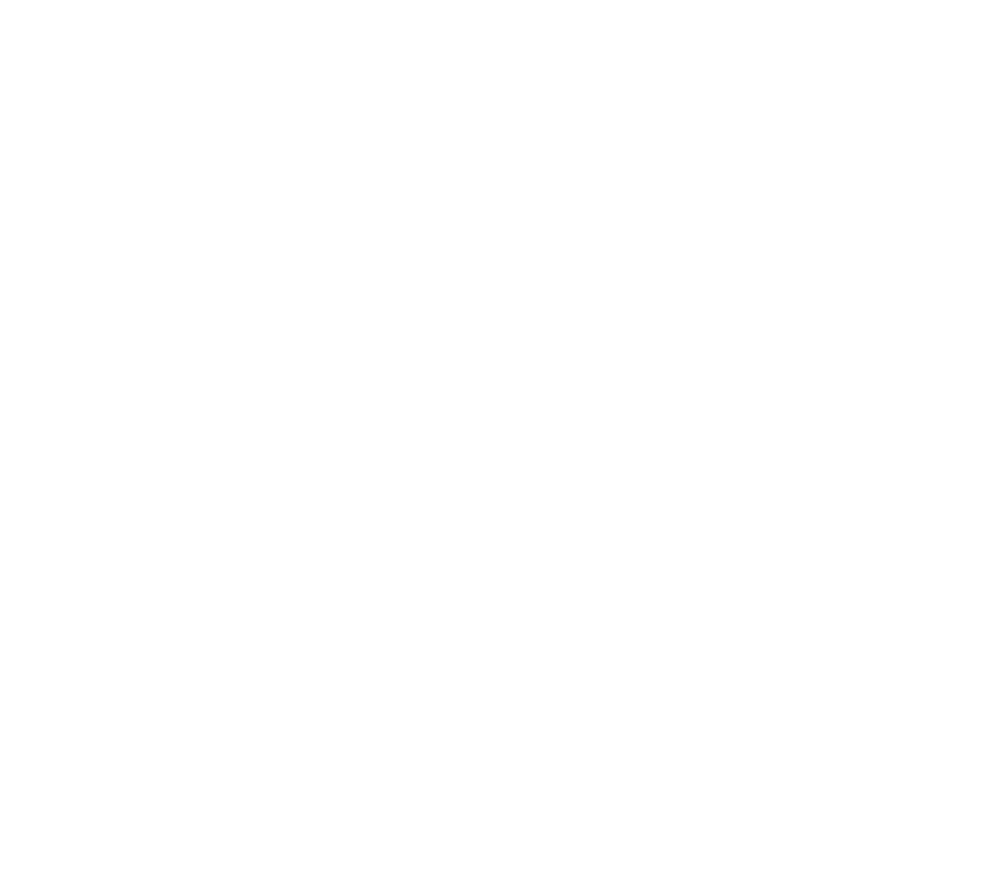
В модуле математических расчётов эти 16 баллов преобразуются в 100 баллов. Если пользователь набрал 8 баллов, то это преобразуется в 50 баллов. Если набрал ноль, то и останется ноль. Если набрал 4 балла, то это преобразуется в 25 баллов и т.д.
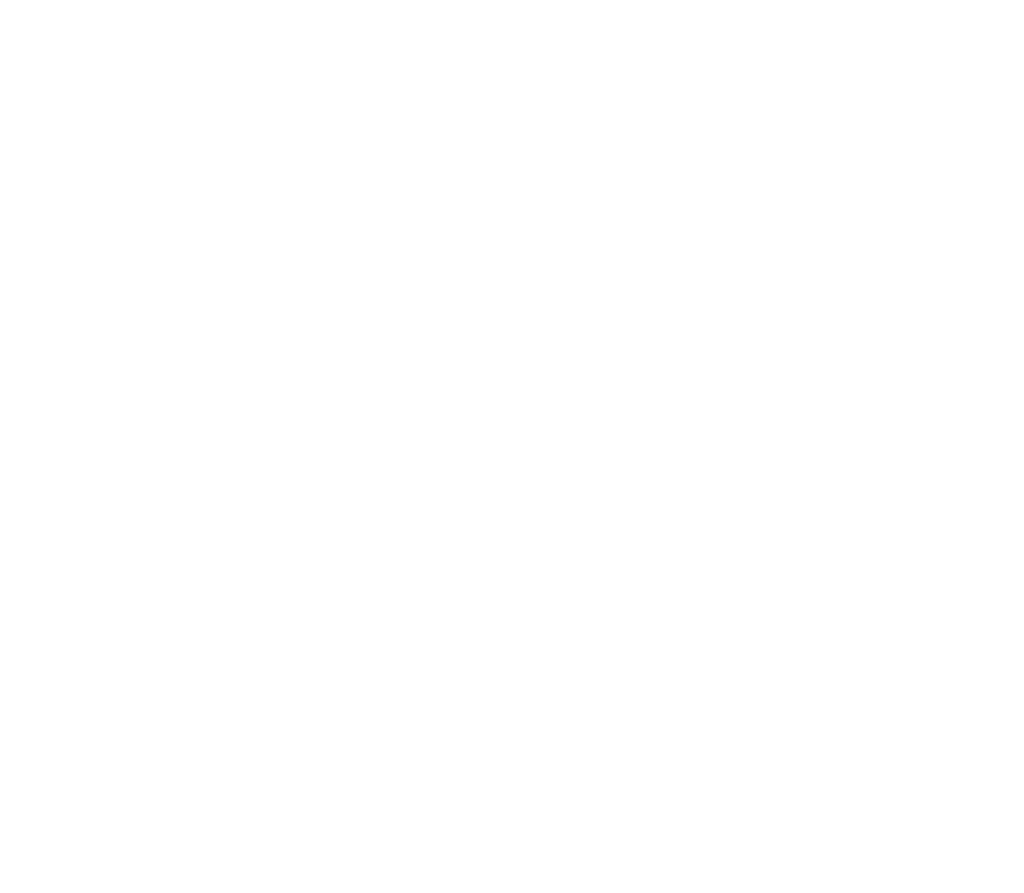
И поскольку мы приводим шкалу к 100-балльной системе, интерпретация будет основываться на уже преобразованных баллах. Данная система расчёта связана с типом вопроса — «Переключатель».
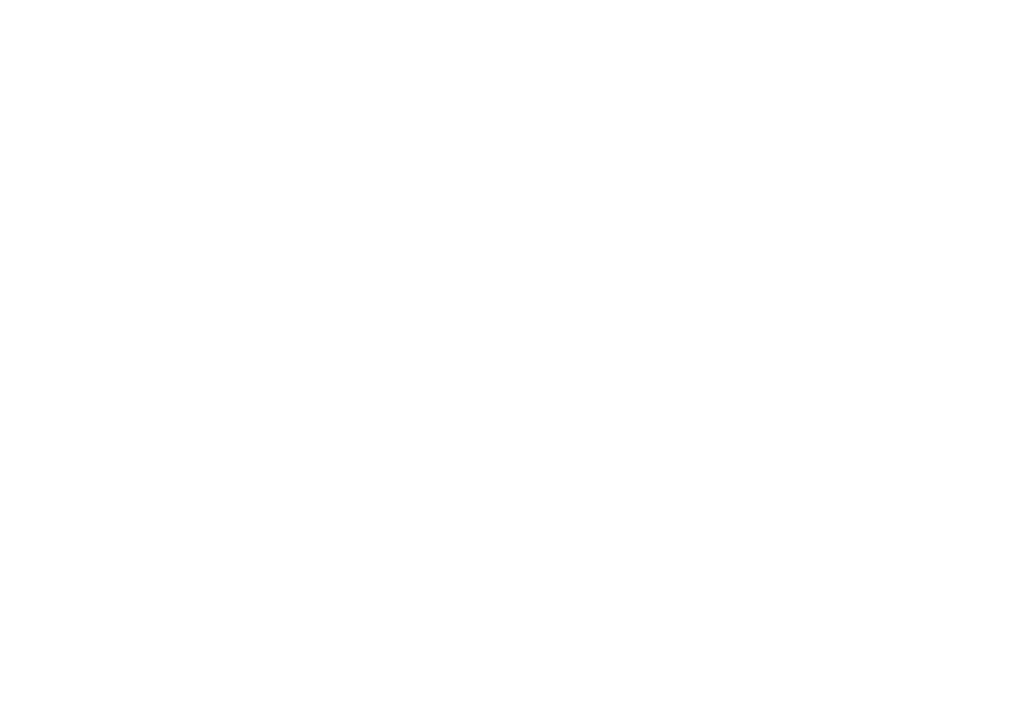
Можно привязать данную систему расчёта к «Выпадающему списку». Здесь также представлено несколько вариантов ответов, и можно привязать к одному или нескольким вариантам ответов любые значения шкал.
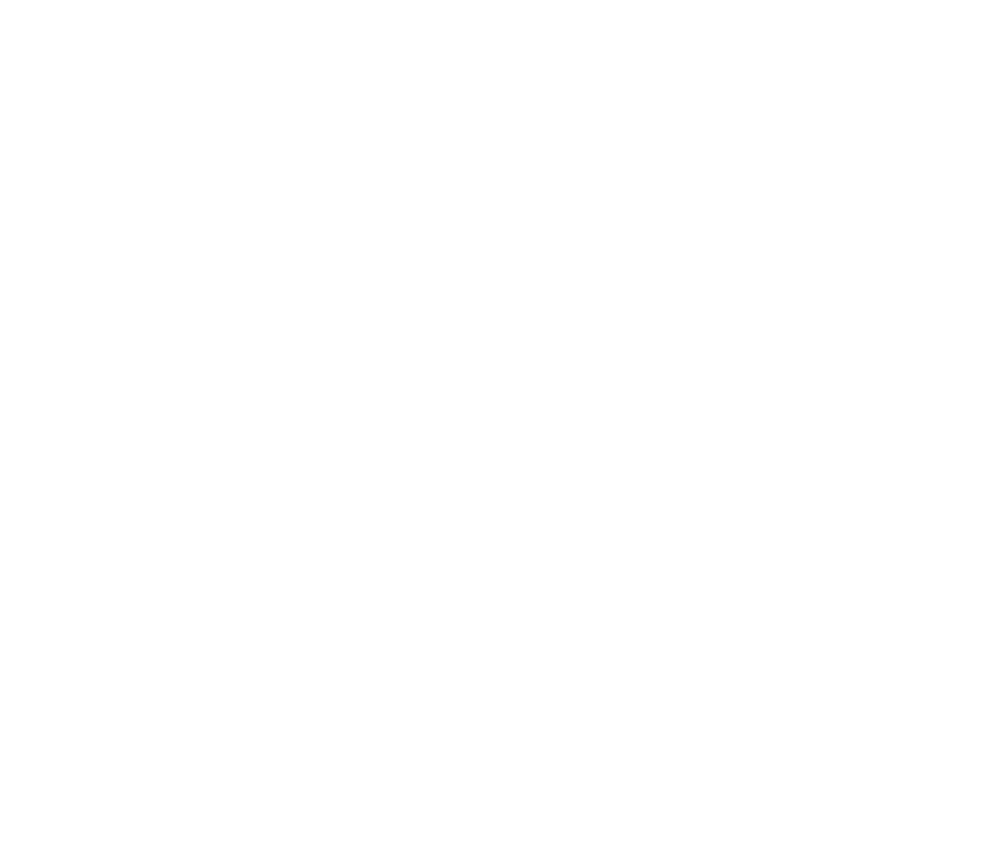
Также это возможно с вариантом ответа «Флажки», когда вы можете выбрать несколько вариантов ответа. Здесь также можно привязать значения шкал. Баллы в данном случае добавляются ко всем правильным ответам.
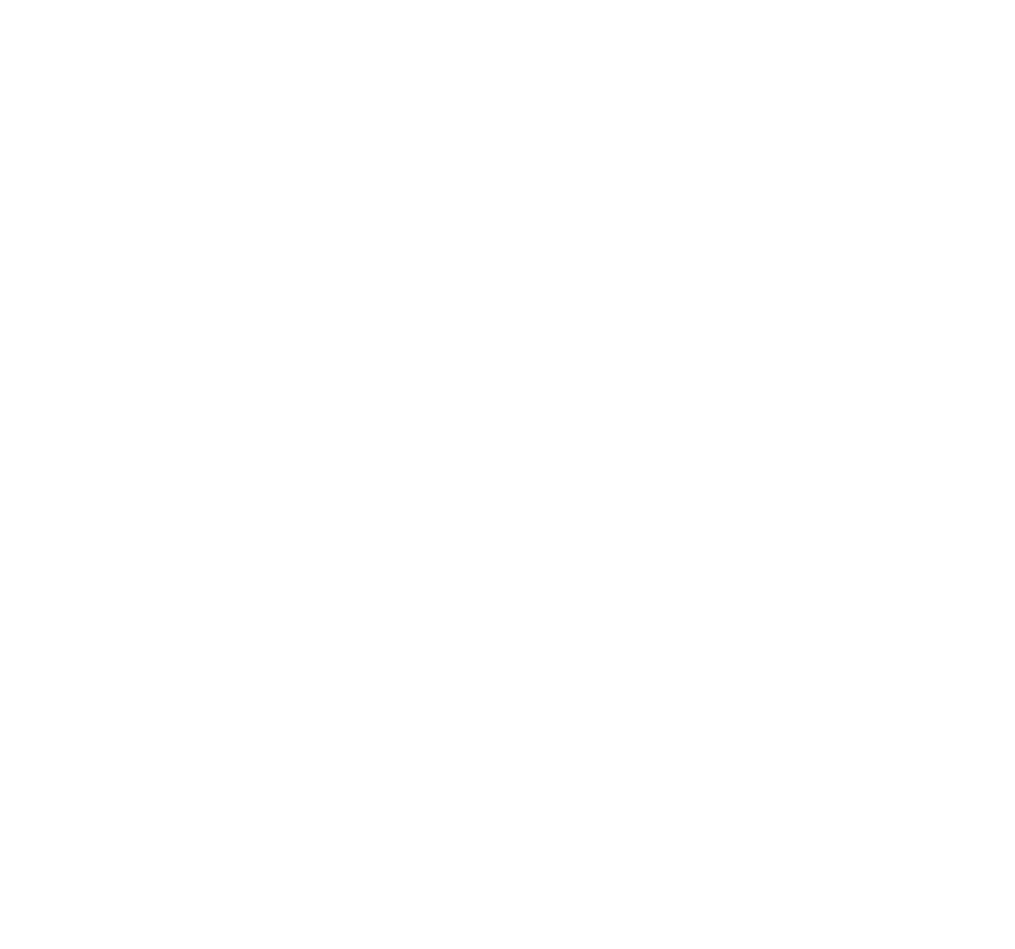
Следующий вариант вопроса — это «строка — число». В данном случае есть строка, в которую вы можете ввести числовой ключ.
К примеру, вы установили ключ «10». Если пользователь даст ответ на вопрос «10», то будет добавляться балл по этой шкале.
К примеру, вы установили ключ «10». Если пользователь даст ответ на вопрос «10», то будет добавляться балл по этой шкале.
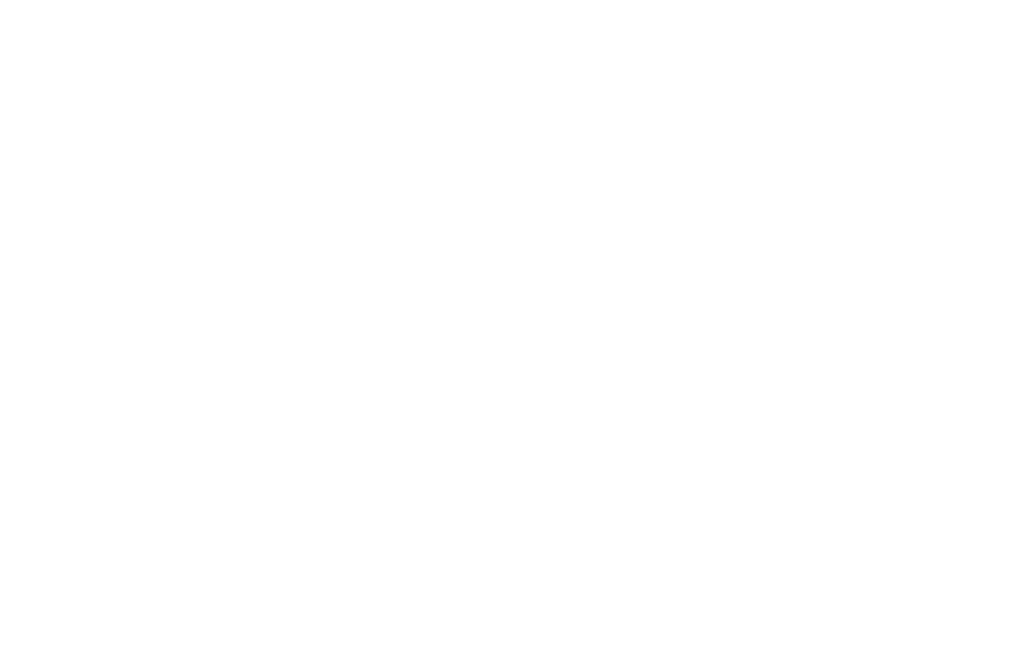
Есть вариант с «полем с одну строку - текст». Здесь можно вводить не только числа, но и текст, и здесь также можно добавлять ключи. Ключи добавляются через точку с запятой.
Например, вы добавили слово «пирог», и любой ответ, который будет включать это слово, без учёта регистра, будет добавлять балл по шкале. Или вы можете добавить два слова через точку с запятой, например, «пирог;веник». Тогда балл будет добавлен, если ответ содержит любое из этих двух слов.
Например, вы добавили слово «пирог», и любой ответ, который будет включать это слово, без учёта регистра, будет добавлять балл по шкале. Или вы можете добавить два слова через точку с запятой, например, «пирог;веник». Тогда балл будет добавлен, если ответ содержит любое из этих двух слов.
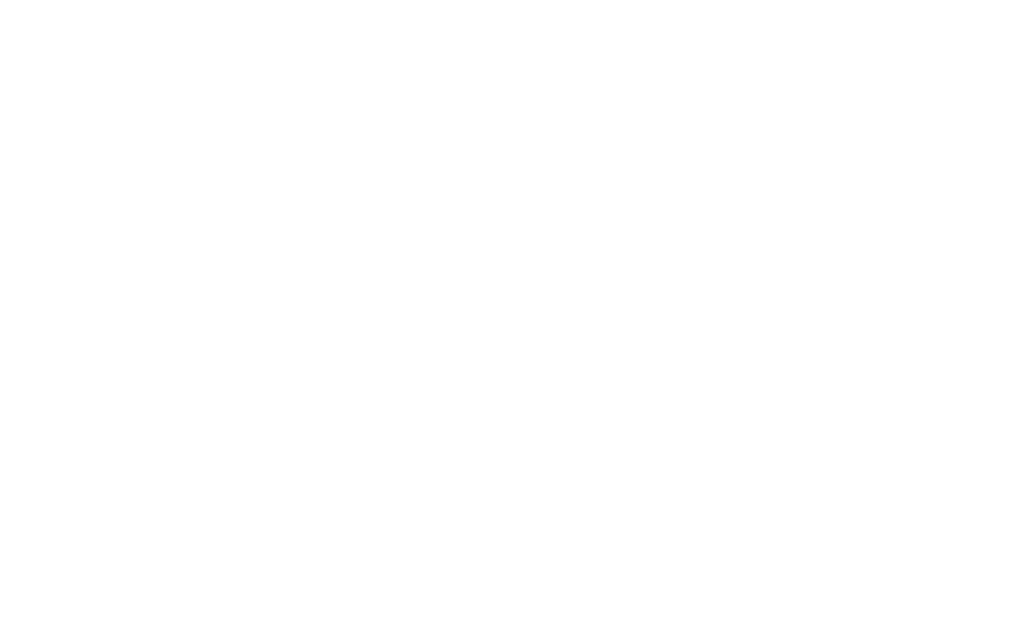
Также можно привязать шкалу к ответу «Ползунок». В шкале «Ползунок» есть минимальное и максимальное значения, и участник опроса в качестве ответа сможет выбрать любое целое число в этом диапазоне.
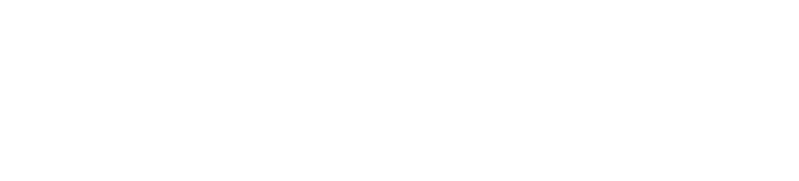
Далее вы выбираете шкалу и привязываете минимальное значение к нижней границе и максимальное — к верхней. Чем выше значение ползунка, тем большее значение по шкале получит пользователь.
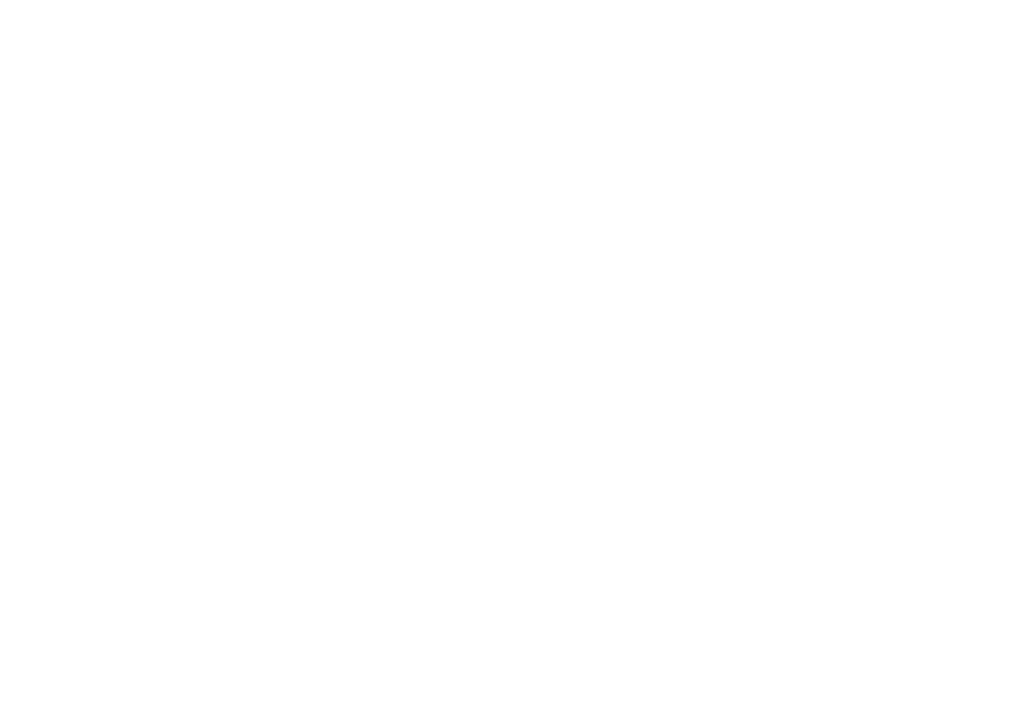
Есть ещё один формат вопроса — это «Ранжирование». Здесь пользователь выставляет опции в определённом порядке. Этот тип вопроса используется, когда есть несколько разных шкал, и вы привязываете к каждой шкале одинаковое количество баллов.
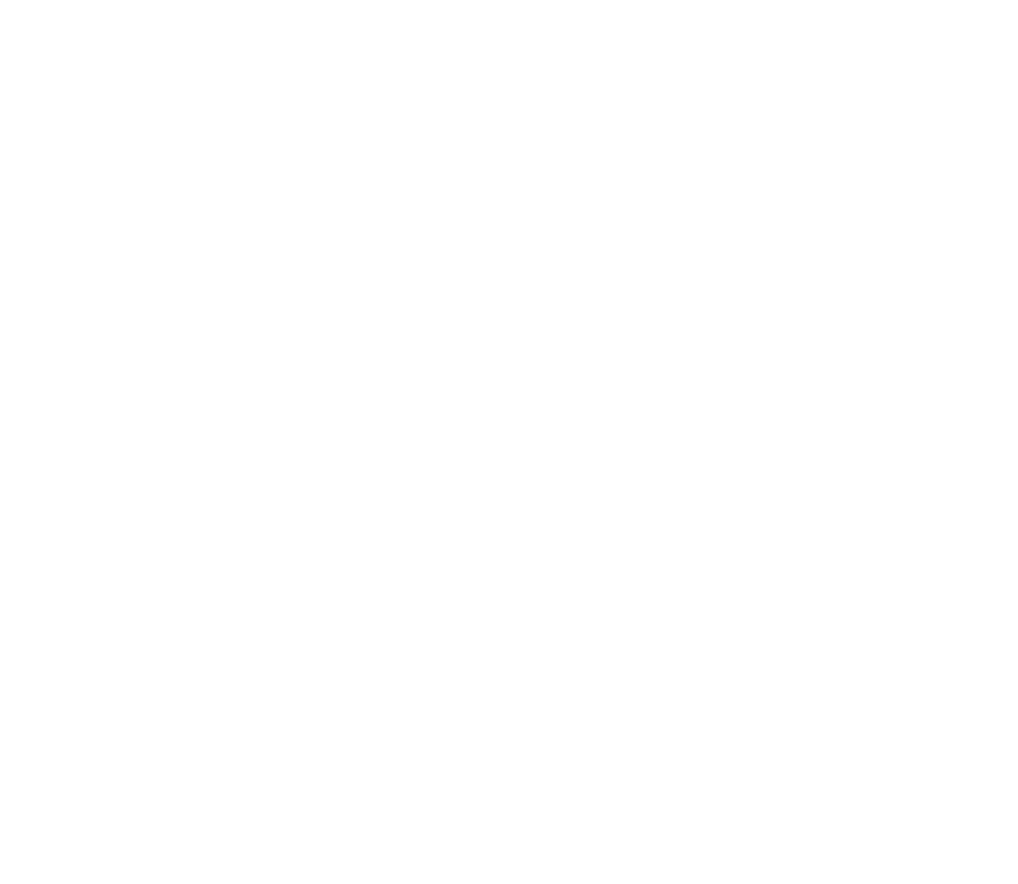
Участник опроса расставляет эти ответы в определённом порядке. Тот ответ, что он поставил на самую первую позицию, даст полный балл по соответствующей шкале (в данном случае, 2). Тот ответ, что он поставил на последнюю позицию, даст по своей шкале 0 баллов. И, наконец, ответы расположенные между первым и последним, дадут своим шкалам значения, пропорциональные своим позициям.
Например, в данном случае у нас между первой и последней только одна позиция (вторая), соответственно ей будет присвоен 1 балл (50% от максимального).
Если бы у нас было суммарно четыре позиции, то промежуточные (вторая и третья) получили бы 1,33 балла (67%) и 0,67 баллов (33%) соответственно.
Например, в данном случае у нас между первой и последней только одна позиция (вторая), соответственно ей будет присвоен 1 балл (50% от максимального).
Если бы у нас было суммарно четыре позиции, то промежуточные (вторая и третья) получили бы 1,33 балла (67%) и 0,67 баллов (33%) соответственно.
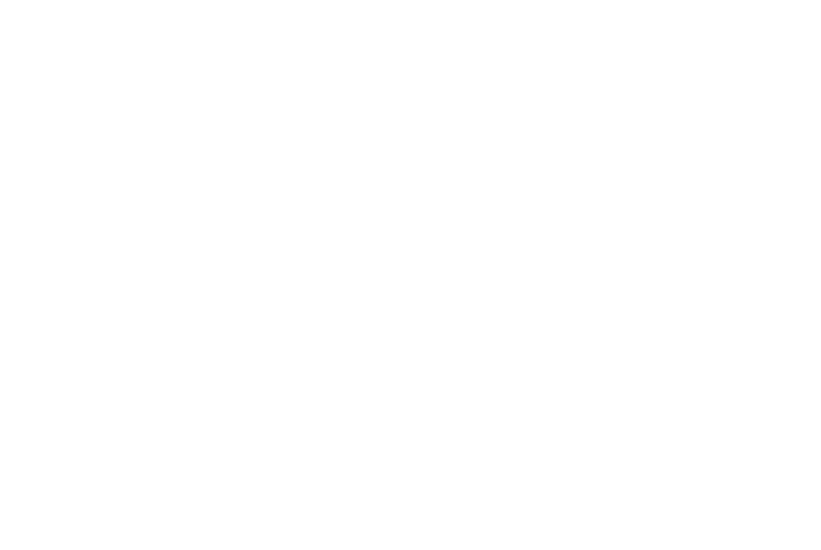
После того как вы создали шкалы, вы можете с их помощью создавать формы отчётов.
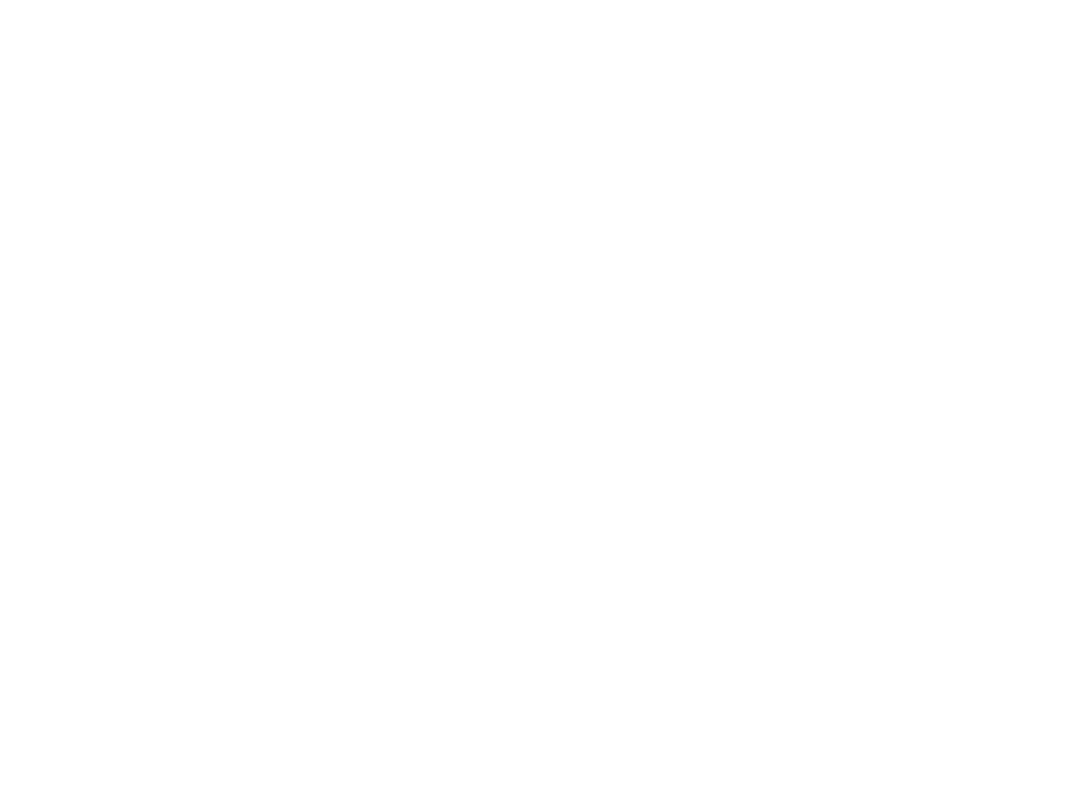
Как вы видите, в данной анкете есть раздел «Информация об участнике», раздел отчёта «График шкал», раздел «Коммуникация», где рассматривается интерпретация какой-то одной шкалы, и другие. Ниже показано, как будут выглядеть эти разделы в отчёте.
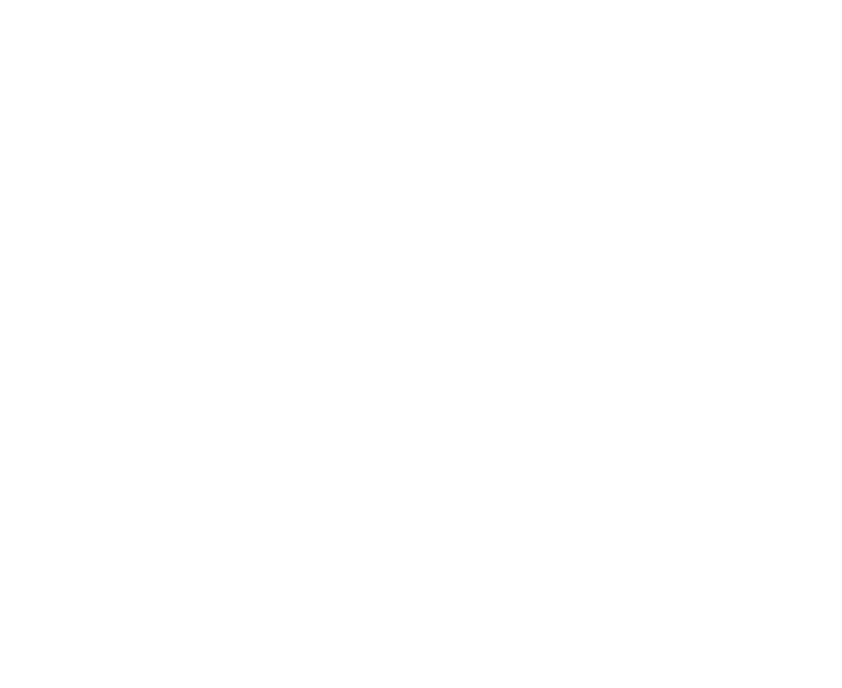



В указанном примере мы демонстрируем тот формат отчёта, который есть в каталоге по умолчанию. Однако для себя в разделе «Отчёты» вы можете генерировать собственные форматы отчётов.
Числовые и ярлыковые шкалы
Есть два типа шкал: числовая и ярлыковая.
Числовая шкала – это основной вид шкалы. Ее значением может быть любое целое число. Числовые шкалы можно привязывать к ответам на вопросы. Числовую шкалу можно разделить на интервалы (уровни). Если значение шкалы у тестируемого попадет в тот или иной интервал, в отчете по результатам теста будет выводиться текст-описание данного уровня.
Все примеры, которые мы рассматривали выше, относятся к числовым шкалам.
Ярлыковая шкала – это дополнительный вид шкалы. Ее значением может быть любое количество текстовых строк (ярлыков).
К примеру, вот значение шкалы с 1 ярлыком: "психолог". Значение шкалы с 2 ярлыками: "психолог, коуч". Значение шкалы с 3 ярлыками: "психолог, коуч, консультант".
Ярлыковые шкалы нельзя привязывать к ответам пользователя, их значения задаются с помощью модуля математических расчетов.
Каждому ярлыку можно назначить свою интерпретацию (текст-описание). Этот текст будет выводиться в отчете, если данный ярлык присутствует в значении шкалы.
Числовая шкала – это основной вид шкалы. Ее значением может быть любое целое число. Числовые шкалы можно привязывать к ответам на вопросы. Числовую шкалу можно разделить на интервалы (уровни). Если значение шкалы у тестируемого попадет в тот или иной интервал, в отчете по результатам теста будет выводиться текст-описание данного уровня.
Все примеры, которые мы рассматривали выше, относятся к числовым шкалам.
Ярлыковая шкала – это дополнительный вид шкалы. Ее значением может быть любое количество текстовых строк (ярлыков).
К примеру, вот значение шкалы с 1 ярлыком: "психолог". Значение шкалы с 2 ярлыками: "психолог, коуч". Значение шкалы с 3 ярлыками: "психолог, коуч, консультант".
Ярлыковые шкалы нельзя привязывать к ответам пользователя, их значения задаются с помощью модуля математических расчетов.
Каждому ярлыку можно назначить свою интерпретацию (текст-описание). Этот текст будет выводиться в отчете, если данный ярлык присутствует в значении шкалы.

Вы можете задавать динамическую интерпретацию шкалы в отчете в зависимости от ее уровня. Динамическая интерпретацию работает по-разному для числовых и ярлыковых шкал.
Числовые шкалы
Поясним работу динамической интерпретации для числовых шкал на простом примере.
Например, вы создаете тест для определения уровня знания немецкого языка, в котором 20 заданий. Соответственно, в шкале «Число правильных ответов» может быть от 0 (нет правильных ответов) до 20 баллов (все ответы правильные).
Далее вы можете задать любое число уровней. Давайте, зададим 3 уровня. Третий уровень будет, если набрано хотя бы 15 баллов. Для этого уровня зададим текст интерпретации «Вы хорошо знаете язык». Второй уровень будет, если набрано хотя бы 8 баллов. Для этого уровня зададим текст интерпретации «Ваше знание языка среднее». Если же значение ниже второго уровня (т.е. меньше 8 баллов), то зададим интерпретацию первого уровня «Вы плохо знаете язык».
Обратите внимание, что после ввода текста интерпретации, необходимо нажать на иконку «Сохранить», чтобы внести изменения. Несохраненные изменения можно вернуть обратно, нажав на иконку «Отменить изменения».
Чтобы выводить эту интерпретацию, создайте в отчете раздел «Интерпретация шкалы», выберите нужную шкалу и установите галочку «Показывать интерпретацию шкалы». Также в отчет можно выводить тексты всех уровней сразу, если установить галочку «Показывать описание всех уровней в самом отчёте» или «Показывать описание всех уровней в попапе».
Ярлыковые шкалы
Предположим, вы создаете тест, который определяет, есть ли у участника талант к точным наукам, гуманитарным наукам и общественным наукам. Если у участника есть талант, к ярлыковой шкале добавляется соответствующий ярлык:
"талант к точным наукам",
"талант к гуманитарным наукам",
"талант к общественном наукам".
При этом у участнике может быть ни одного таланта, может быть два таланта, а могут быть все три.
Каждому ярлыку вы задаете свой текст-интерпретацию. Если данный ярлык присутствует в значении шкалы, то соответствующая интерпретацию будет выведена в отчете.
Предположим, если значение ярлыковой шкалы "талант к точным наукам, талант к общественном наукам", то будут выведены два текста интерпретации: по точным наукам и по общественным.
Таким образом, если в числовой шкале всегда выводится только один текст (в зависимости от того, в какой числовой интервал попадает значение шкалы), то в ярлыковой может быть выведено несколько текстов интерпретаций.
Числовые шкалы
Поясним работу динамической интерпретации для числовых шкал на простом примере.
Например, вы создаете тест для определения уровня знания немецкого языка, в котором 20 заданий. Соответственно, в шкале «Число правильных ответов» может быть от 0 (нет правильных ответов) до 20 баллов (все ответы правильные).
Далее вы можете задать любое число уровней. Давайте, зададим 3 уровня. Третий уровень будет, если набрано хотя бы 15 баллов. Для этого уровня зададим текст интерпретации «Вы хорошо знаете язык». Второй уровень будет, если набрано хотя бы 8 баллов. Для этого уровня зададим текст интерпретации «Ваше знание языка среднее». Если же значение ниже второго уровня (т.е. меньше 8 баллов), то зададим интерпретацию первого уровня «Вы плохо знаете язык».
Обратите внимание, что после ввода текста интерпретации, необходимо нажать на иконку «Сохранить», чтобы внести изменения. Несохраненные изменения можно вернуть обратно, нажав на иконку «Отменить изменения».
Чтобы выводить эту интерпретацию, создайте в отчете раздел «Интерпретация шкалы», выберите нужную шкалу и установите галочку «Показывать интерпретацию шкалы». Также в отчет можно выводить тексты всех уровней сразу, если установить галочку «Показывать описание всех уровней в самом отчёте» или «Показывать описание всех уровней в попапе».
Ярлыковые шкалы
Предположим, вы создаете тест, который определяет, есть ли у участника талант к точным наукам, гуманитарным наукам и общественным наукам. Если у участника есть талант, к ярлыковой шкале добавляется соответствующий ярлык:
"талант к точным наукам",
"талант к гуманитарным наукам",
"талант к общественном наукам".
При этом у участнике может быть ни одного таланта, может быть два таланта, а могут быть все три.
Каждому ярлыку вы задаете свой текст-интерпретацию. Если данный ярлык присутствует в значении шкалы, то соответствующая интерпретацию будет выведена в отчете.
Предположим, если значение ярлыковой шкалы "талант к точным наукам, талант к общественном наукам", то будут выведены два текста интерпретации: по точным наукам и по общественным.
Таким образом, если в числовой шкале всегда выводится только один текст (в зависимости от того, в какой числовой интервал попадает значение шкалы), то в ярлыковой может быть выведено несколько текстов интерпретаций.
Смотрите также:
В этой статье мы рассмотрим, как создать опрос в модуле ProfMapper, направить приглашения участникам и просмотреть их ответы.
Инструкция, как пользоваться групповой статистикой в модуле ProfMapper. Получите расширенную аналитику по всем участникам опроса.
Инструкция, как пользоваться таблицами данным в модуле ProfMapper. Просматривайте результаты больших групп участников в табличном виде. Есть возможность выгрузки в Excel.
В этой статье мы рассмотрим, что такое токены ProfMapper и как их можно использовать для оплаты анкет и тестов.
В этой статье мы рассмотрим, как создать свою анкету в конструкторе модуля «ProfMapper». Анкеты предназначены для сбора какой-либо информации и не содержат шкал.
В этой инструкции мы рассмотрим, как создать разные варианты тестов в конструкторе модуля «ProfMapper». Это могут быть как тесты простые на проверку шкал, так и сложные тесты с большим числом шкал.
В этой статье мы рассмотрим, из каких составных частей состоит модуль «ProfMapper», опросы, опросники, разделы, вопросы, группы вопросов, шкалы, отчеты.
В этой статье мы рассмотрим работу модуля математических расчётов в конструкторе опросников ProfMapper. Создавайте тесты любой сложности, используя продвинутые возможности ProfMapper по расчёту значений шкал.