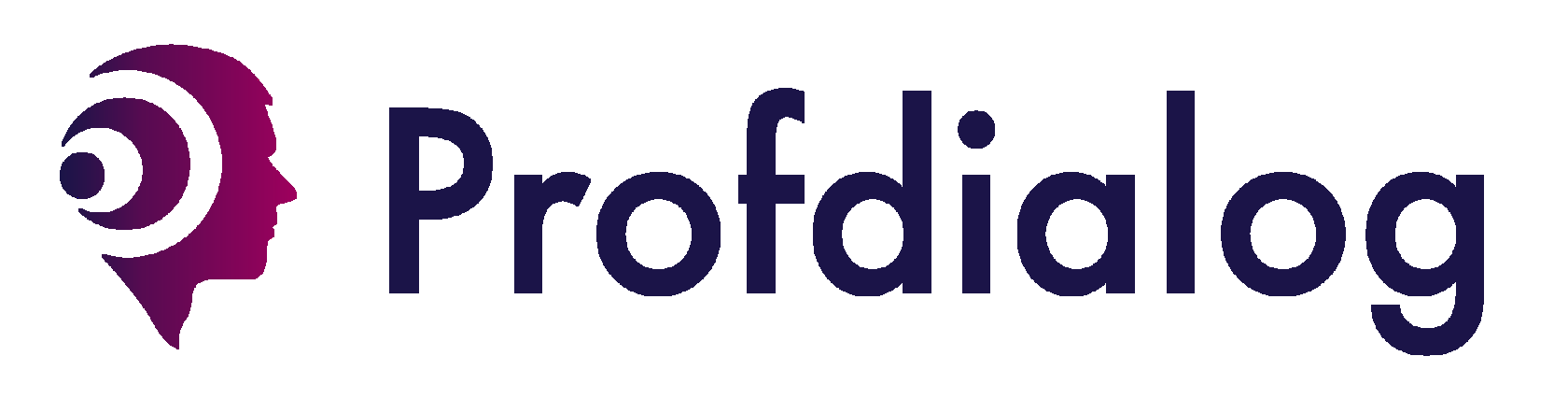Как отправить тест?
Как отправить основные тесты? (Тест Тотал, IQ++, EPSAT, EQ, Интеллект три плюс)
Эта инструкция описывает процесс отправки тестов, доступных во вкладке «Магазин» (например, «Тотал», «EPSAT», «Интеллект Плюс» и др.). Для тестов из других вкладок (например, ProfMapper), используйте вторую инструкцию (ниже).
Шаг 1: Создание участника и назначение теста
Перейдите на главную страницу личного кабинета компании.
Шаг 1: Создание участника и назначение теста
Перейдите на главную страницу личного кабинета компании.
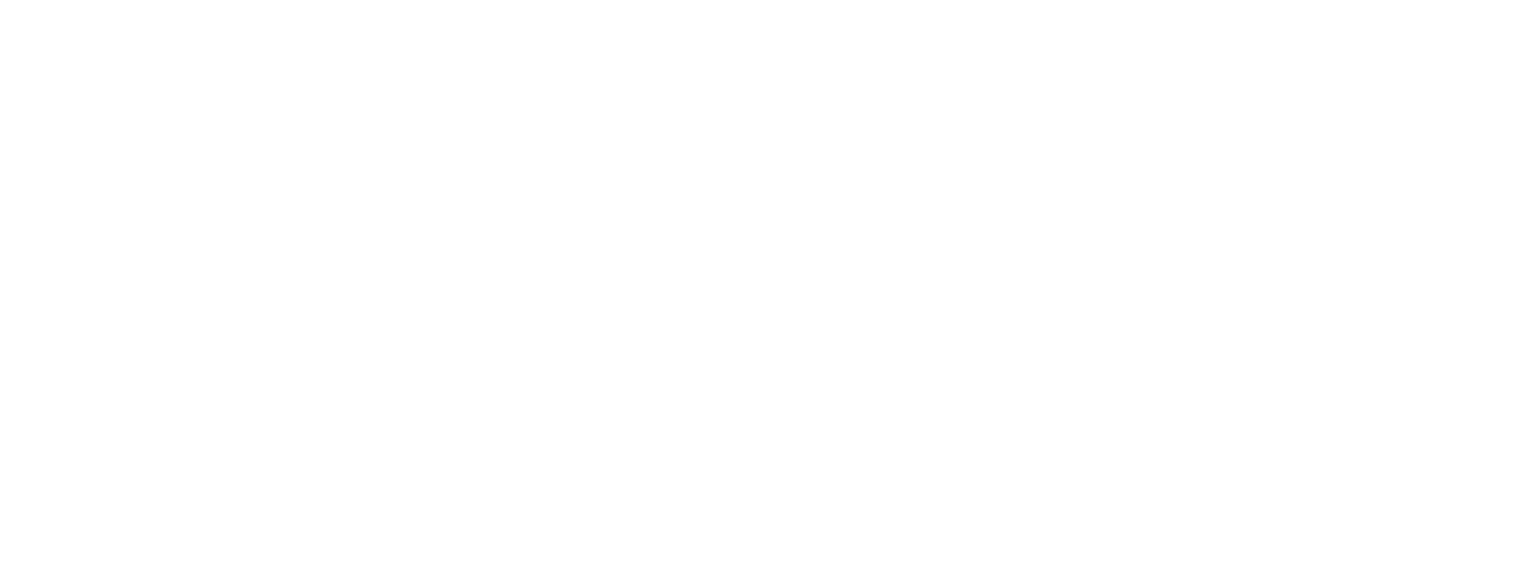
В меню выберите «Кабинет компании» и нажмите кнопку «Создать участника и назначить тест/опрос».
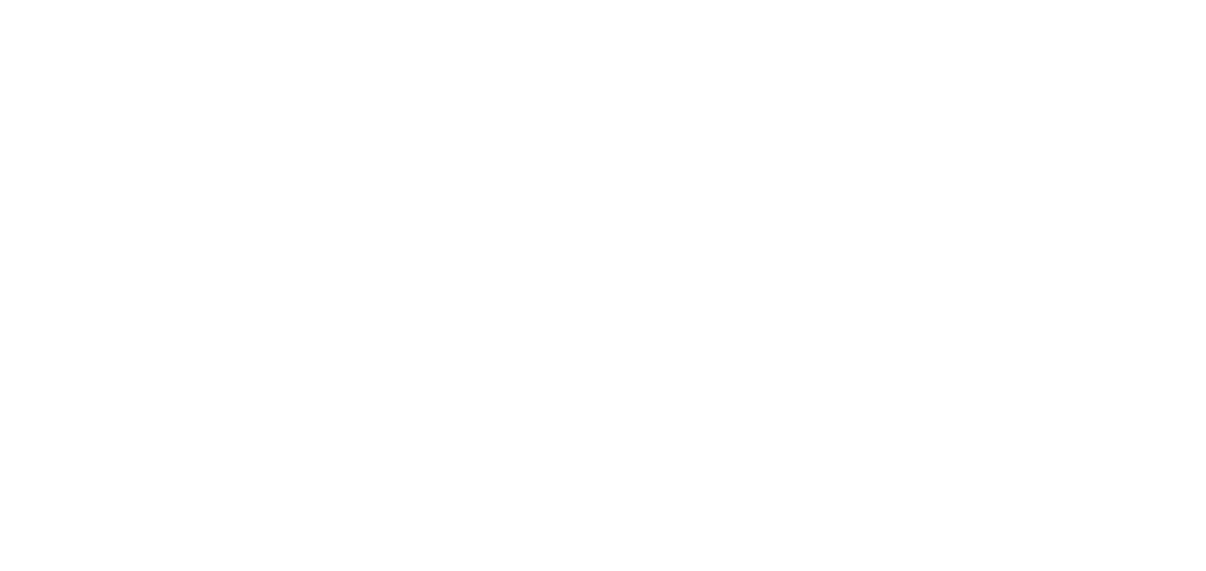
В открывшейся форме:
- Укажите фамилию, имя и email участника (необязательно).
- Поставьте галочку «Запросить персональные данные при прохождении», если хотите, чтобы участник заполнил данные самостоятельно. В этом случае информация отобразится в карточке участника.
- Либо введите данные вручную, если требуется.
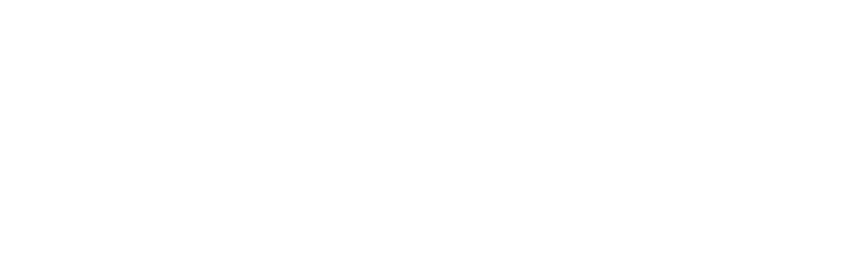
Шаг 2: Назначение теста
- Перейдите к следующему шагу, нажав соответствующую кнопку.
- В разделе «Назначить услуги» выберите вкладку «Тесты».
- Выберите нужный тест (например, «Тотал» или «Интеллект Плюс»), кликнув по нему.
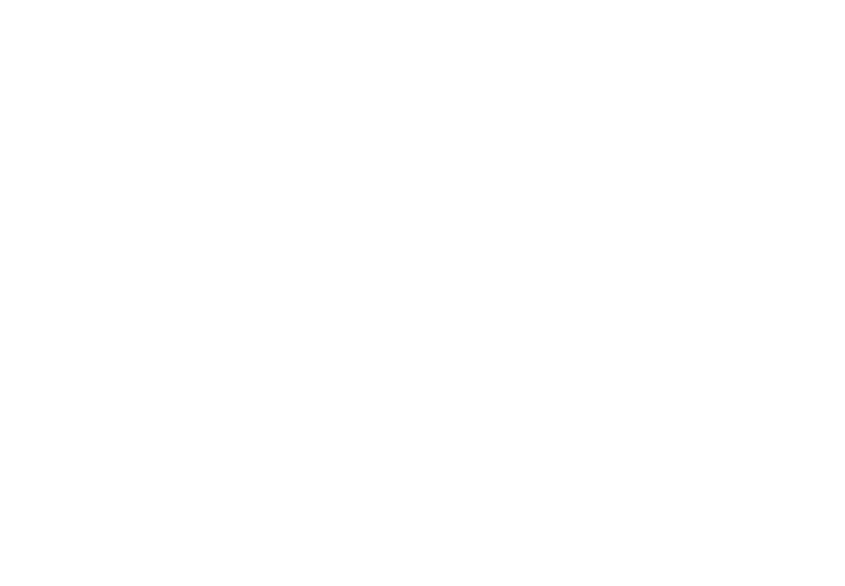
Нажмите на кнопку «Параметры услуги» для настройки отчетов:
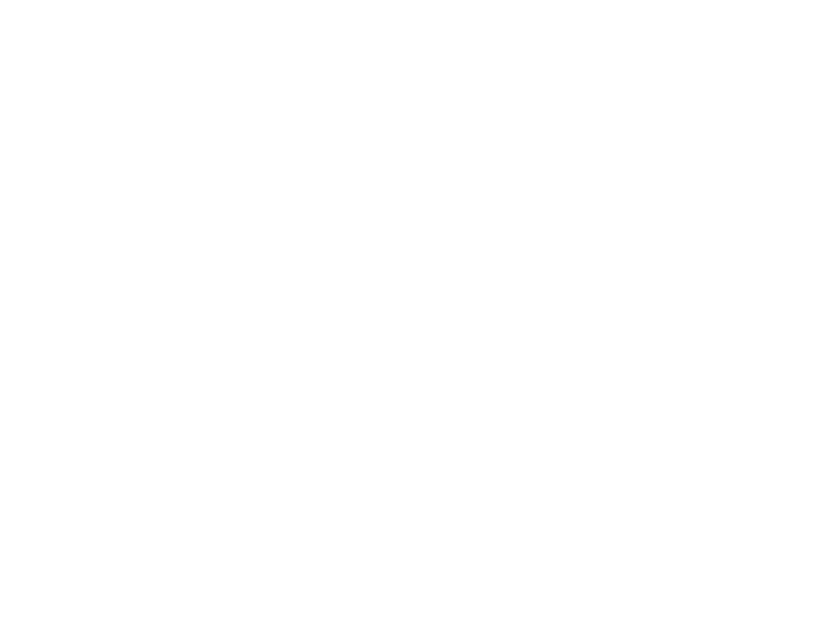
- Чтобы участник мог просмотреть свои результаты после прохождения, поставьте необходимые галочки.
- Снимите все галочки, если участник не должен видеть свои результаты.
- Для теста Тотал не рекомендуется устанавливать доступ к сокращенному отчету для участника, но не к полному отчету, поскольку полный отчет может содержать нежелательную для тестируемого информацию (например, наличие у него факторов риска).
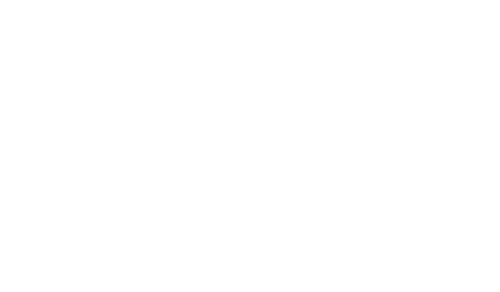
Шаг 3: Отправка приглашения
Перейдите к следующему шагу.
Выберите один из способов отправки:
Перейдите к следующему шагу.
Выберите один из способов отправки:
- Скопируйте ссылку-приглашение и отправьте её участнику (например, через мессенджер).
- Если email участника указан на первом шаге, нажмите «Отправить приглашение на почту» (кнопка активна только при заполненном email). Участник получит письмо со ссылкой.
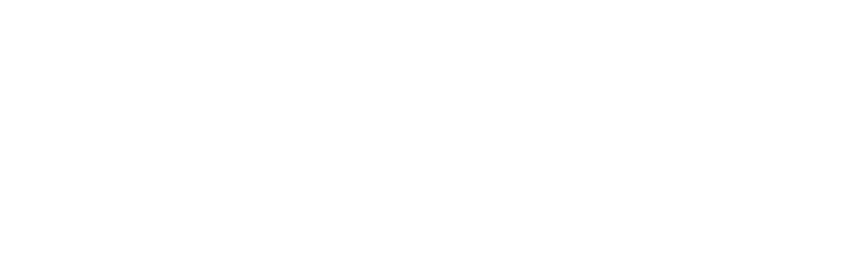
Созданный участник появился в списке «Добавленные участники»
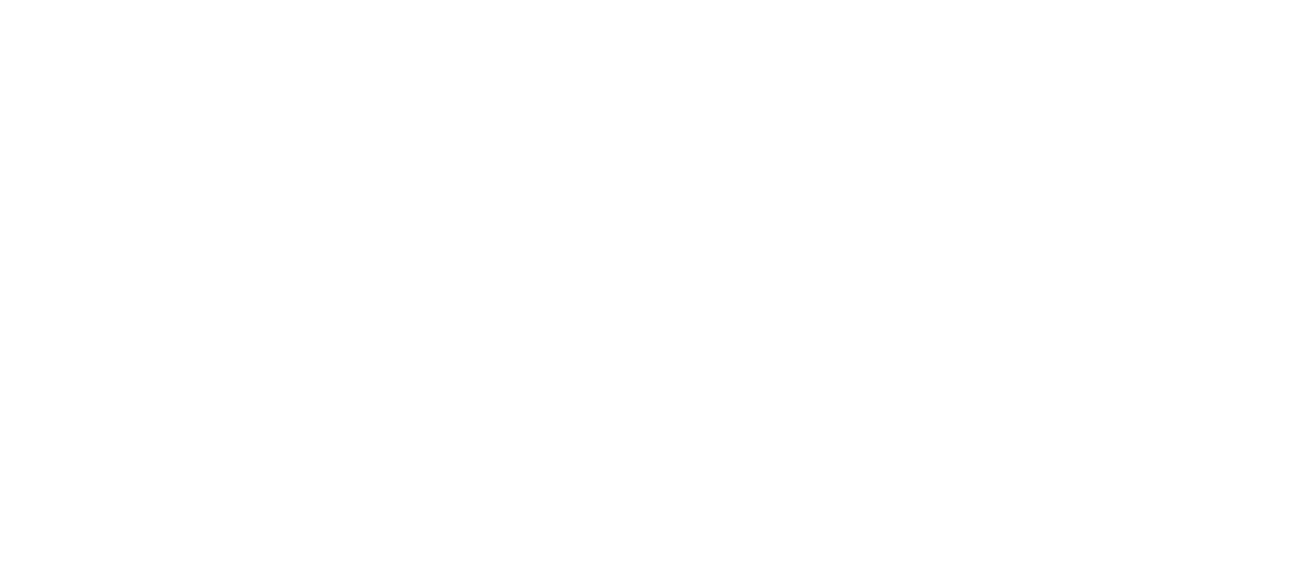
Альтернативный способ: Добавление участника через раздел «Участники»
Перейдите в раздел «Участники» и нажмите «Добавить участника».
Перейдите в раздел «Участники» и нажмите «Добавить участника».
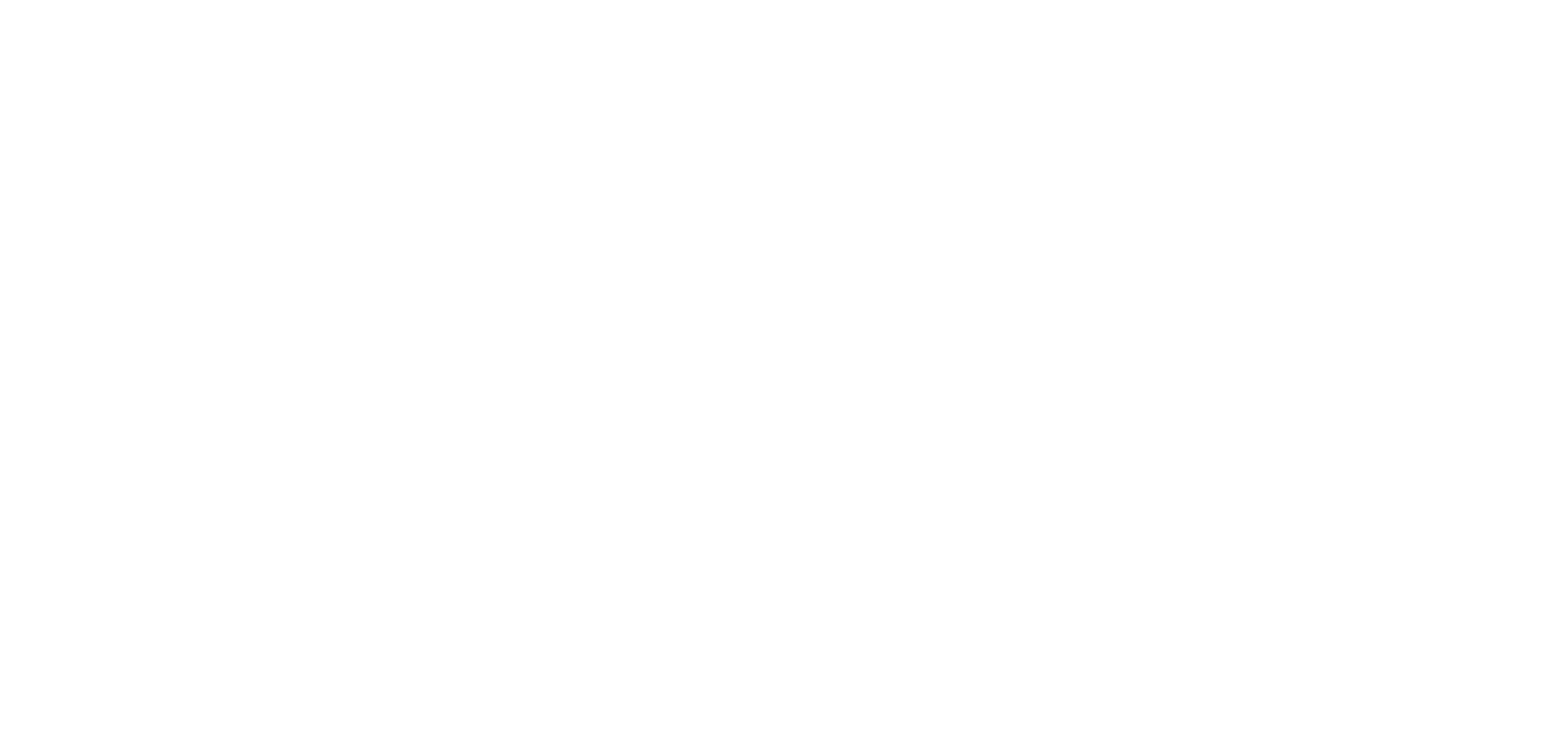
Заполните карточку участника:
- Введите контактные данные (фамилия, имя, отчество, email и т.д.).
- Поставьте галочку «Запросить персональные данные при следующем прохождении», если участник должен заполнить данные самостоятельно.
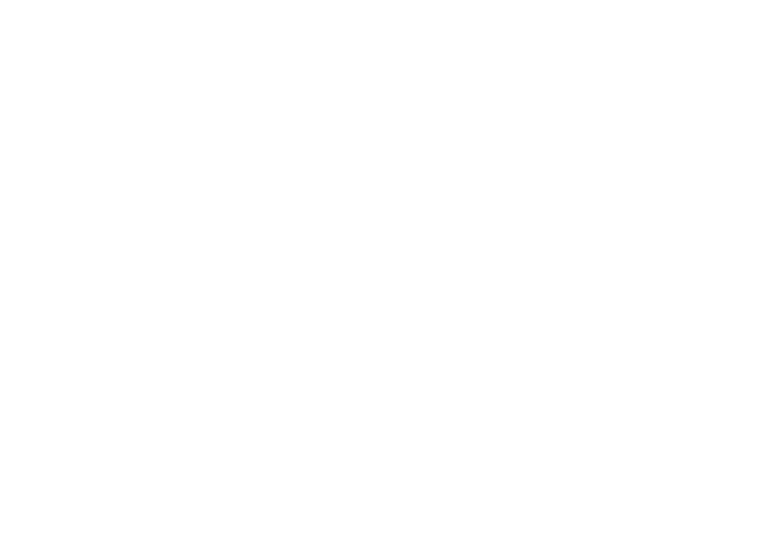
Перейдите во вкладку «Назначить услуги».
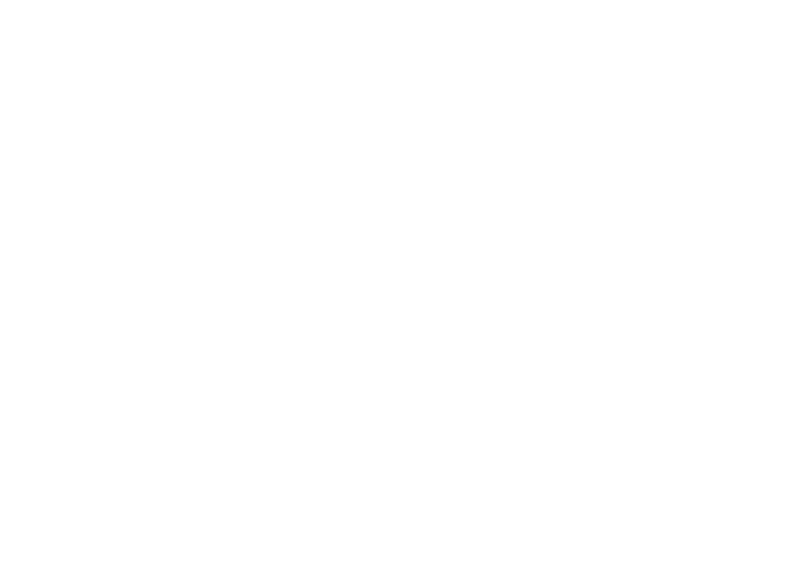
- Выберите тест (например, «Тотал» и «Epsat») и настройте параметры, как описано выше.
- Скопируйте ссылку-приглашение или отправьте приглашение на email.
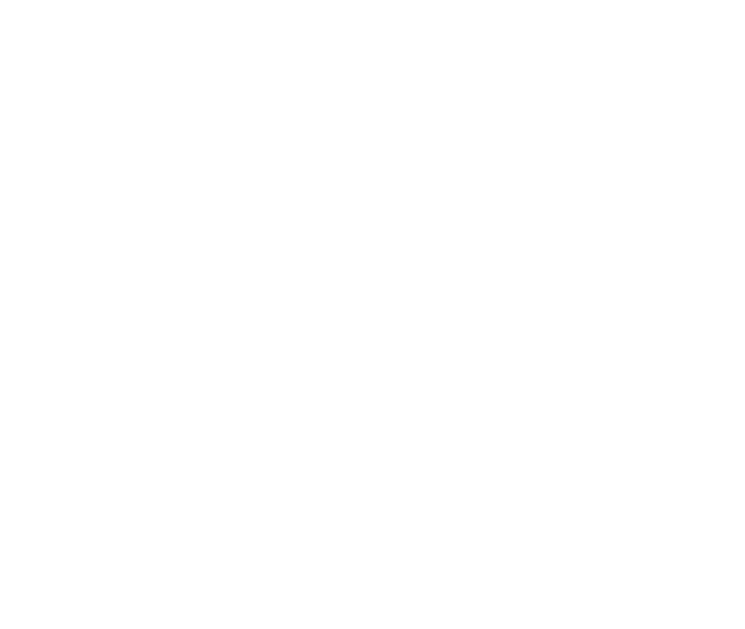
Шаг 4: Просмотр результатов
После прохождения теста участником результаты появятся в разделе «Назначенные услуги»:
После прохождения теста участником результаты появятся в разделе «Назначенные услуги»:
- Вместо значка часов появится значок стрелки, ведущий к отчету.
- Статус теста изменится на «Завершено».
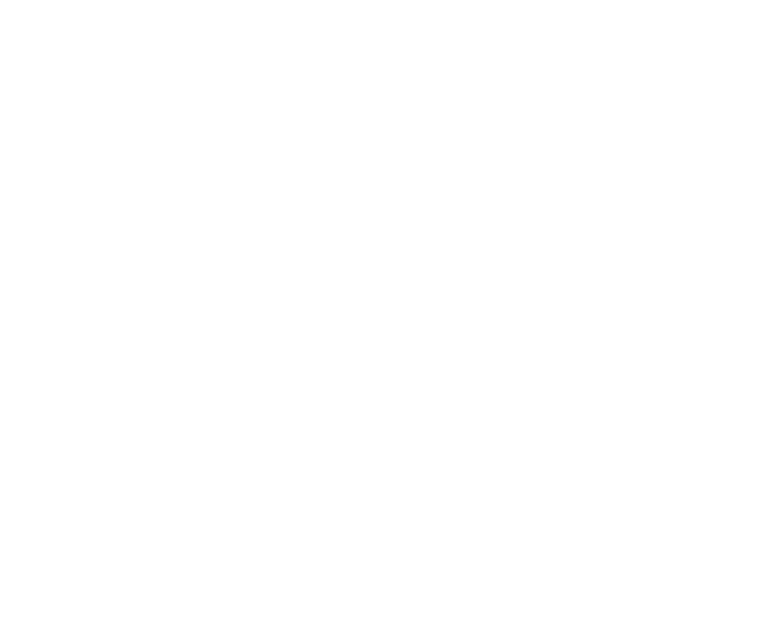
Участники, завершившие тест, отобразятся в разделе «Недавно добавленные участники» с пометкой «Недавно завершили тест или опрос».

Дополнительные настройки
Настройте уведомления о прохождении тестов:
Настройте уведомления о прохождении тестов:
- Через Telegram.
- По email.
- В личном кабинете платформы.
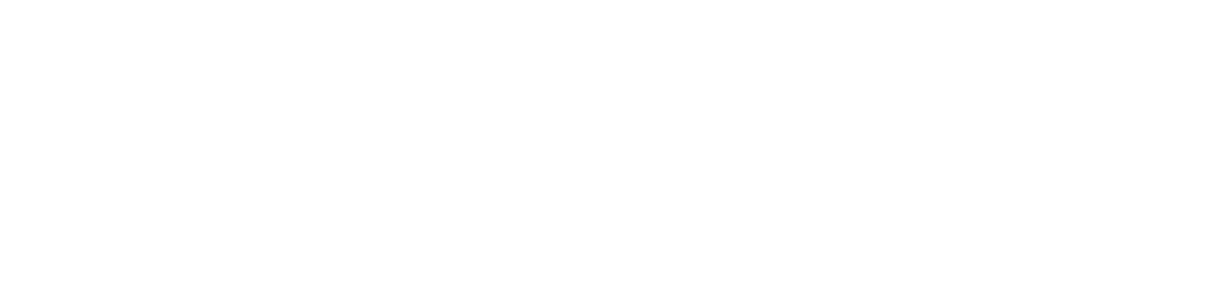
Примечания
- Убедитесь, что email участника указан, если хотите использовать функцию отправки приглашения на почту.
- Для тестов из вкладки «Магазин» не требуется создание опроса, в отличие от других типов тестов.
Как отправить тесты и анкеты из модуля ProfMapper?
Эта инструкция описывает процесс создания и отправки тестов ProfMapper в личном кабинете компании. Тесты из вкладки ProfMapper отличаются от тестов в разделе «Магазин» и отправляются другим способом.
Шаг 1: Создание опроса
- Перейдите на главную страницу личного кабинета компании.
- Нажмите кнопку «Создать опрос».
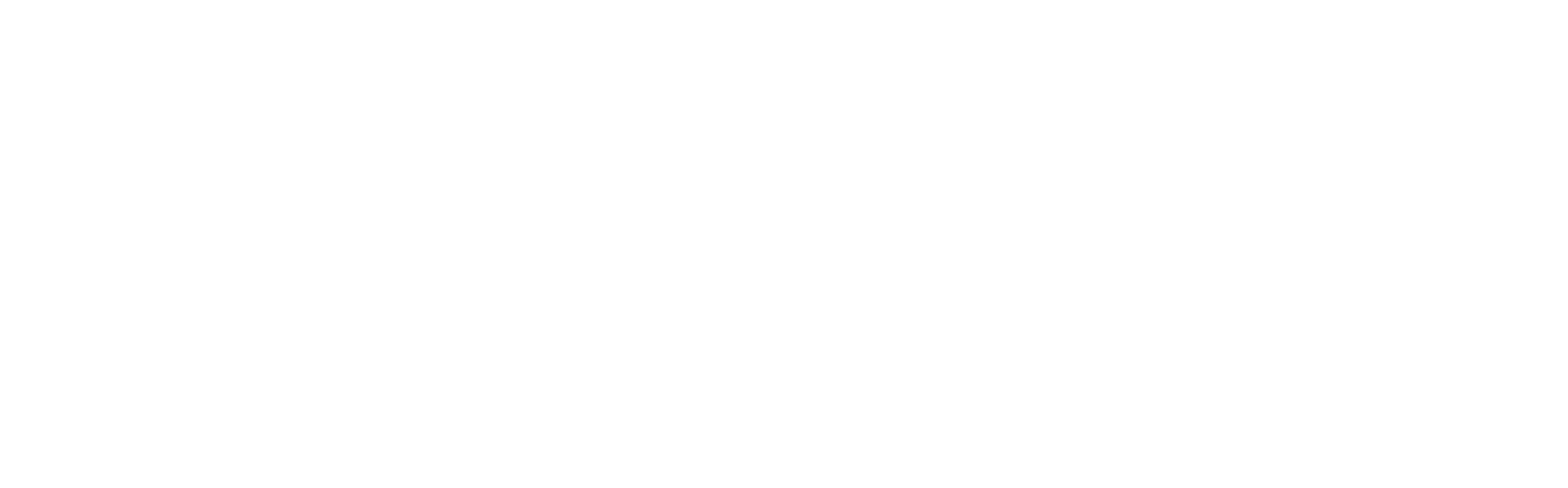
Выберите нужный тест из списка. Например:
- Введите название теста в строке поиска или выберите категорию, например, «Личностные тесты».
- Пример: выберите тест «Изучение темперамента».
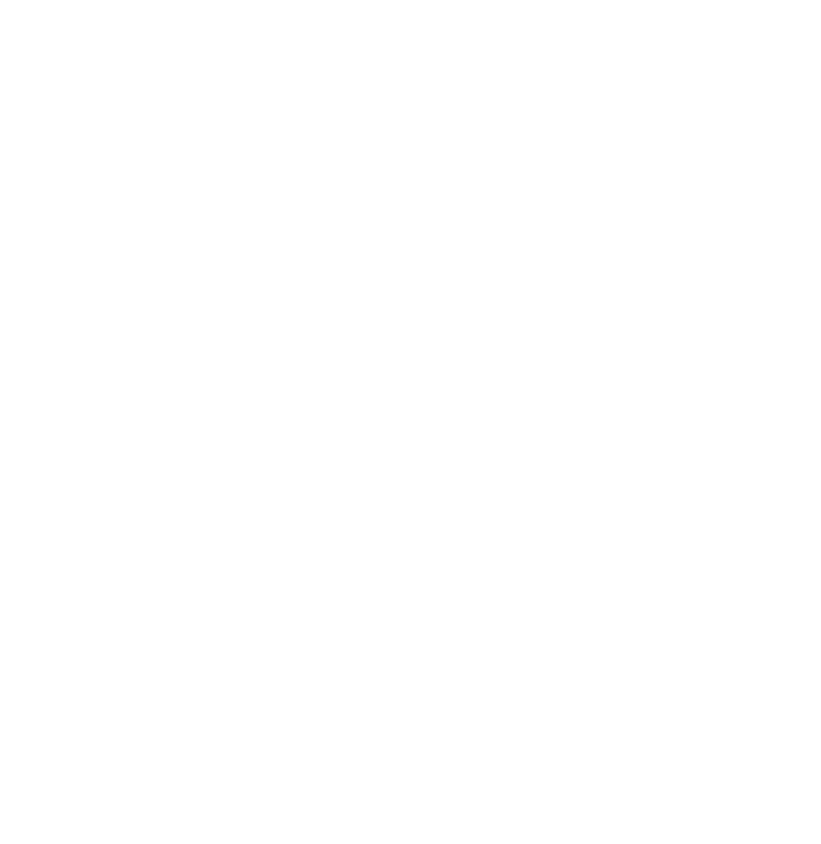
Нажмите «Создать опрос».
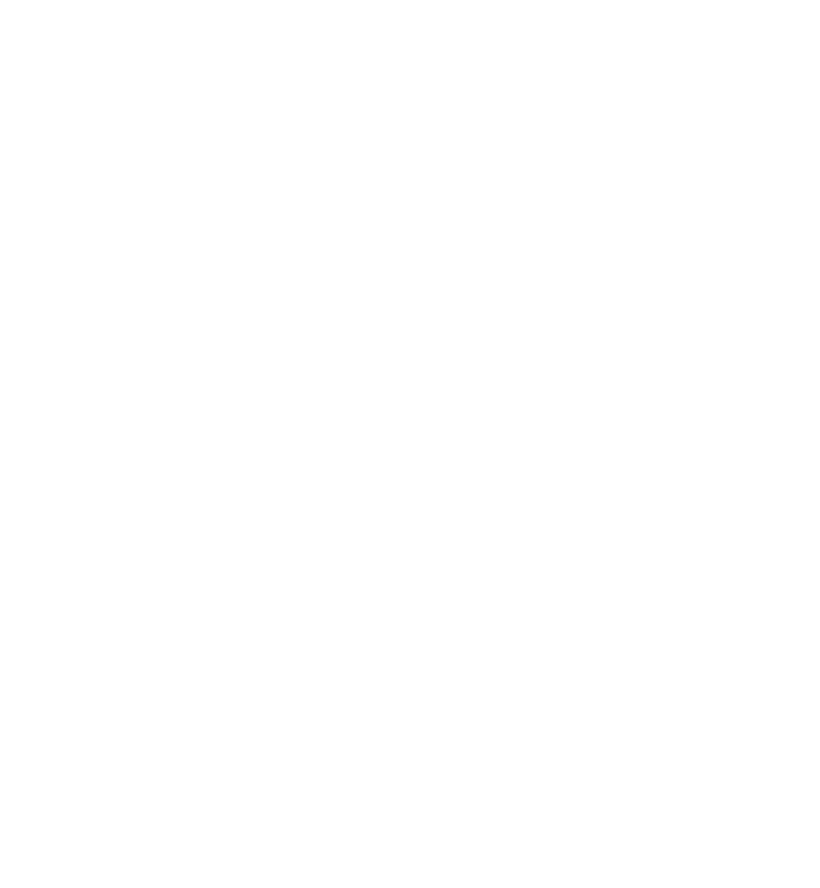
Шаг 2: Настройка параметров опроса
Добавление тестов в опрос:
Добавление тестов в опрос:
- По умолчанию выбран один тест. При необходимости добавьте дополнительные тесты. Для этого во вкладке «Опросники» нажмите «Добавить опросник» (например, тест «Аналогии»). Далее кликните «Добавить к текущему опросу».
- В одном опросе может быть несколько тестов (2, 3, 4 и т.д.).
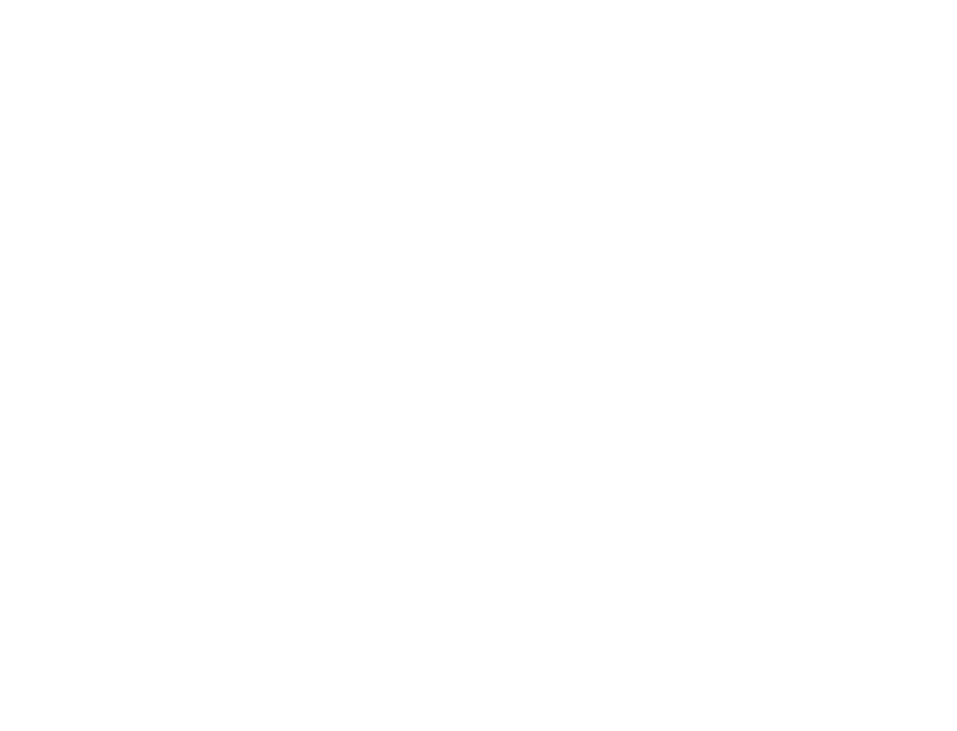
Настройка параметров:
- Укажите дату начала и дату завершения опроса.
- Поставьте галочку «Автоматически списывать токены после завершения опроса», если хотите, чтобы стоимость теста в токенах списывалась автоматически после прохождения участником. Если галочка не установлена, результаты участника нужно разблокировать вручную.
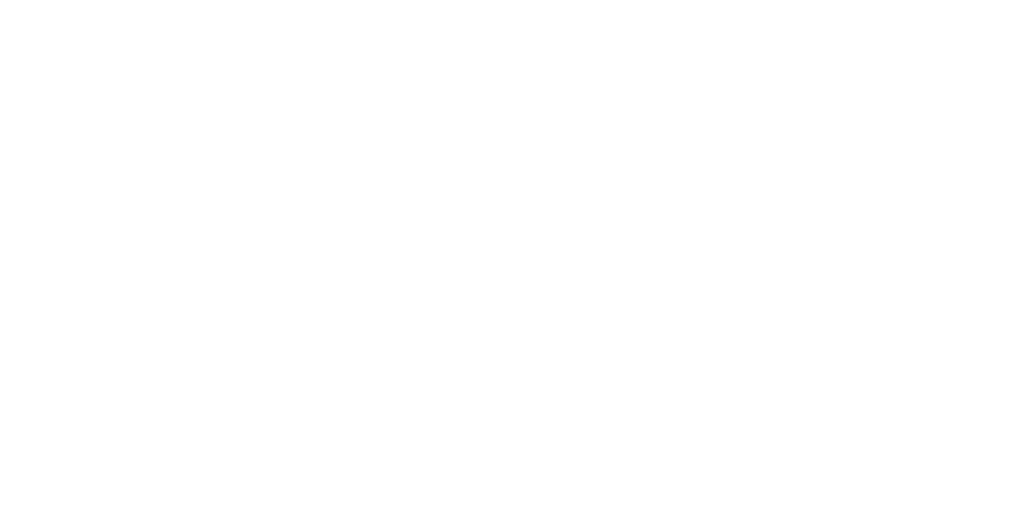
Токены — валюта платформы, приобретается отдельно в магазине. Стоимость теста указана в токенах (например, 400 токенов за опрос). Они списываются после прохождения участником теста или опроса.

Шаг 3: Просмотр списка созданных опросов
Перейдите в раздел «ProfMapper – тесты, анкеты, опросы 360» в меню.
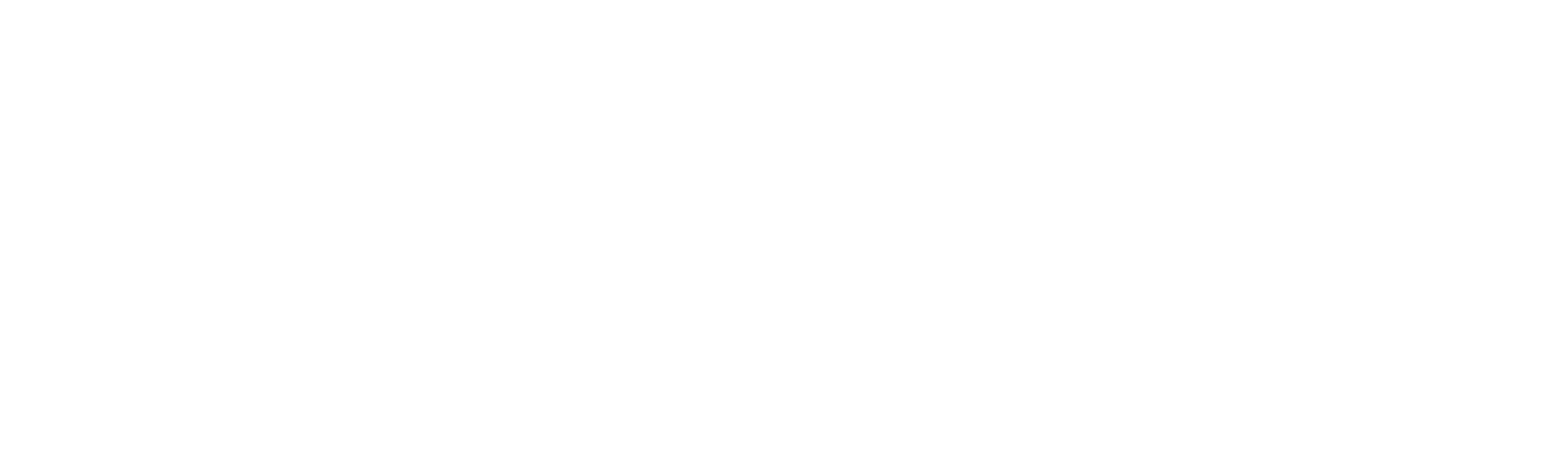
- Найдите созданный опрос в списке (последний созданный отображается сверху).
- При необходимости откройте опрос для редактирования настроек.
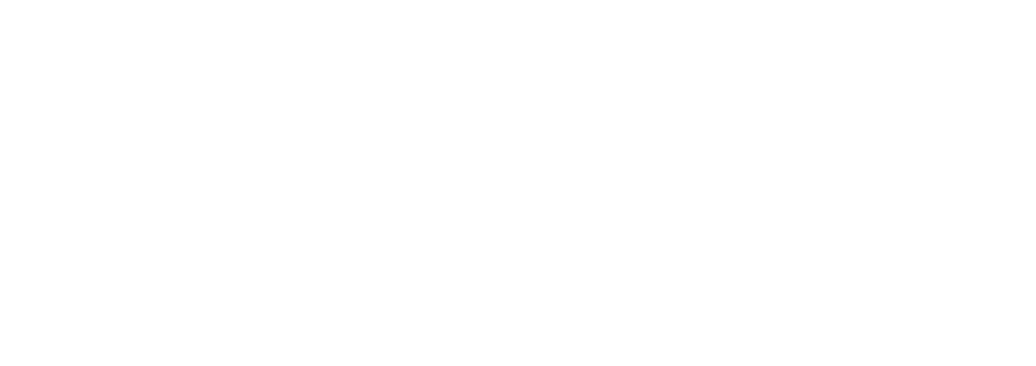
Шаг 4: Назначение опроса участнику
На главной странице личного кабинета нажмите «Создать участника и назначить тест/опрос».
На главной странице личного кабинета нажмите «Создать участника и назначить тест/опрос».
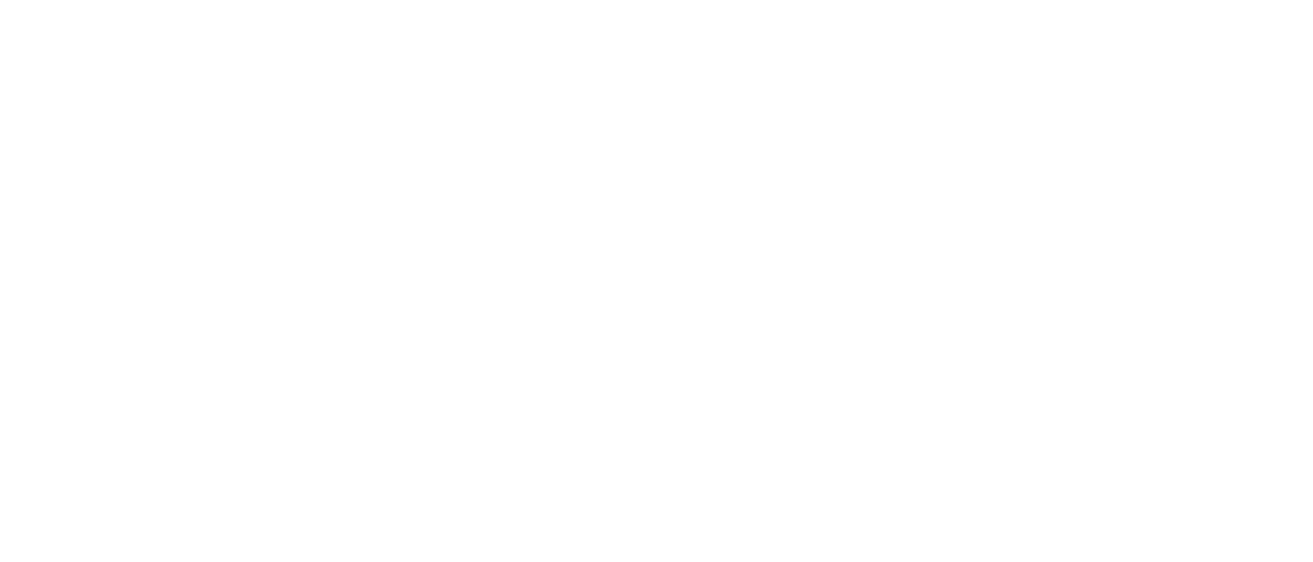
Ввод данных участника:
Введите фамилию и имя участника вручную или установите галочку «Запросить персональные данные у участника», чтобы он заполнил их самостоятельно.
Введите фамилию и имя участника вручную или установите галочку «Запросить персональные данные у участника», чтобы он заполнил их самостоятельно.
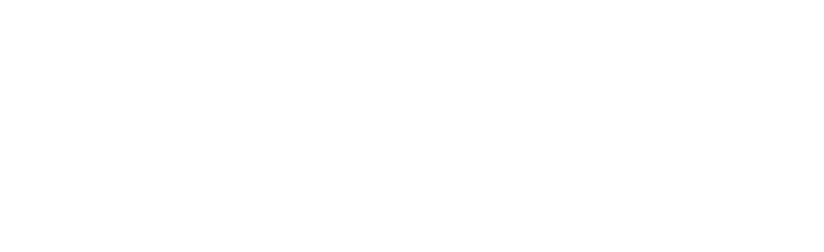
Перейдите на вкладку «Опросы/тесты».
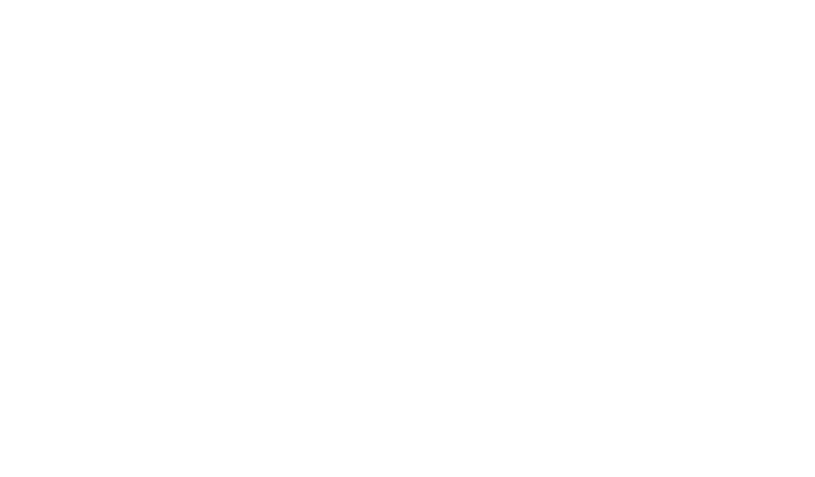
- Выберите созданный опрос (например, «Изучение темперамента»). Его стоимость будет 220 токенов.
- Нажмите «Далее».
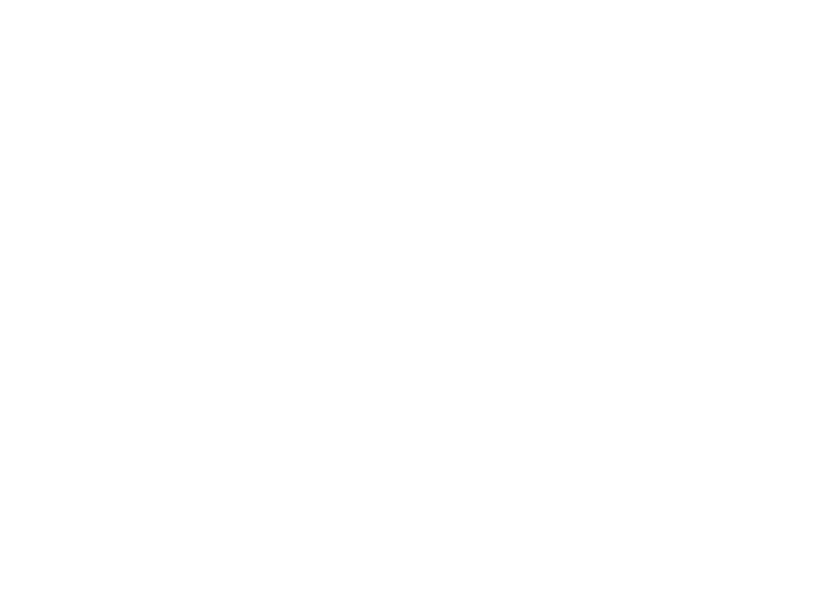
Шаг 5: Отправка приглашения участнику
После назначения опроса:
После назначения опроса:
- Скопируйте ссылку на опрос и отправьте её участнику через мессенджер.
- Или нажмите «Отправить приглашение на почту» (для этого на этапе ввода данных участника нужно указать его email).
- Участник получит ссылку, по которой сможет пройти опрос.
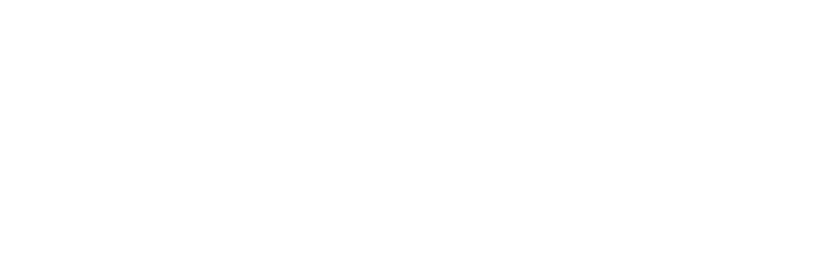
Шаг 6: Прохождение опроса участником
Участник переходит по ссылке и видит список назначенных тестов.
Участник переходит по ссылке и видит список назначенных тестов.
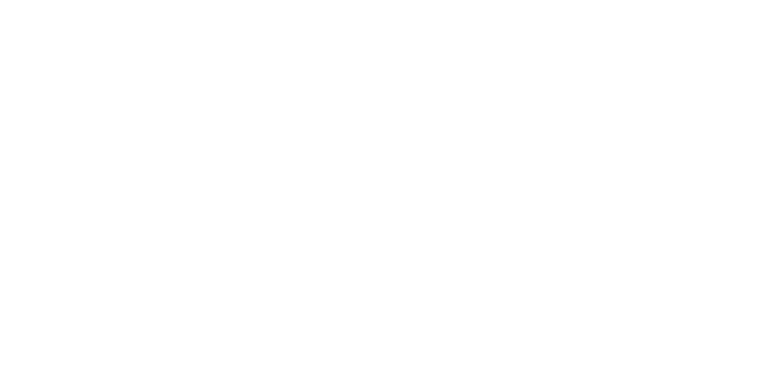
Если включена опция самостоятельного заполнения данных, участник заполняет форму с персональными данными.
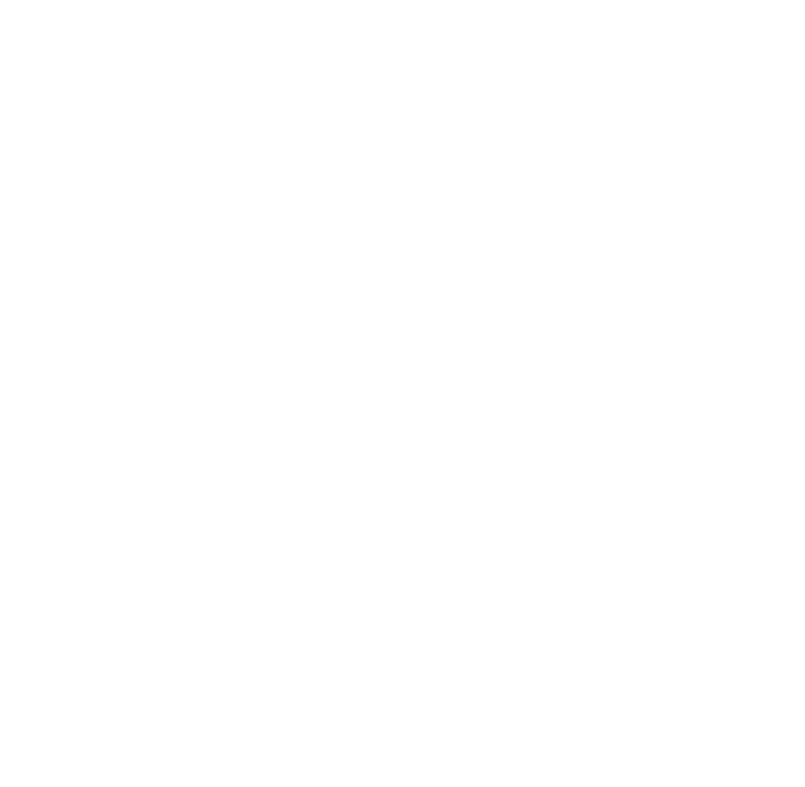
- Тесты отображаются как «Опросник 1», «Опросник 2» и т.д. (если в настройках опроса скрыты названия тестов) или с указанием названий (если включено отображение).
- Участник проходит тесты согласно инструкции.
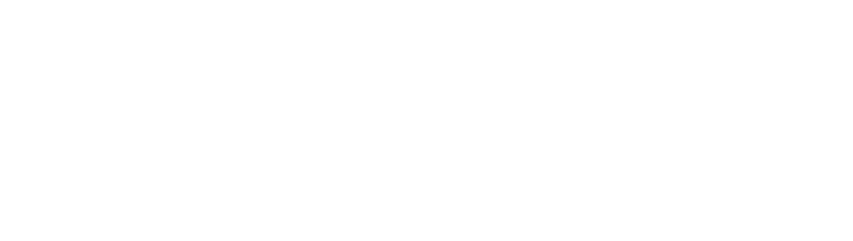
Шаг 7: Просмотр результатов
- Перейдите в раздел «Опросы» и выберите нужный опрос.
- В списке участников найдите нужного и нажмите «Посмотреть результаты».
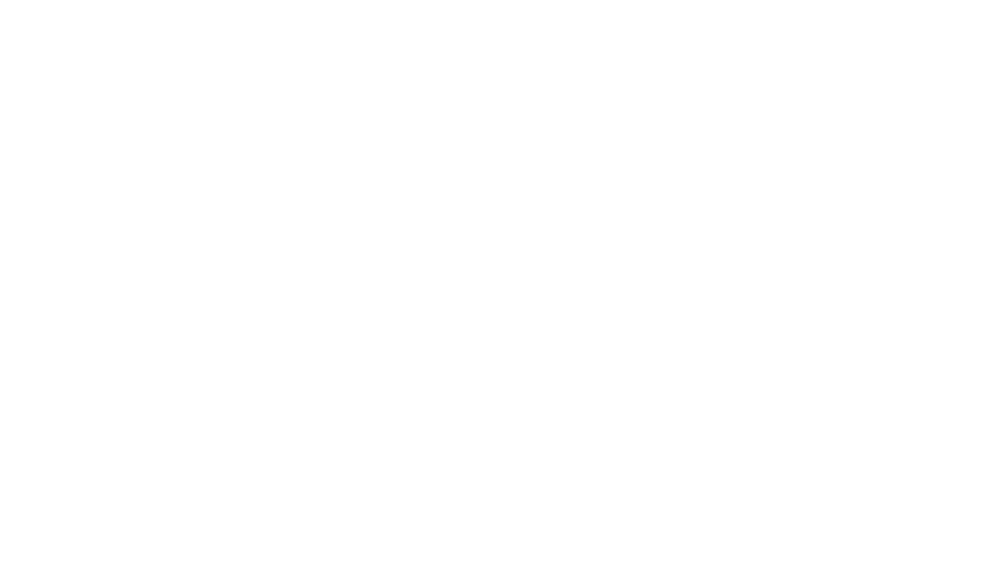
После завершения опроса нажмите «Перейти к результатам».
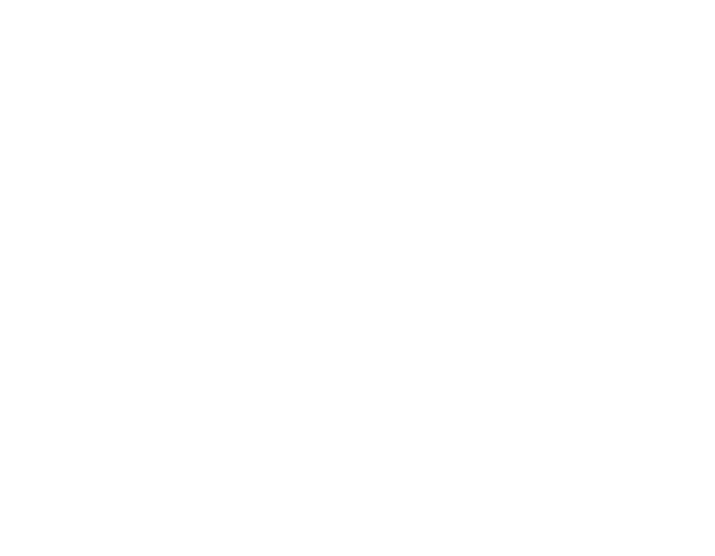
Результаты доступны в двух форматах:
- Таблица результатов: для экспорта в Excel или просмотра на платформе.
- Статистика: для анализа групповых результатов.
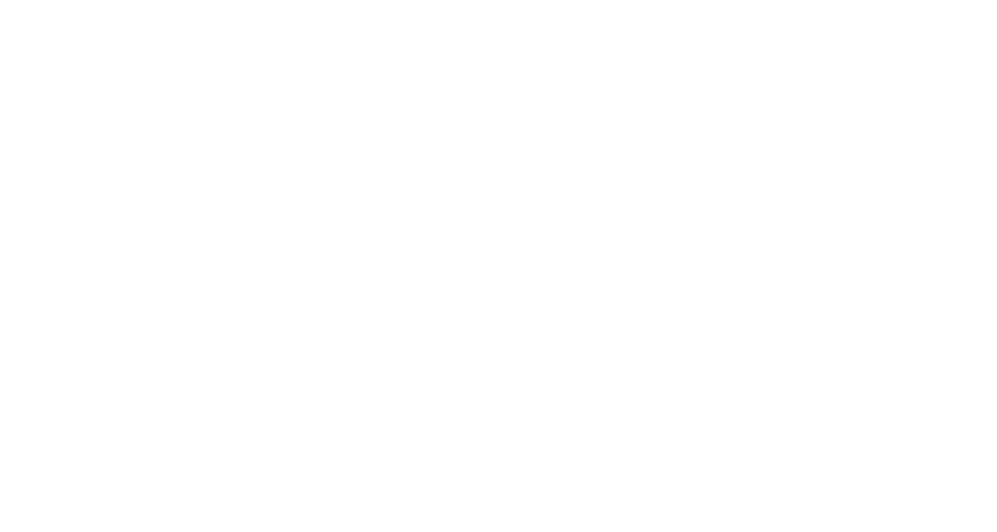
Дополнительные замечания
Добавление участников к существующему опросу:
- Если нужно назначить тот же опрос другим участникам (например, 5 человек для теста «Изучение темперамента»), добавьте их к существующему опросу, не создавая новый.
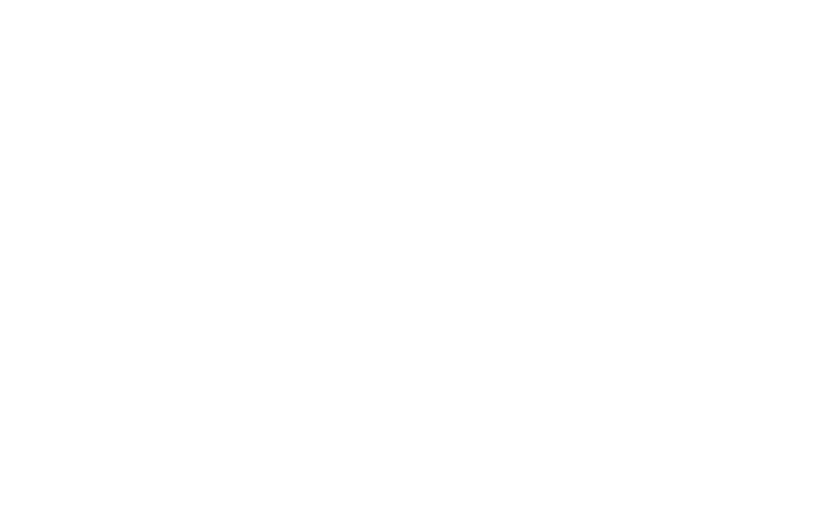

Новый опрос создаётся только для другого набора тестов или разделения участников на группы.
Как отправить опрос 360 градусов в модуле ProfMapper?
Эта инструкция подробно описывает процесс создания опроса 360 градусов, настройки его параметров, добавления участников, отправки приглашений и просмотра результатов. Следуйте этим шагам, чтобы успешно провести опрос в системе.
Шаг 1. Переход к созданию опроса
Шаг 1. Переход к созданию опроса
- Откройте главную страницу личного кабинета компании.
- Нажмите на раздел «Кабинет компании».
- В меню выберите опцию «Создать опрос».
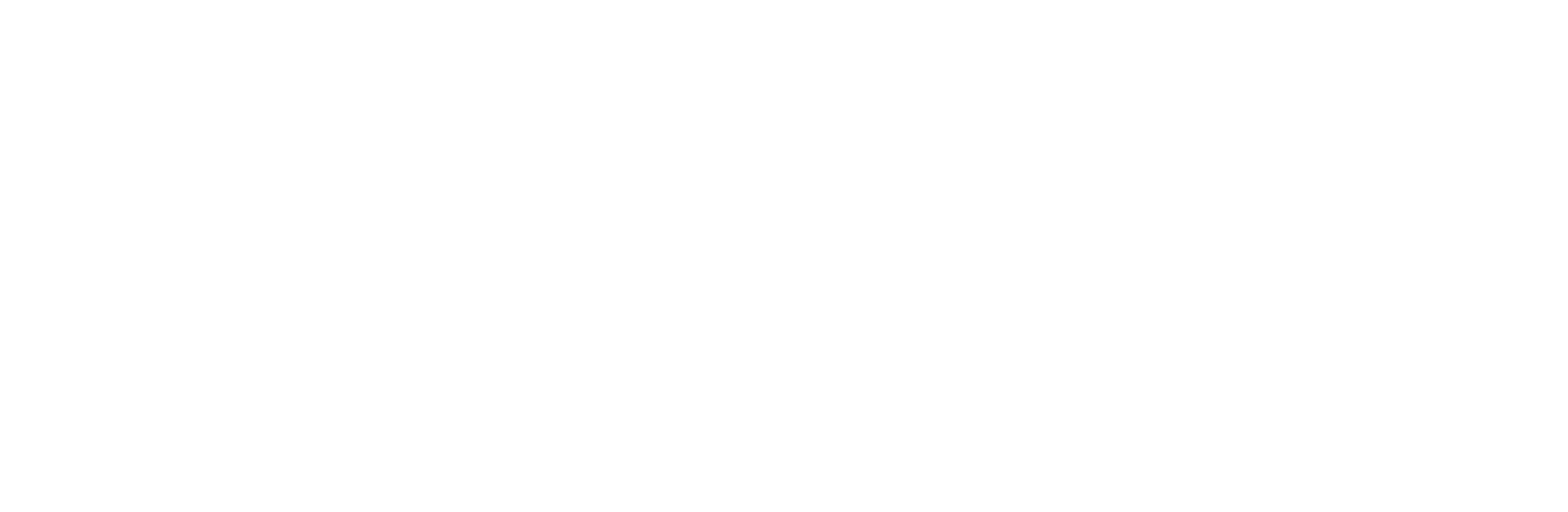
В открывшемся окне найдите фильтр и выберите тип опроса «360°».
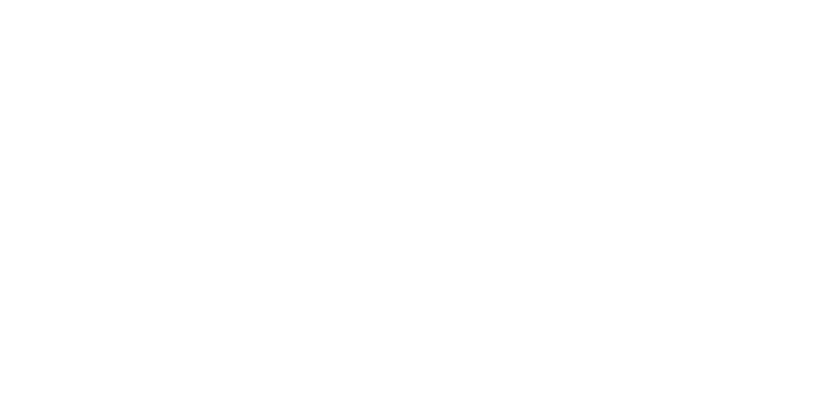
Выберите подходящий опросник из предложенного списка. Например, выберите опросник «360 Стандарт».
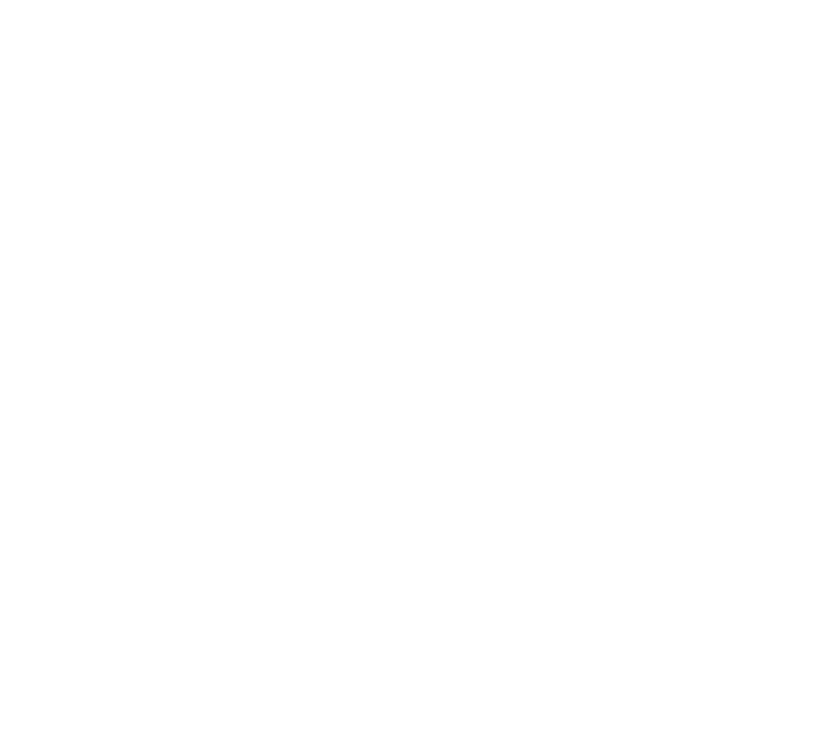
Шаг 2. Ознакомление со стоимостью опроса
Для пяти оценивающих калькулятор покажет итоговую стоимость. Например, для опросника «360 Стандарт» итоговая сумма будет равна 425 токенов.
- После выбора опросника ознакомьтесь с указанной стоимостью.
- Стоимость рассчитывается за каждого оценивающего участника (токены, указанные в системе).
Для пяти оценивающих калькулятор покажет итоговую стоимость. Например, для опросника «360 Стандарт» итоговая сумма будет равна 425 токенов.
- Убедитесь, что на балансе кабинета компании достаточно токенов для проведения опроса.
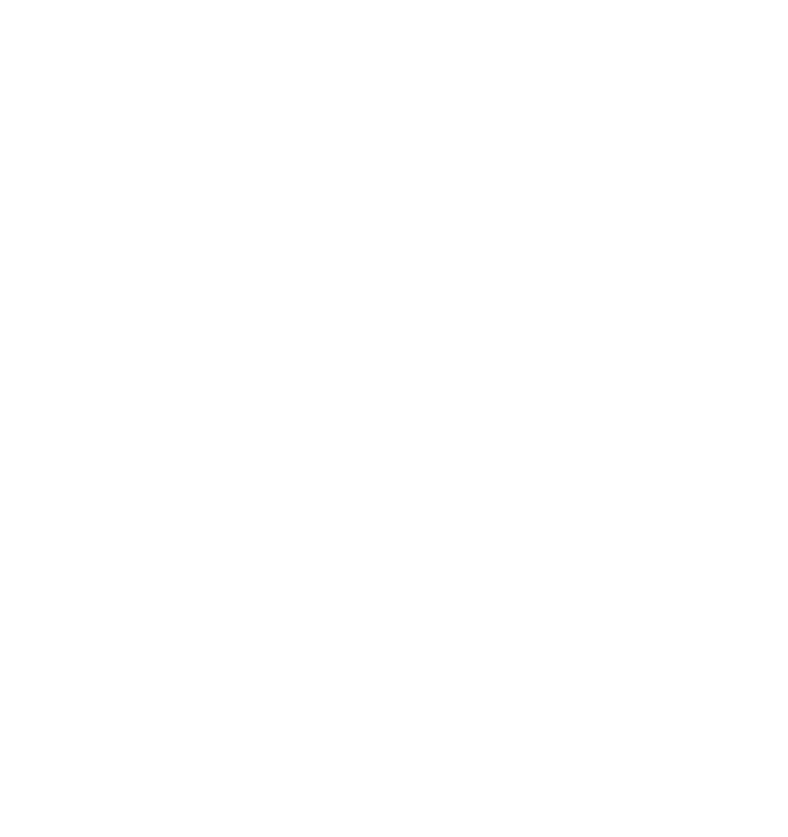
Шаг 3. Настройка параметров опроса
- Подтвердите создание опроса с выбранным опросником. Для этого нажмите «Создать опрос».
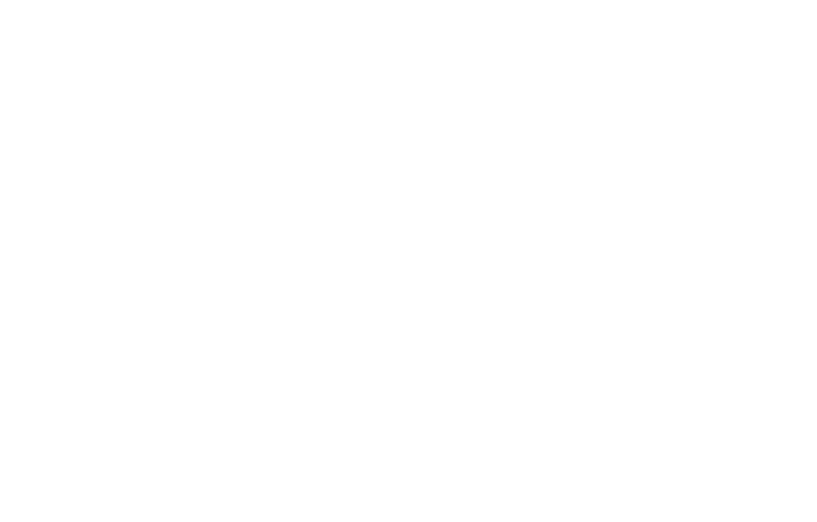
- Задайте название опроса. По умолчанию используется стандартное название, но вы можете изменить его по своему усмотрению.
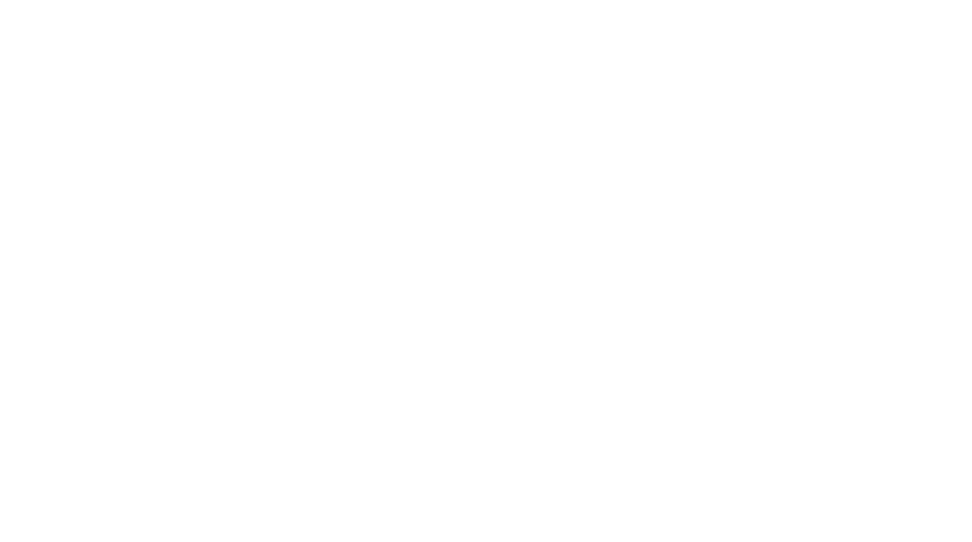
Настройте параметр автоматического списания токенов:
- Если включена опция «Автоматически списывать токены после завершения опроса», токены будут автоматически списаны с баланса кабинета компании после того, как оценивающий завершит анкету (при условии, что на балансе достаточно токенов).
- Если вы хотите списывать токены вручную, отключите эту опцию. В этом случае результаты опроса нужно будет разблокировать вручную.

Настройте список ролей:
- По умолчанию в опросе доступны роли: оцениваемый, коллега, руководитель, подчиненный.
- Вы можете переименовать существующие роли или добавить новые роли, если это необходимо для вашего опроса.
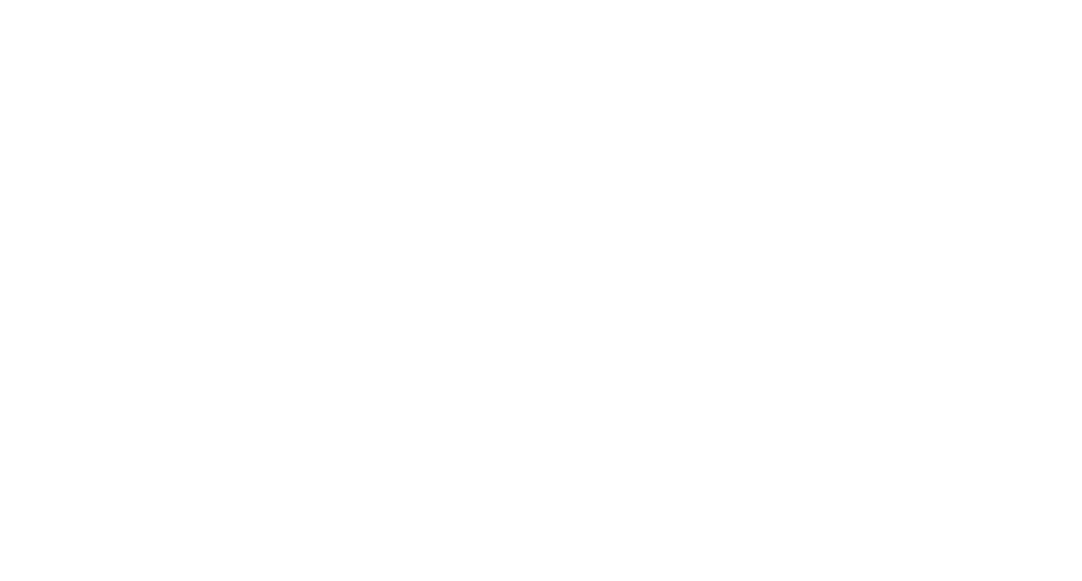
Шаг 4. Добавление оцениваемого участника
- Перейдите в раздел «Список оцениваемых».
- Оцениваемый — это сотрудник, которого будут оценивать коллеги, руководитель, подчиненные и он сам (в зависимости от настроек).
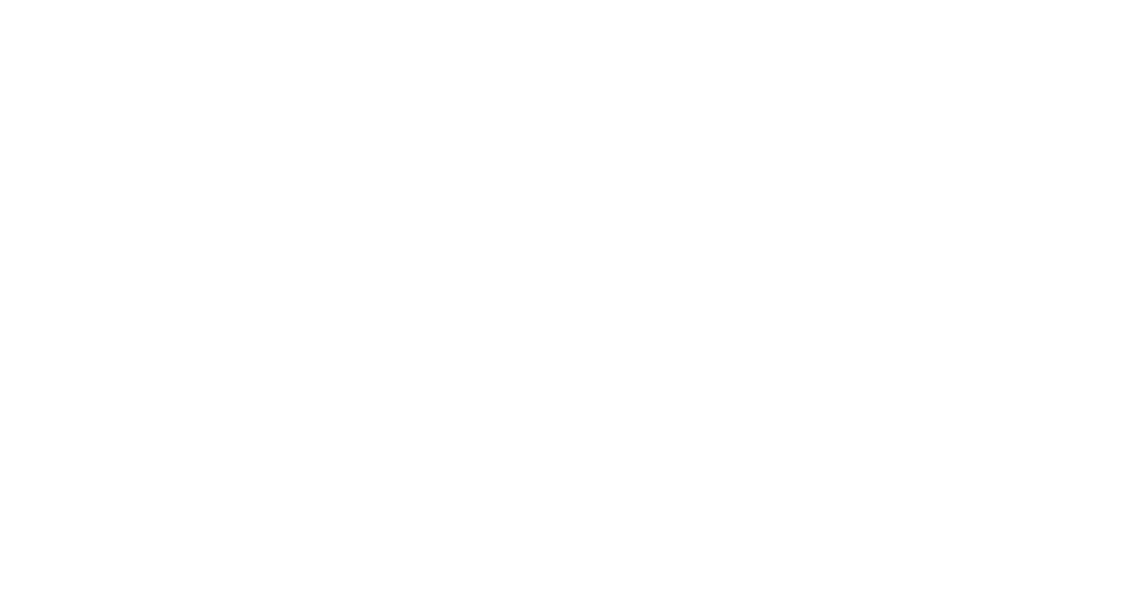
Нажмите кнопку «Добавить оцениваемого» в разделе «Список оцениваемых».
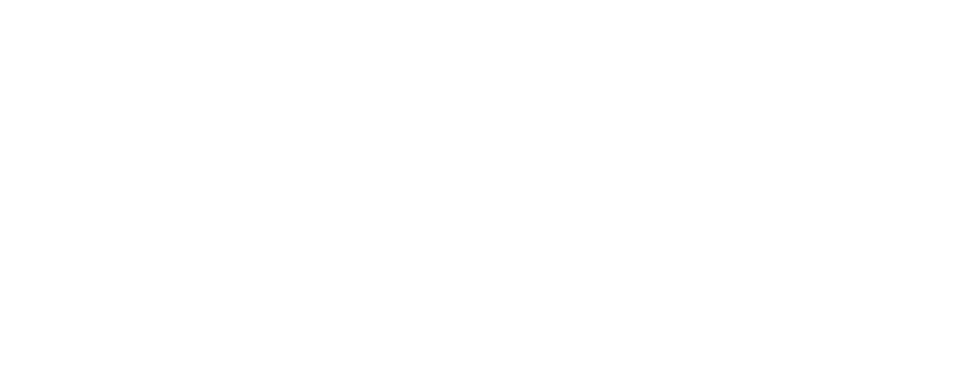
- Выберите участника из существующего списка.
- Если нужного участника нет, нажмите «Добавить участника» и создайте нового, указав его данные.
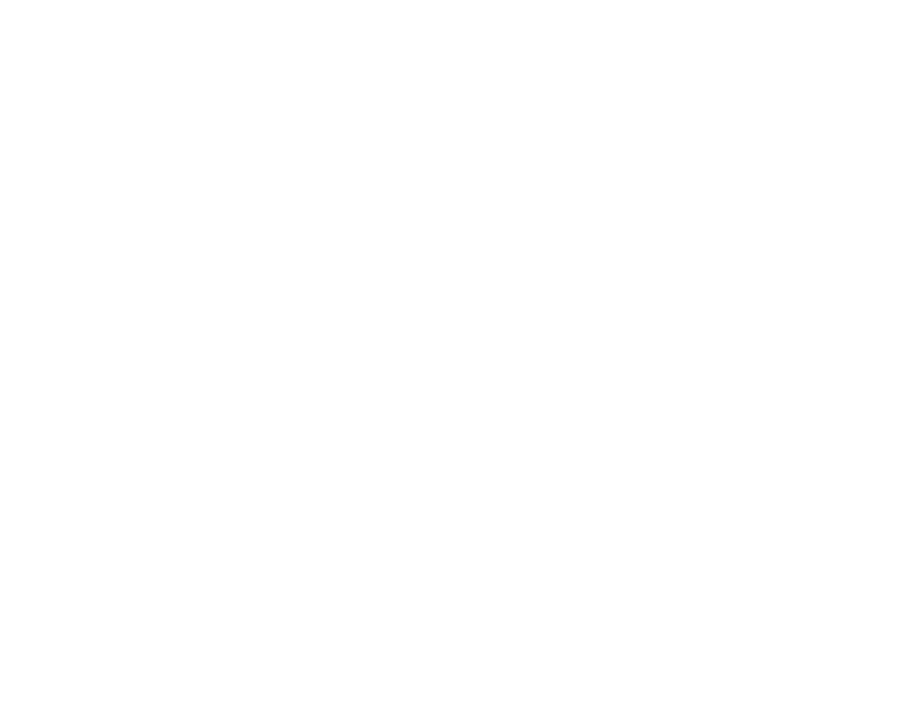
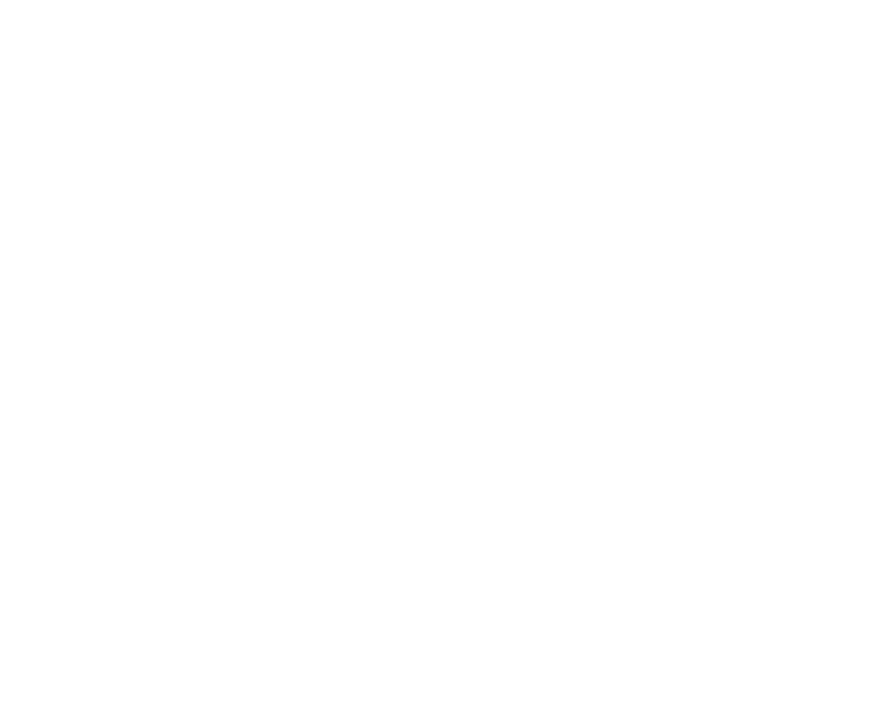
- После добавления участника в списке оцениваемых автоматически создается подопрос для этого человека.
- Если требуется оценить нескольких сотрудников, повторите процесс, добавив других оцениваемых. Для каждого из них будет создан отдельный подопрос с уникальным списком оценивающих.
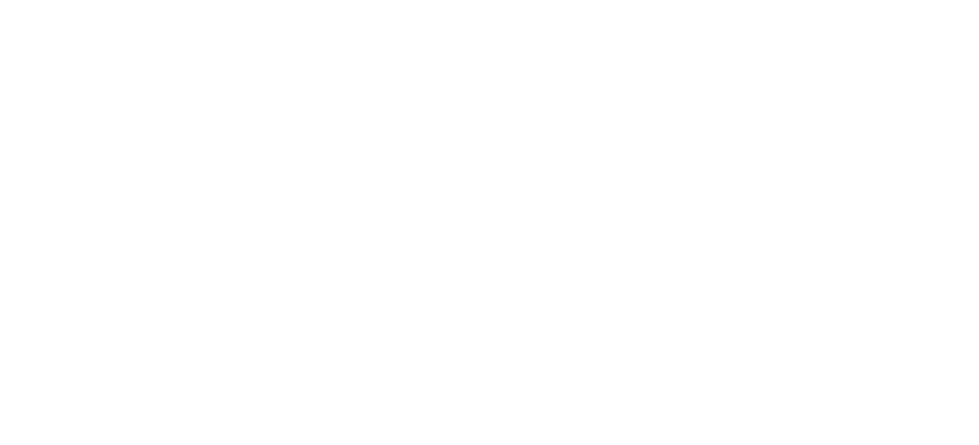
Шаг 5. Назначение оценивающих участников
- В списке оцениваемых выберите добавленного участника. Вы автоматически перейдете в раздел «Список участников». – Убедитесь, что оцениваемый добавлен в качестве оцениваемого. – Если вы хотите, чтобы оцениваемый провел самооценку: – Нажмите «Отправить приглашение» на его электронную почту.
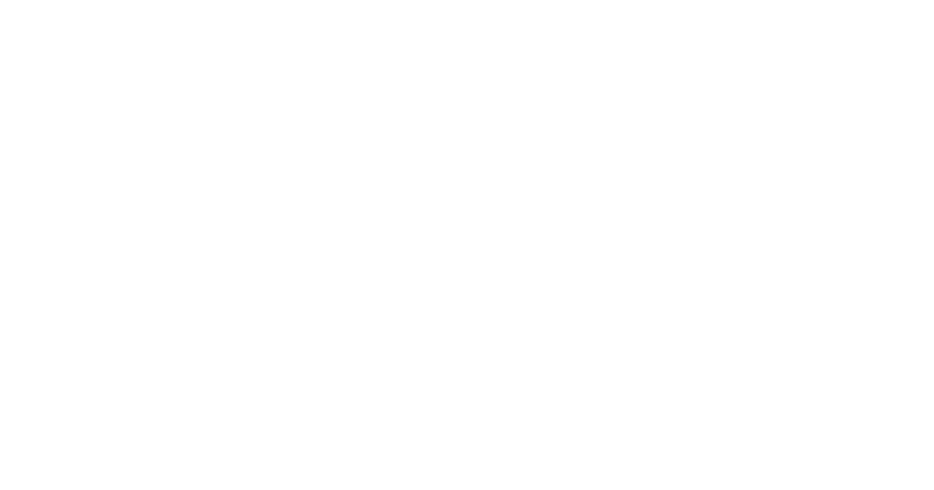
- Или скопируйте ссылку на анкету («Скопировать ссылку приглашения») и отправьте её вручную. – Если самооценка не требуется, не отправляйте анкету. В этом случае токены за этого участника не будут списаны.
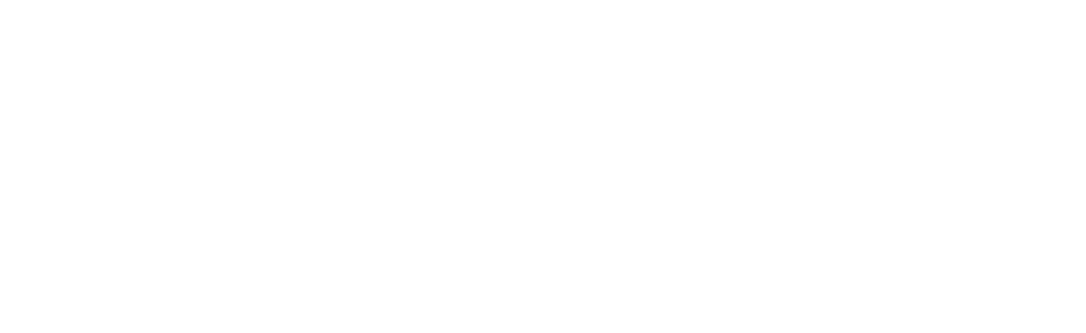
Добавьте оценивающих участников:
- Нажмите «Назначить опрос участникам».
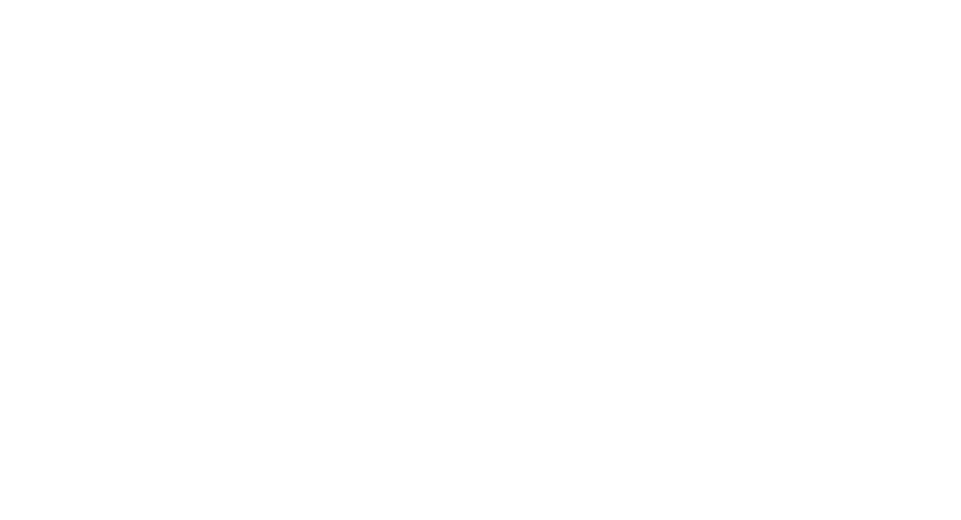
Выберите существующих участников из списка или добавьте нового участника:
- Нажмите «Добавить участника».
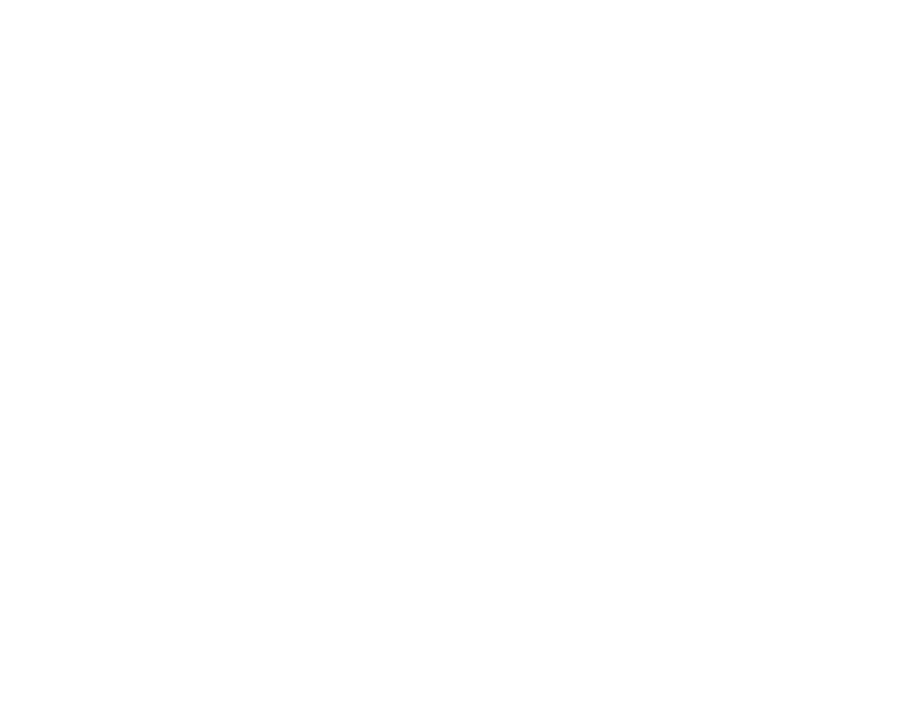
- Введите данные нового участника и сохраните.
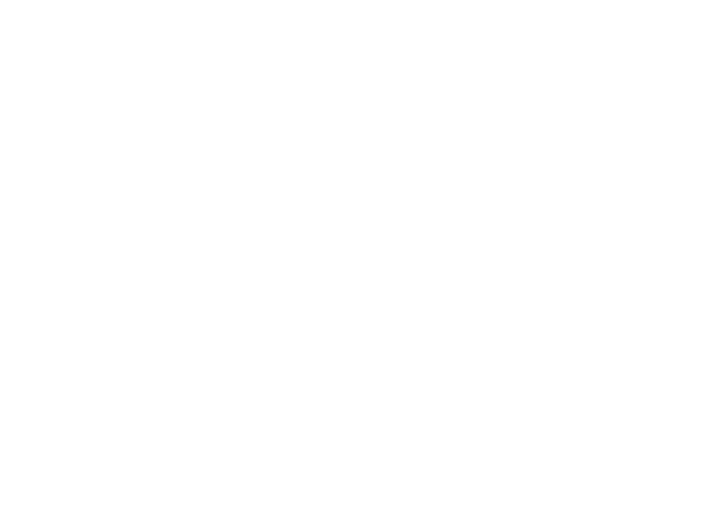
- Подтвердите добавление участников. После добавления в списке появится зеленая галочка рядом с их именами.
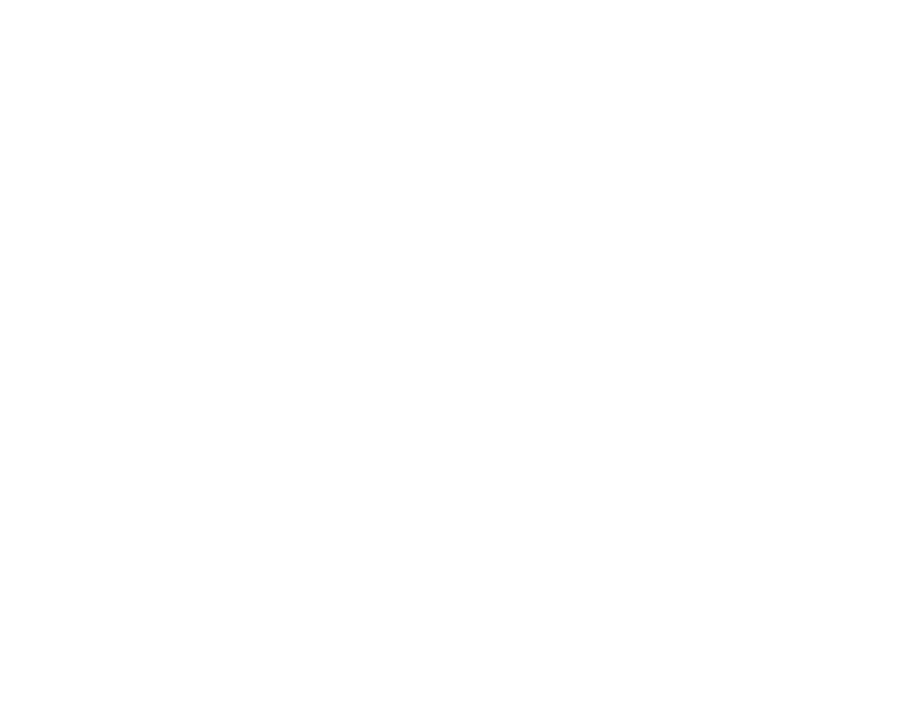
Назначьте роли для оценивающих:
Измените роли по необходимости. Например:
- По умолчанию все оценивающие получают роль «Коллега».
Измените роли по необходимости. Например:
- Назначьте одного участника подчиненным.
- Назначьте другого участника подчиненным.
- Назначьте третьего участника руководителем.
- Оставьте остальных участников в роли коллег.
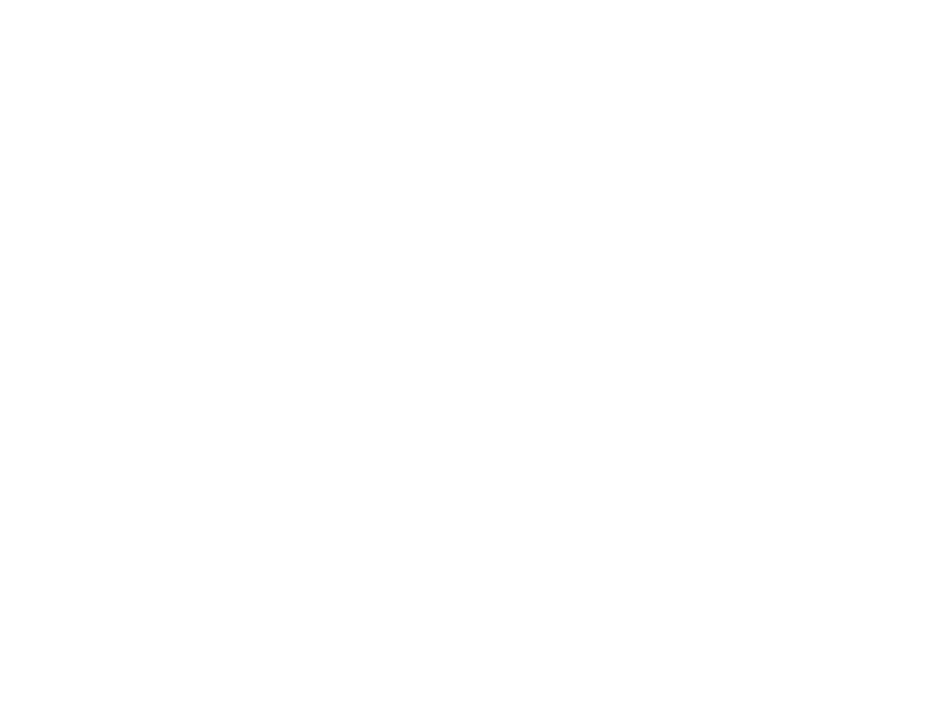
Шаг 6. Отправка приглашений участникам
Вернитесь в раздел «Список участников» и убедитесь, что все добавленные участники отображаются с назначенными ролями. Отправьте приглашения для прохождения анкеты:
Индивидуальная отправка:
Вернитесь в раздел «Список участников» и убедитесь, что все добавленные участники отображаются с назначенными ролями. Отправьте приглашения для прохождения анкеты:
Индивидуальная отправка:
- Для каждого участника нажмите «Отправить приглашение» по электронной почте.
- Или скопируйте персональную ссылку на анкету и отправьте её вручную.
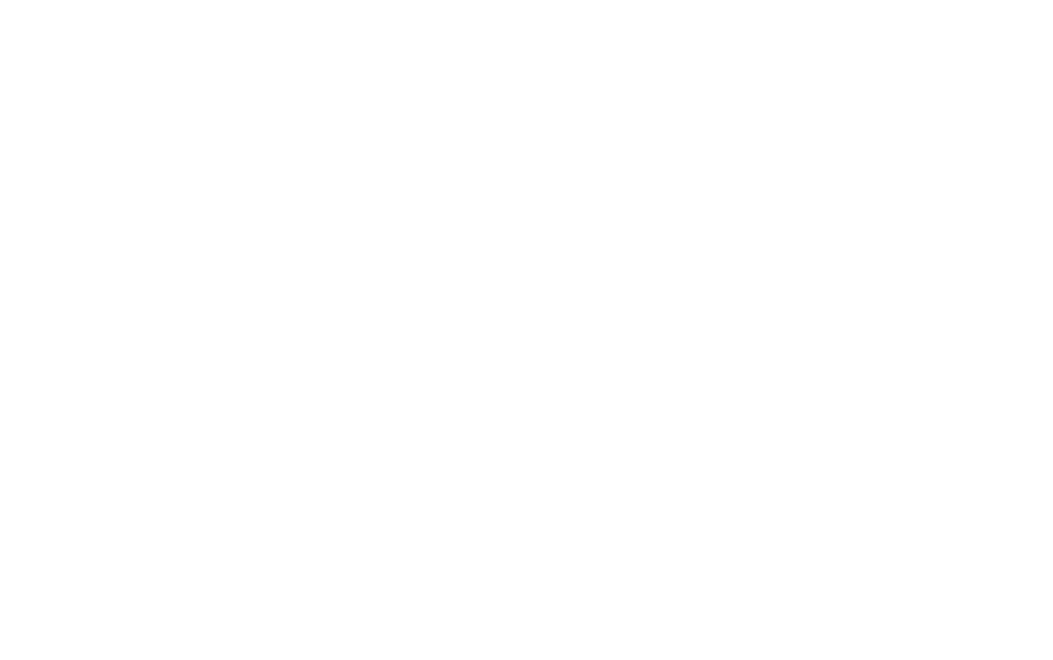
Массовая отправка:
- Выделите всех участников, поставив галочки напротив их имен.
- Нажмите «Выбрать действия» → «Отправить приглашения».

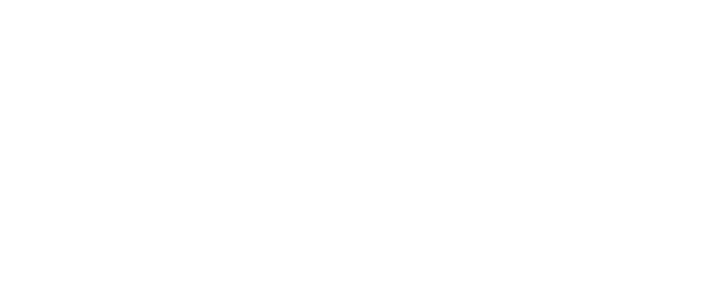
- Подтвердите отправку, нажав «Отправить всем».
- Убедитесь, что приглашения отправлены. Участники получат письмо с просьбой пройти опрос 360 градусов.
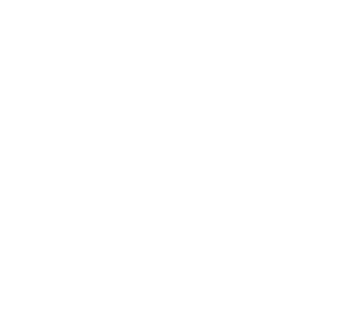
После завершения опроса вы получите уведомление по электронной почте, если функция уведомлений включена.
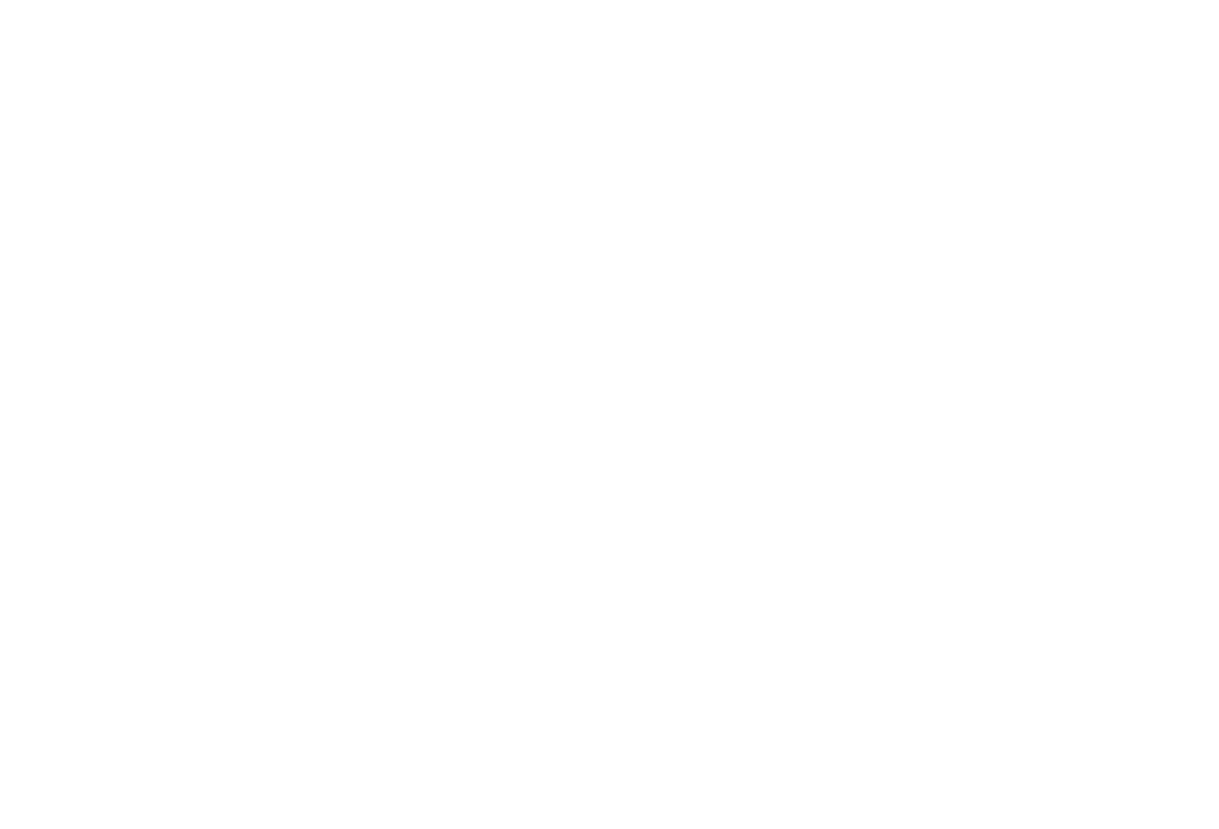
Шаг 7. Контроль списания токенов
- Если включена опция автоматического списания токенов, токены будут списаны с баланса кабинета компании после завершения анкеты каждым участником.
- Проверьте баланс токенов в правом верхнем углу кабинета нажав на «Тестовый кабинет» (например, 7520 токенов).

Если автоматическое списание отключено:
- Перейдите в раздел «Список участников».
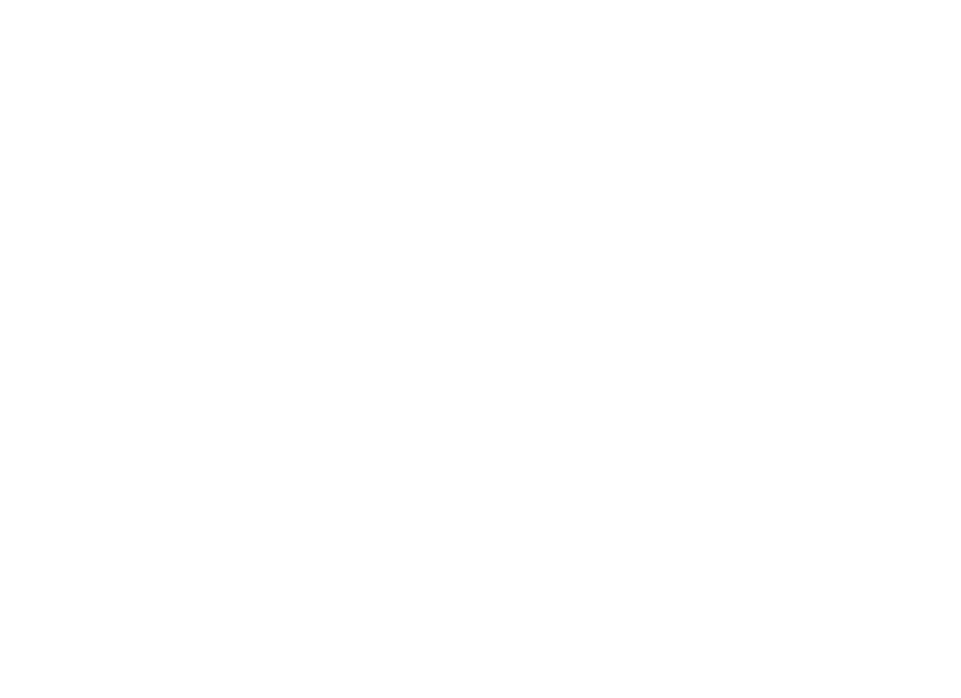
Для каждого участника, завершившего опрос, нажмите на количество незавершенных опросов.
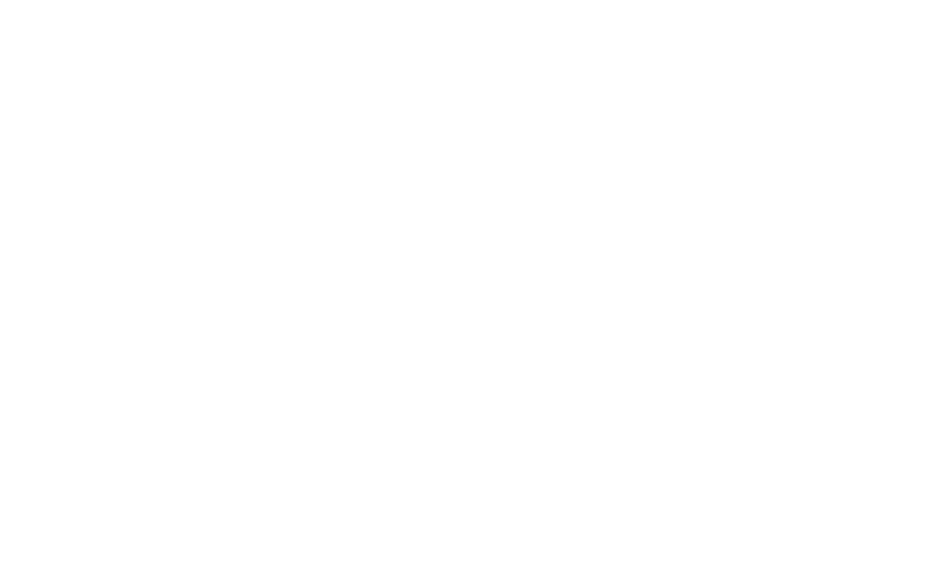
- Нажмите кнопку «Разблокировать», чтобы вручную разблокировать результаты и списать токены
- Токены списываются только за завершенные анкеты. Если участник не прошел анкету, токены не будут списаны, даже если он добавлен в список.
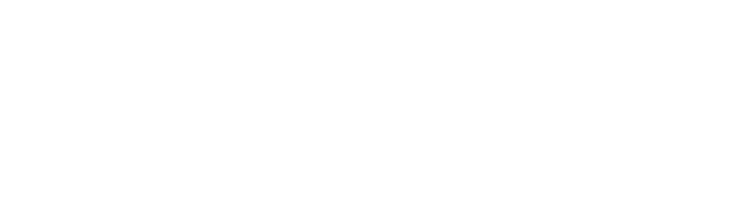
Шаг 8. Просмотр результатов опроса
После завершения опроса (когда участники прошли анкеты и результаты разблокированы) перейдите в раздел "Результаты 360 градусов".
После завершения опроса (когда участники прошли анкеты и результаты разблокированы) перейдите в раздел "Результаты 360 градусов".
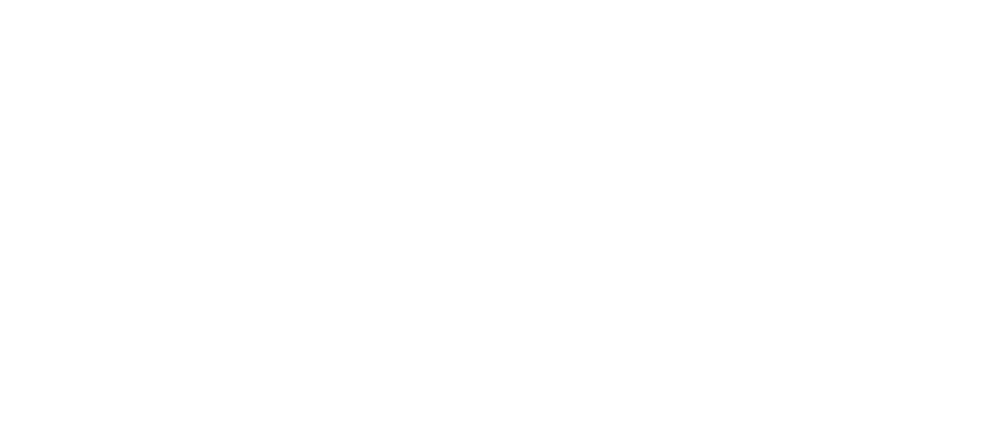
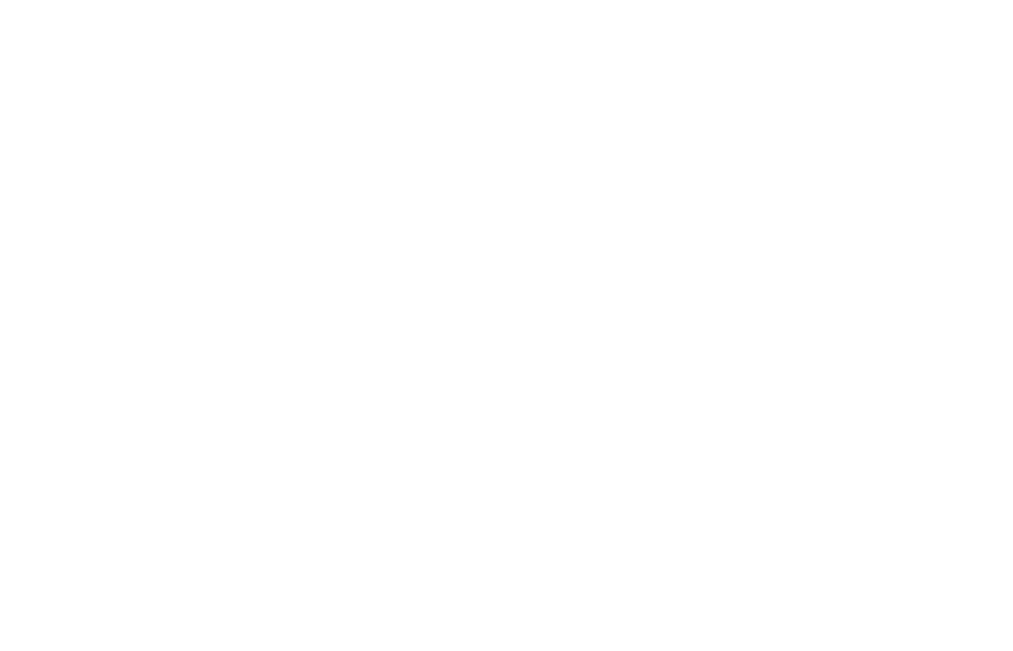
Просмотрите доступные отчеты:
Полный отчет: включает подробный разбор компетенций, список высоко- и низкооцененных индикаторов, анализ и выводы.
Полный отчет: включает подробный разбор компетенций, список высоко- и низкооцененных индикаторов, анализ и выводы.
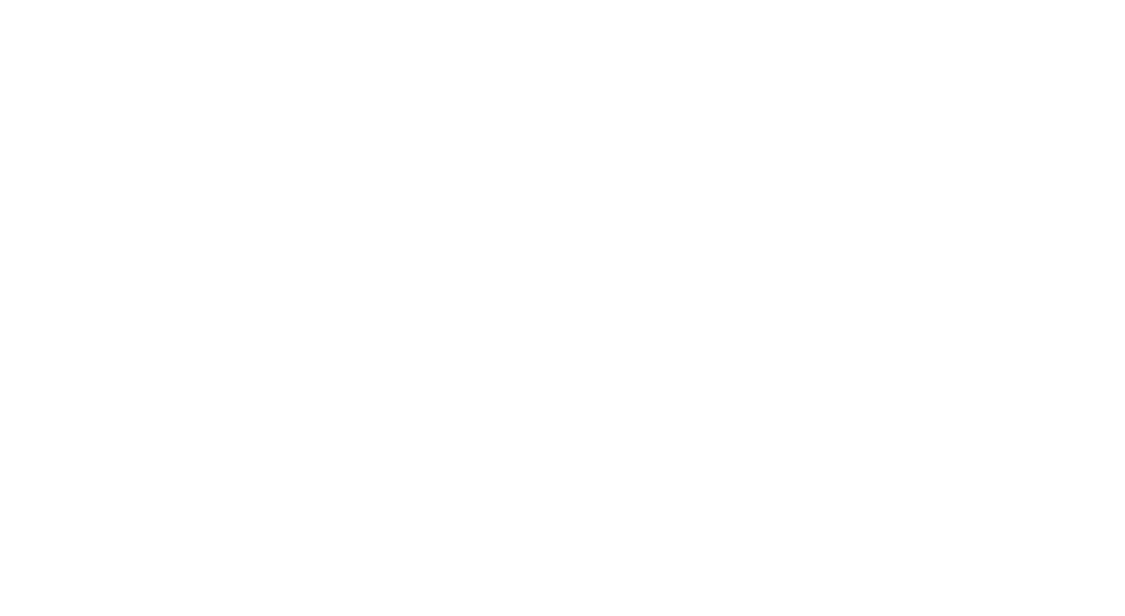
Краткий отчет по компетенциям: содержит сжатую информацию.
- Сильные и слабые стороны: выделяет ключевые аспекты.
- Подробный отчет по компетенциям: углубленный анализ.
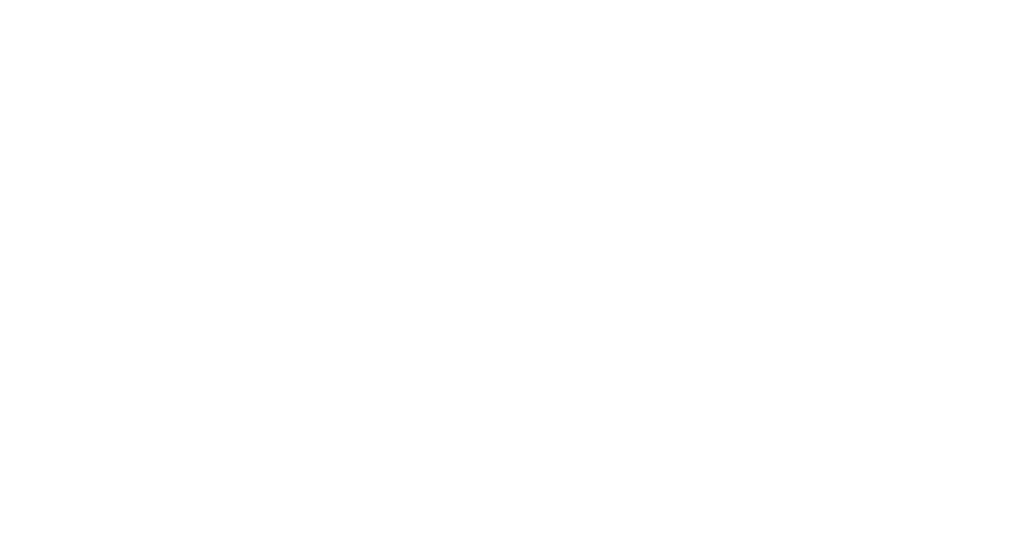
Настройте отчеты под свои нужды:
Используйте конструктор отчетов в разделе «Конструктор опросников и тестов», чтобы выбрать только нужные компетенции или создать собственные формы отчетов.
Используйте конструктор отчетов в разделе «Конструктор опросников и тестов», чтобы выбрать только нужные компетенции или создать собственные формы отчетов.
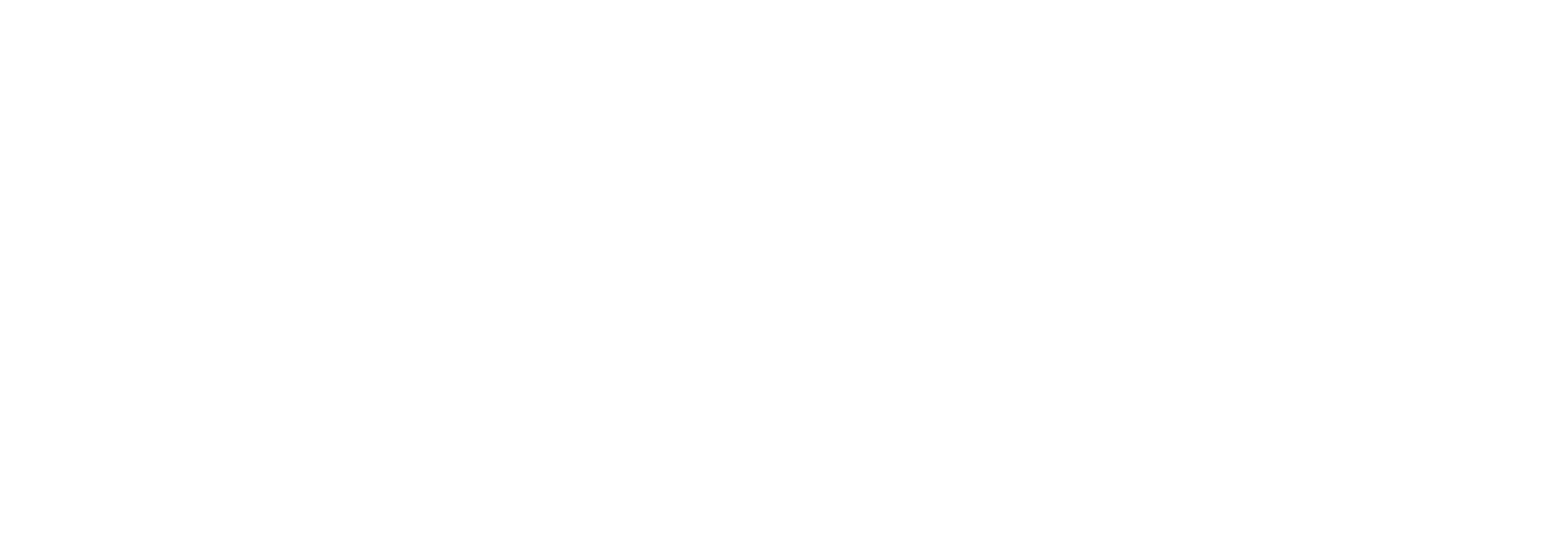
Если требуется, создайте собственный опросник 360 градусов с нуля:
Дополнительные рекомендации
На этом процесс создания, настройки и отправки опроса 360 градусов завершен. Вы можете приступить к анализу результатов и использованию отчетов для оценки компетенций сотрудников.
- В конструкторе опросников задайте свои компетенции и индикаторы.
- Сохраните и используйте новый опросник для проведения опроса.
- Убедитесь, что в настройках кабинета компании включены уведомления о завершении опросов.
- После прохождения анкеты участником вы получите уведомление на электронную почту (если уведомления активированы).
Дополнительные рекомендации
- Для экономии времени используйте готовые опросники, доступные в системе, вместо создания нового с нуля.
- Проверяйте баланс токенов перед началом опроса, чтобы избежать задержек с разблокировкой результатов.
- Если самооценка оцениваемого не требуется, не отправляйте ему анкету, чтобы не списывать лишние токены.
- Используйте массовую отправку приглашений для ускорения процесса, если участников много.
На этом процесс создания, настройки и отправки опроса 360 градусов завершен. Вы можете приступить к анализу результатов и использованию отчетов для оценки компетенций сотрудников.
Как осуществить массовый импорт участников из Excel файла?
Эта инструкция описывает процесс импорта группы участников из файла в личный кабинет компании, а также назначение им тестов или опросов. Вы узнаете, как загрузить файл с данными участников, настроить соответствие полей, импортировать данные, назначить тесты или опросы и отправить приглашения для их прохождения.
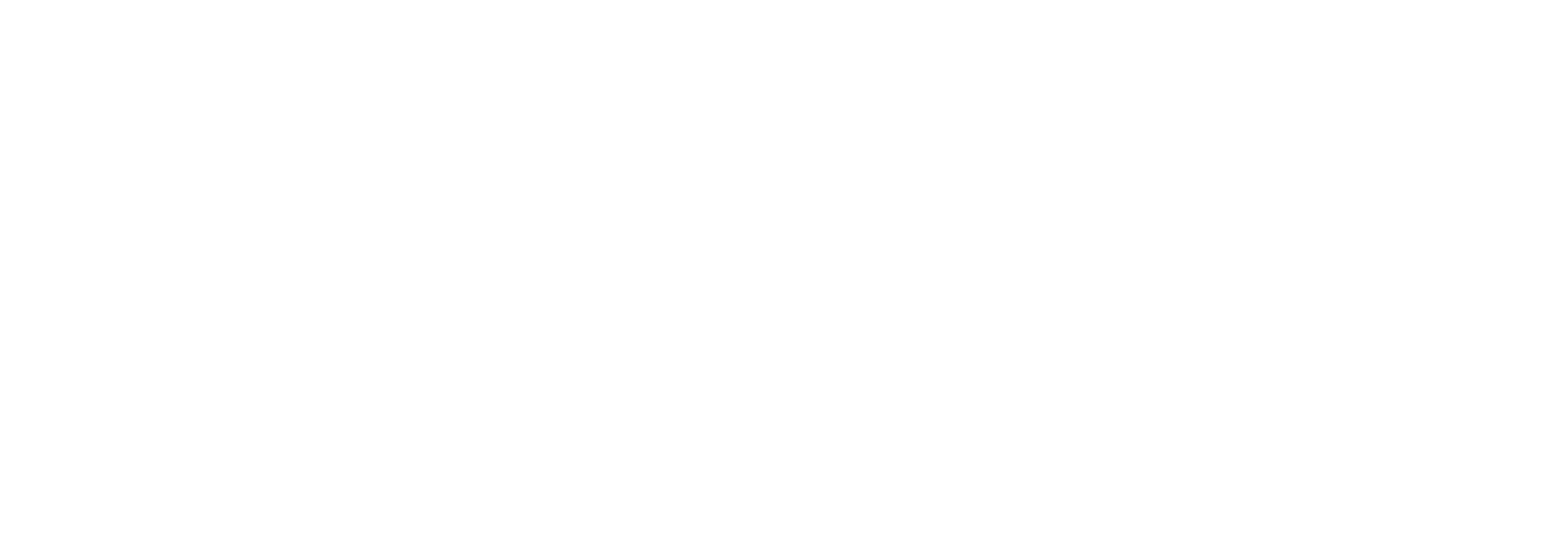
На открывшейся странице нажмите кнопку «Импорт участников из Excel».
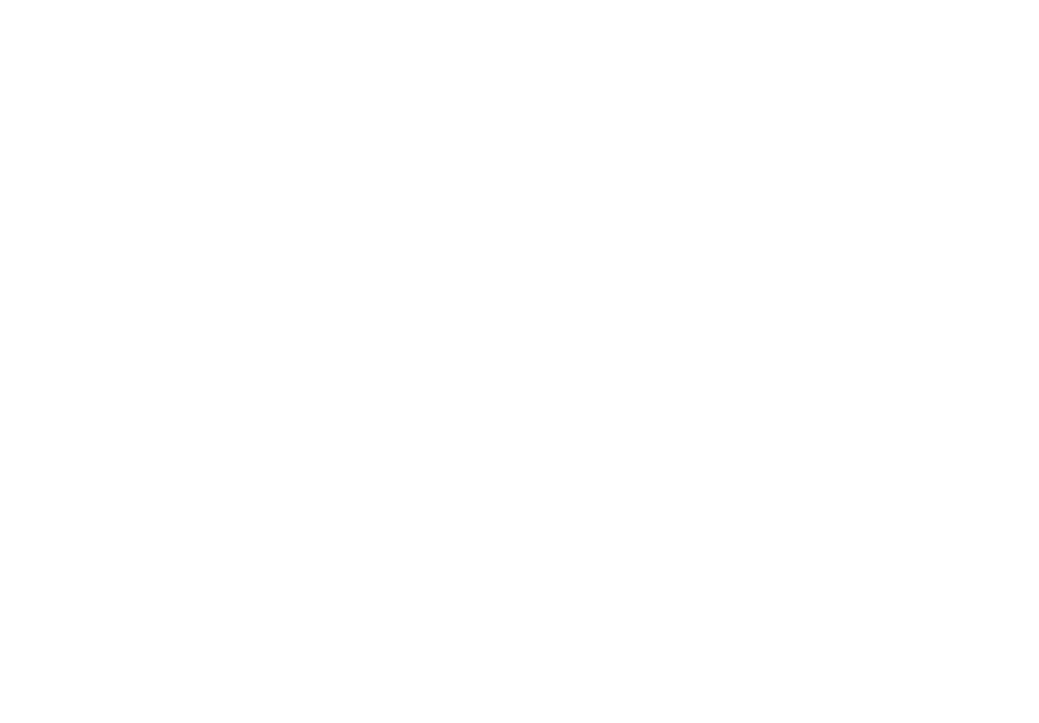
Откроется интерфейс для загрузки файла с данными участников.
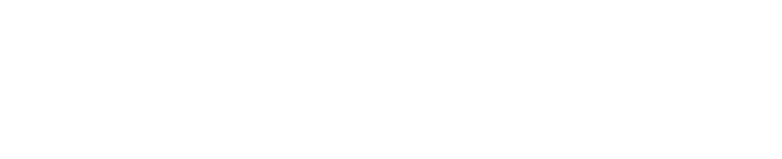
Шаг 2. Подготовка файла с данными участников
Количество участников в файле не ограничено — можно импортировать 4, 50, 100 или больше записей.
Убедитесь, что структура файла понятна:
- Подготовьте файл с данными участников заранее.
- Файл должен быть в формате Excel (.xlsx) или CSV (.csv).
- Почта (электронный адрес участника).
- Фамилия.
- Имя.
Количество участников в файле не ограничено — можно импортировать 4, 50, 100 или больше записей.
Убедитесь, что структура файла понятна:
- Первая строка таблицы может содержать заголовки столбцов (например, «Почта», «Фамилия», «Имя»).
- Если заголовков нет, данные начинаются с первой строки.
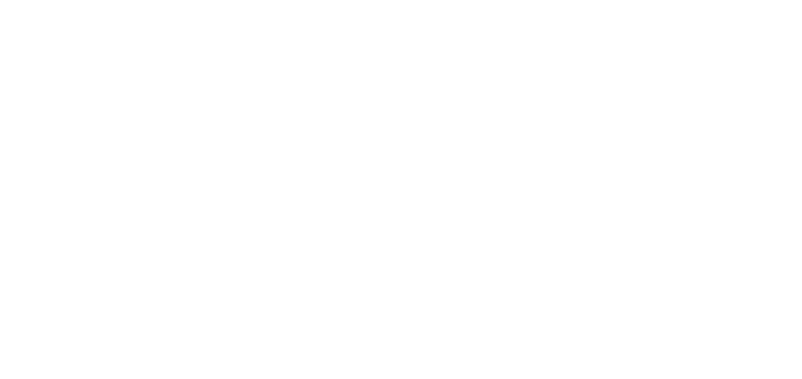
Шаг 3. Загрузка файла
В интерфейсе импорта нажмите на область с надписью «Нажмите, чтобы загрузить файл».
В интерфейсе импорта нажмите на область с надписью «Нажмите, чтобы загрузить файл».
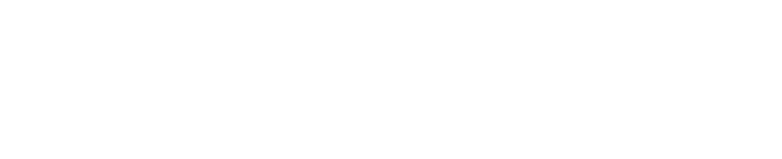
Откроется окно для выбора файла на вашем компьютере.
Выберите подготовленный файл с данными участников и подтвердите выбор.
Выберите подготовленный файл с данными участников и подтвердите выбор.
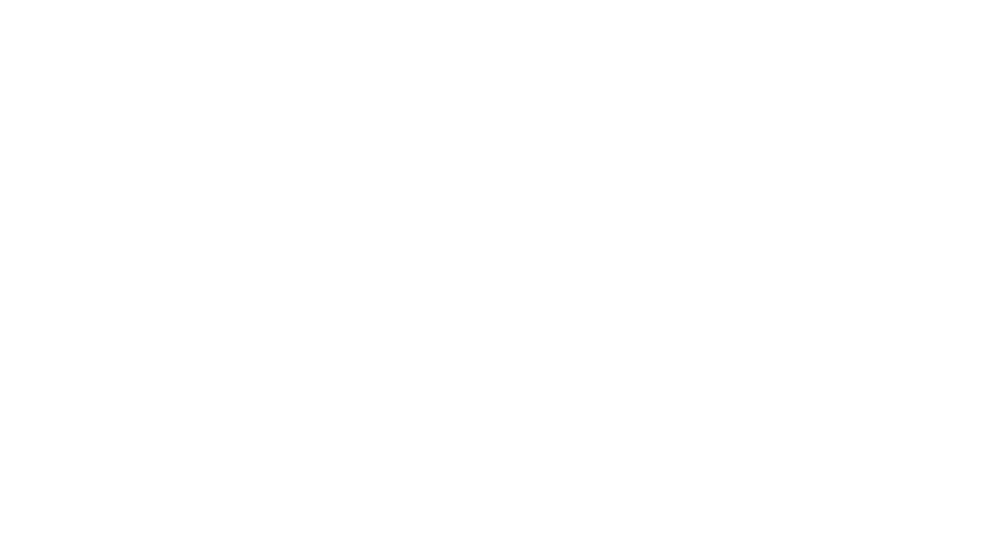
После загрузки система отобразит предварительный просмотр содержимого таблицы, где будут видны столбцы, такие как «Почта», «Фамилия», «Имя».
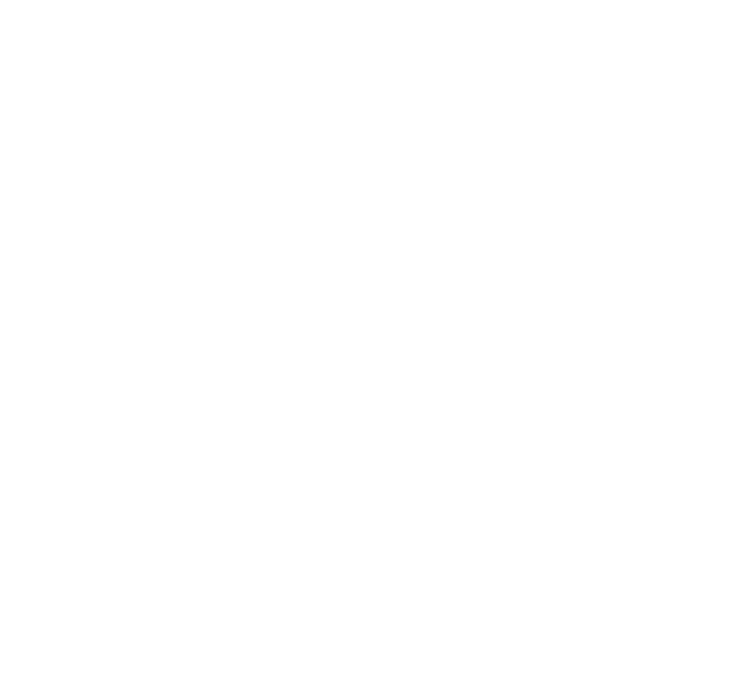
Шаг 4. Установка соответствия полей
После загрузки файла система запросит указание того, какие данные содержатся в каждом столбце таблицы.
Например, если первый столбец содержит адреса электронной почты, выберите для него значение «Почта».
После загрузки файла система запросит указание того, какие данные содержатся в каждом столбце таблицы.
Например, если первый столбец содержит адреса электронной почты, выберите для него значение «Почта».
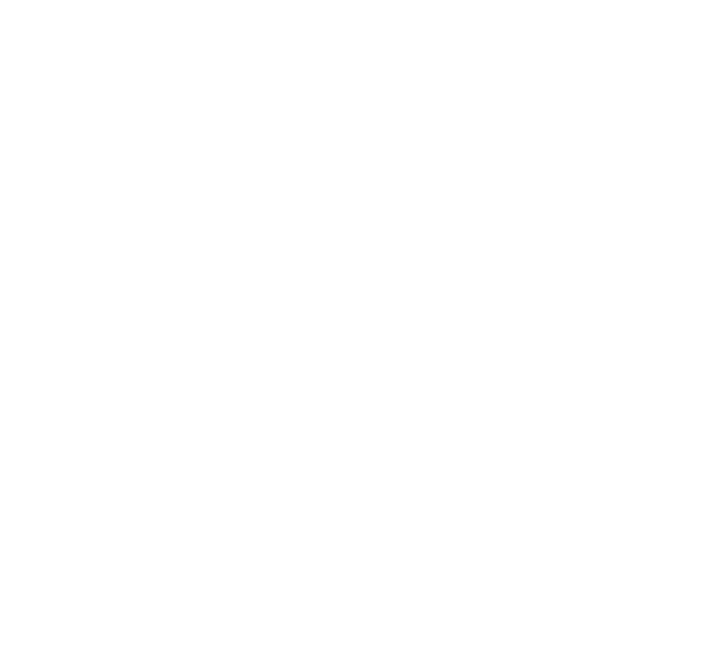
Для второго столбца с фамилиями выберите «Фамилия».
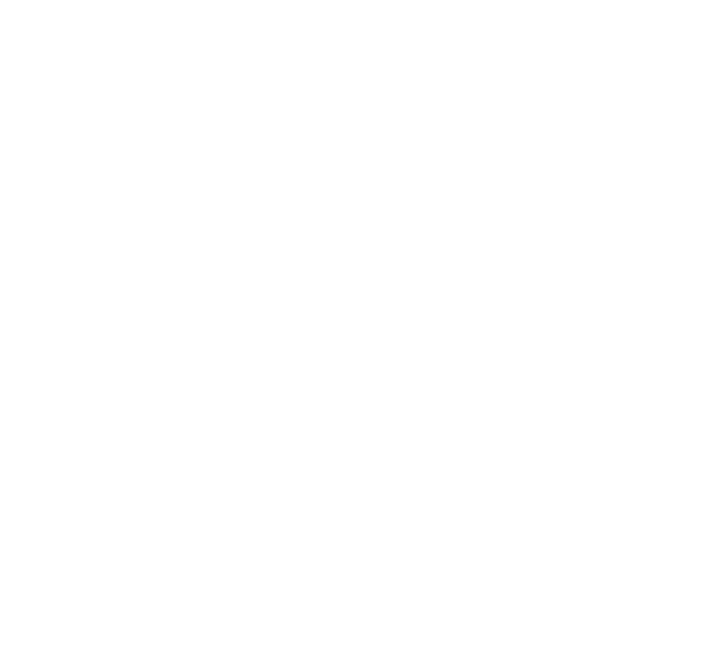
Для третьего столбца с именами выберите «Имя».
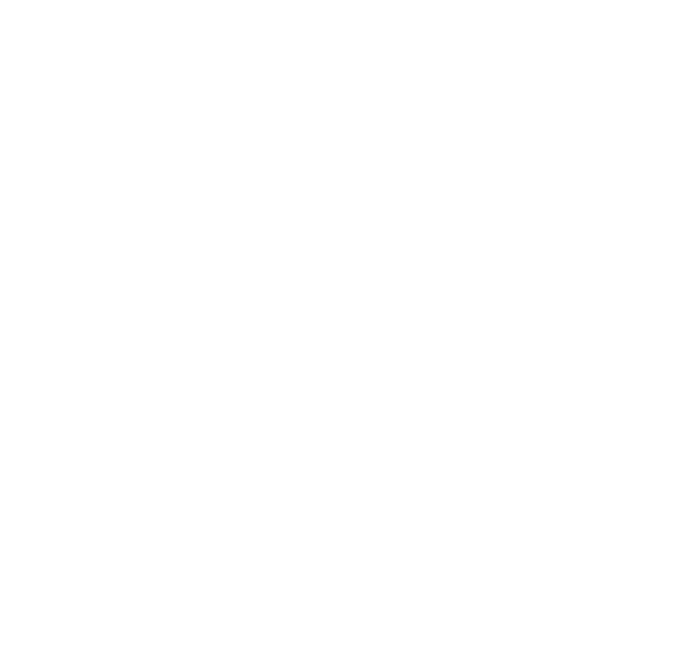
Для каждого столбца укажите соответствующее поле из доступных вариантов:
- Почта
- Фамилия
- Имя
- Отчество
- Телефон
- Дата рождения
- Страна
- Комментарий
- Пол
- Список тегов (значения, разделённые точкой с запятой)
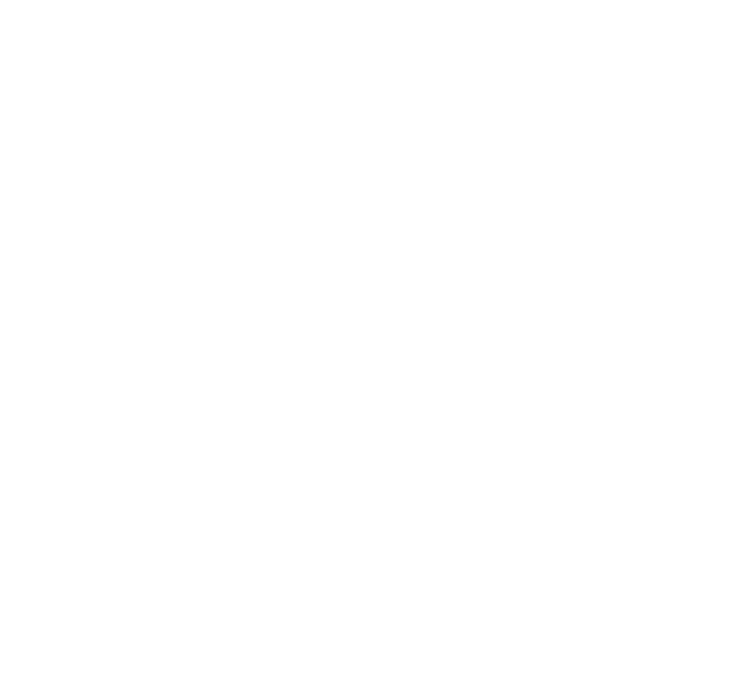
Если в таблице есть столбцы, которые вы не хотите импортировать:
Для таких столбцов выберите опцию «Не импортировать».
Для таких столбцов выберите опцию «Не импортировать».
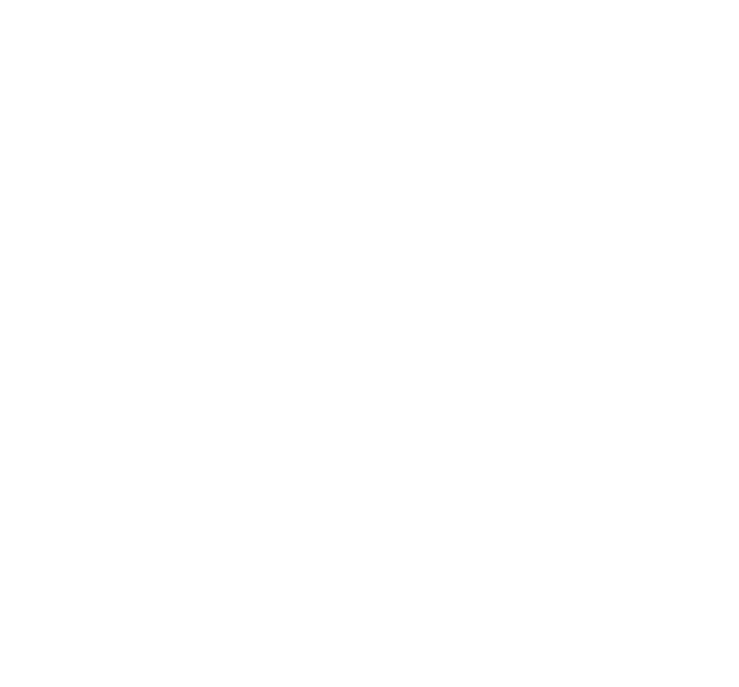
Например, если вы хотите импортировать только «Почту» и «Фамилию», а «Имя» оставить, выберите «Не импортировать» для столбца с именем.

Проверьте, содержит ли первая строка таблицы заголовки:
- Если первая строка содержит заголовки (например, «Почта», «Фамилия», «Имя»), установите флажок «Не загружать первую строку таблицы».
- Если первая строка уже содержит данные участников (без заголовков), снимите этот флажок.
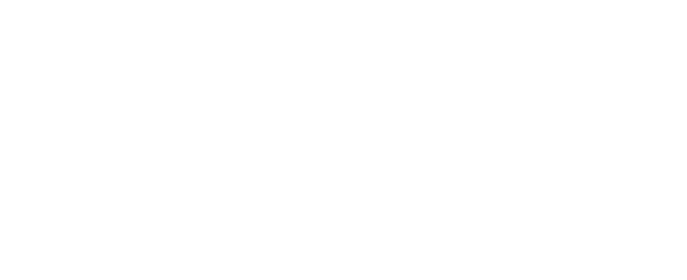
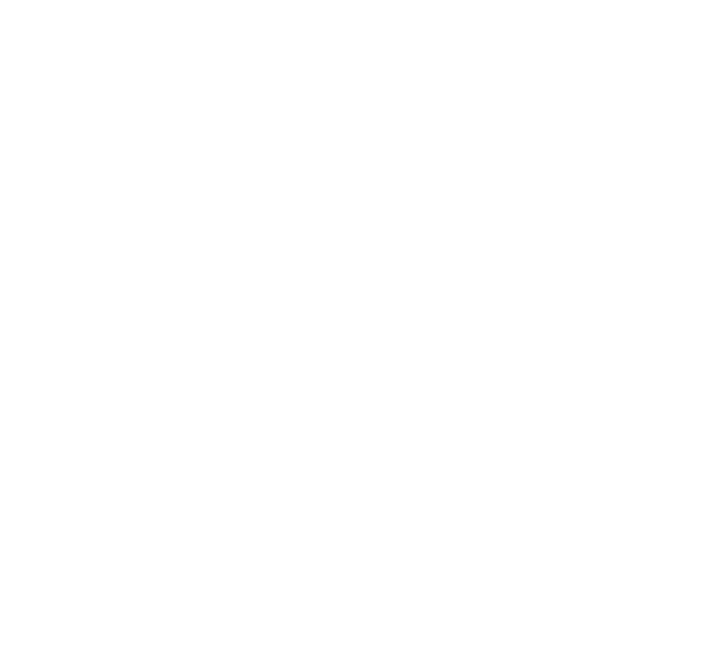
Шаг 5. Выбор группы для импорта
Укажите, в какую группу будут добавлены участники.
Например, выберите группу «Менеджеры» из выпадающего списка.
Укажите, в какую группу будут добавлены участники.
Например, выберите группу «Менеджеры» из выпадающего списка.
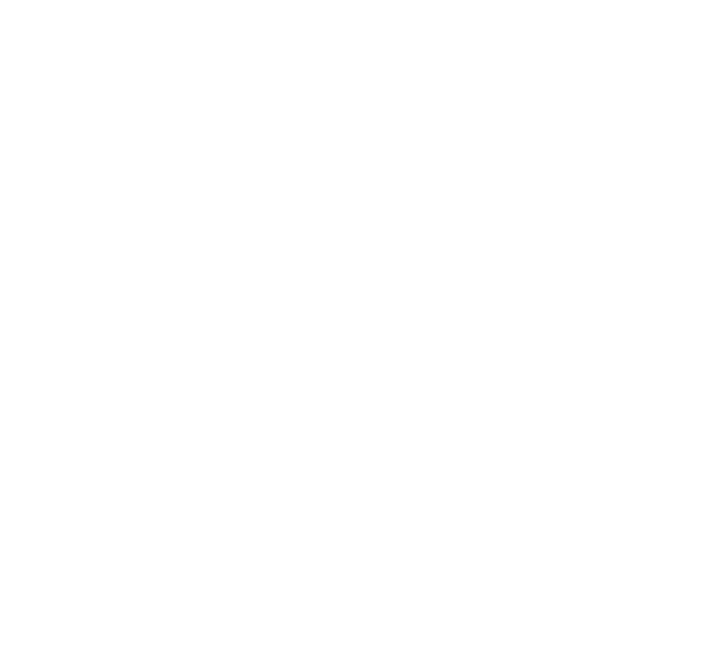
Убедитесь, что все настройки верны, и нажмите кнопку «Выполнить».
Система обработает файл и добавит участников в указанную группу.
Система обработает файл и добавит участников в указанную группу.
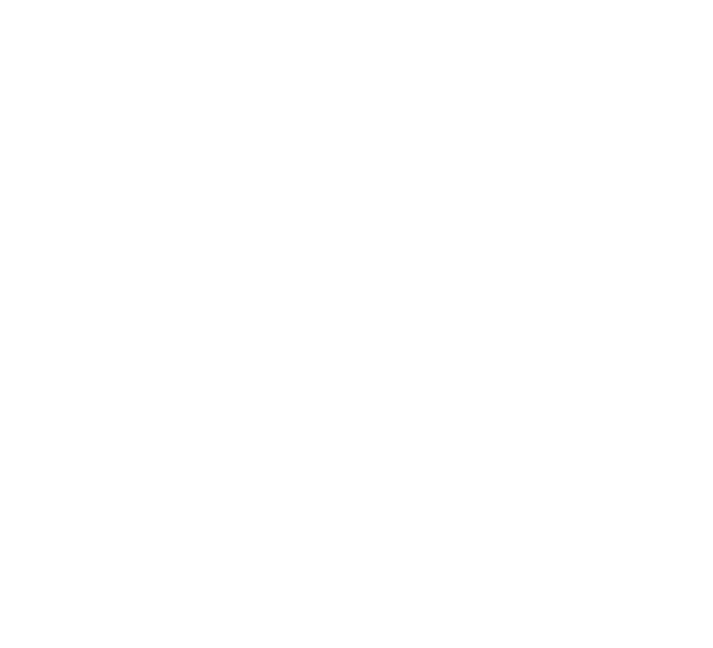
После завершения импорта вы увидите список новых участников с их данными (например, почта, фамилия, имя) в выбранной группе.
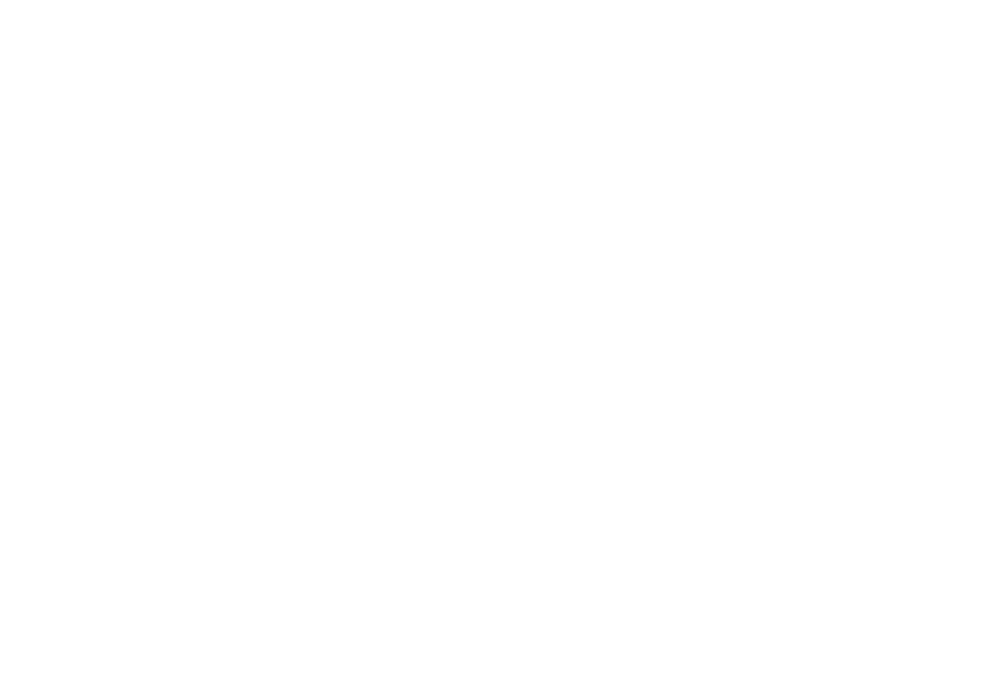
Шаг 6. Назначение теста участникам
В списке участников отметьте галочками тех, кому хотите назначить тест (например, всех четырёх импортированных участников).
В списке участников отметьте галочками тех, кому хотите назначить тест (например, всех четырёх импортированных участников).
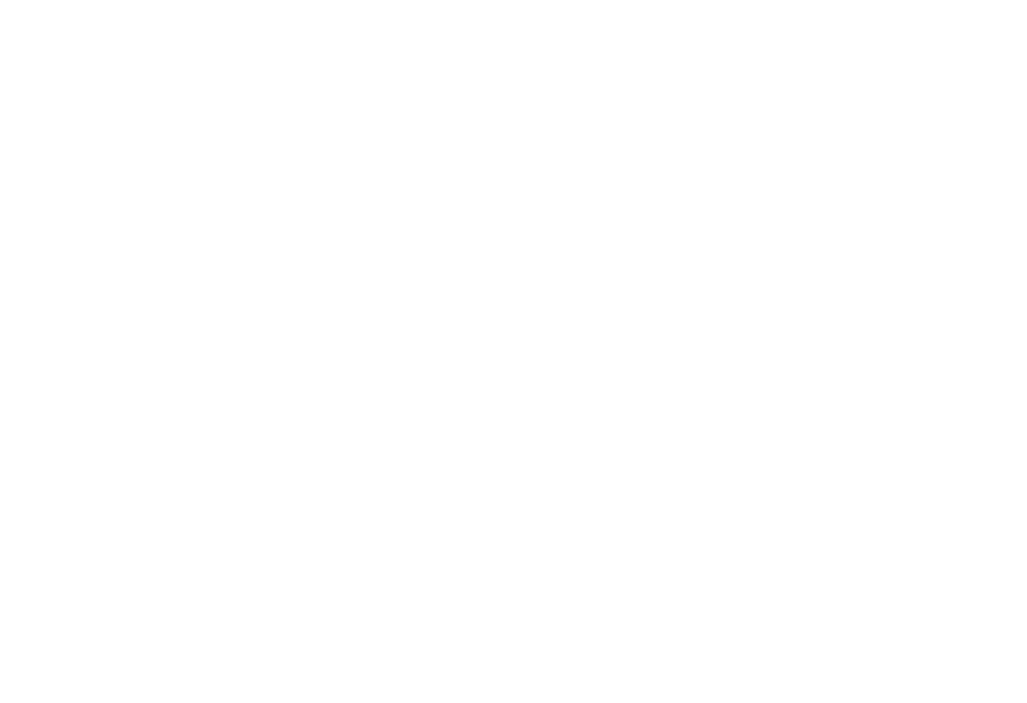
Нажмите на кнопку «Действия» и выберите опцию «Назначить услугу».

В открывшемся окне выберите нужный тест или услугу (например, тест «Total» и IQ++).
Подтвердите выбор, нажав «Выполнить», затем подтвердите действие ещё раз.
Подтвердите выбор, нажав «Выполнить», затем подтвердите действие ещё раз.
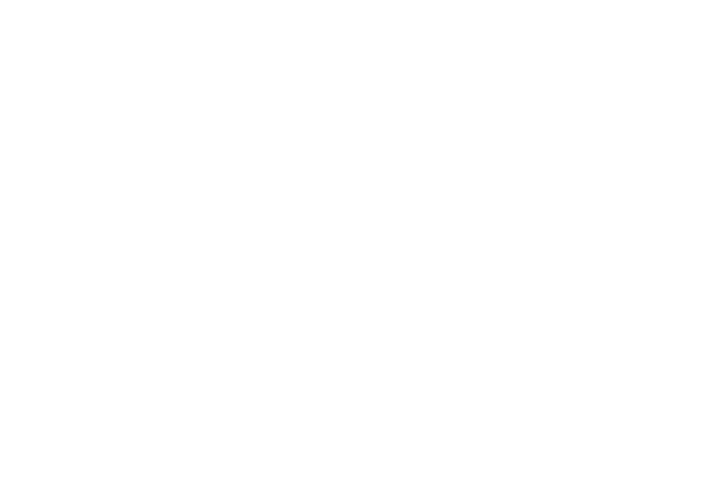
Выбранный тест будет назначен всем отмеченным участникам, и информация об этом отобразится в их профилях.
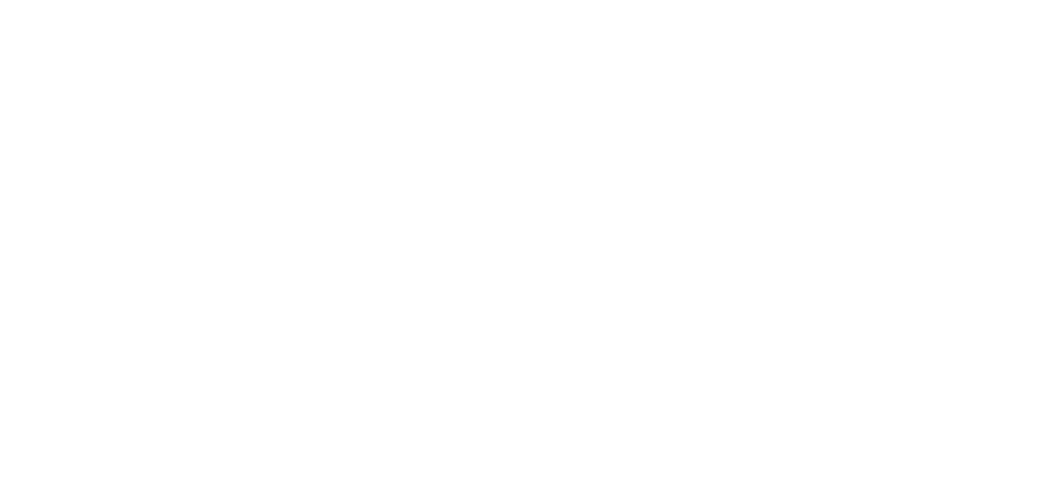
Шаг 7. Назначение опроса участникам
Убедитесь, что нужные участники всё ещё отмечены галочками.
Нажмите на кнопку «Действия» и выберите опцию «Добавить опрос».
Убедитесь, что нужные участники всё ещё отмечены галочками.
Нажмите на кнопку «Действия» и выберите опцию «Добавить опрос».
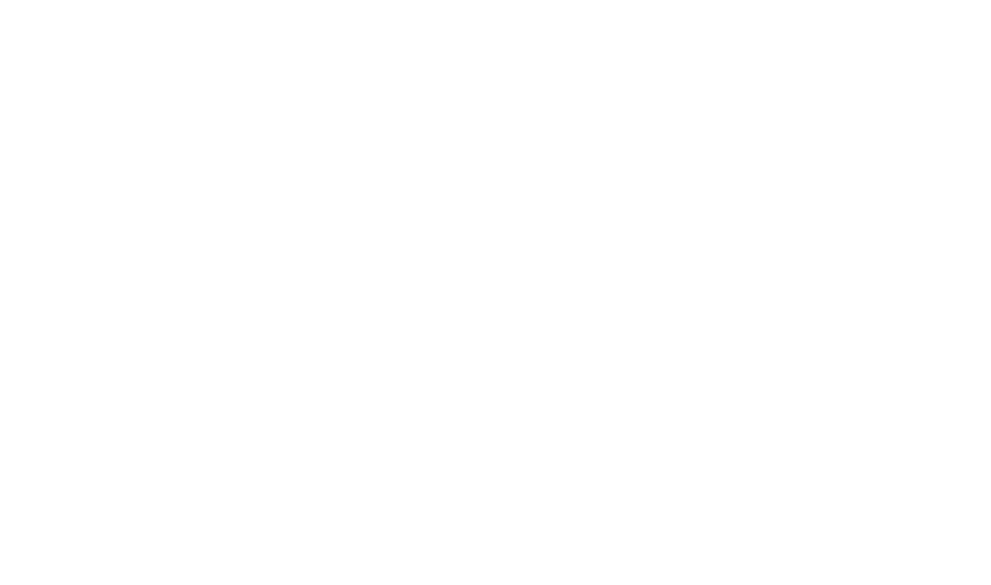
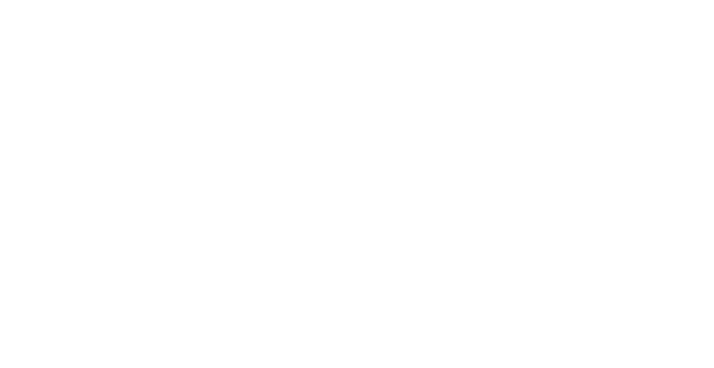
В открывшемся окне выберите нужный опрос (например, «Опрос на знание английского языка»).
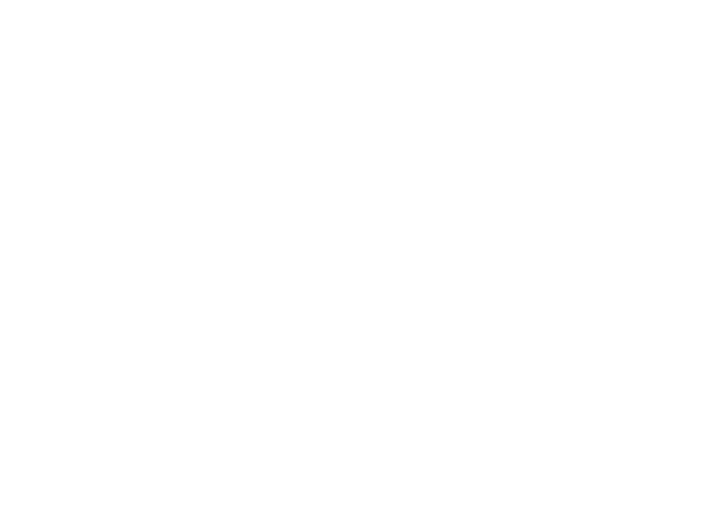
Нажмите «Выполнить», затем подтвердите действие.
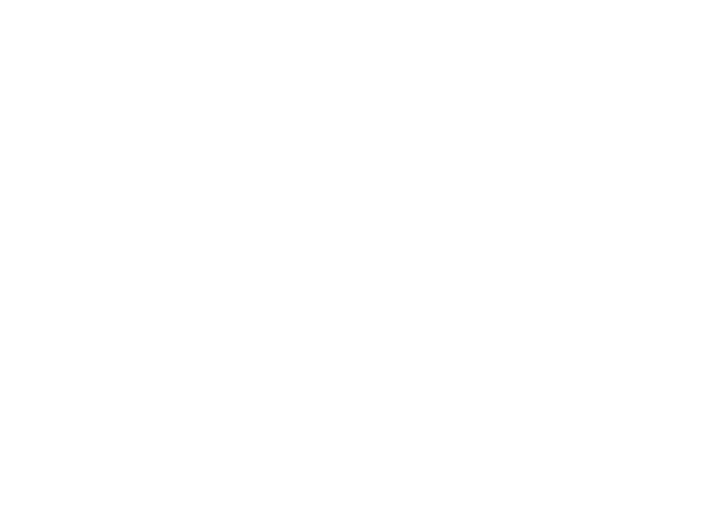
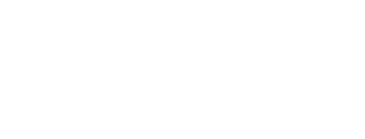
Опрос будет назначен всем отмеченным участникам, и информация об этом отобразится в их профилях.
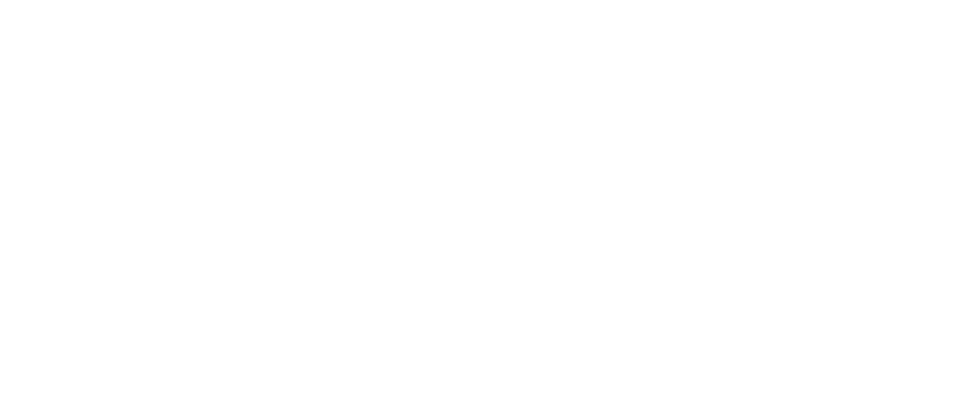
Шаг 8. Отправка приглашений участникам
Убедитесь, что нужные участники отмечены галочками.
Нажмите на кнопку «Действия» и выберите опцию «Отправить письмо с приглашением».
Убедитесь, что нужные участники отмечены галочками.
Нажмите на кнопку «Действия» и выберите опцию «Отправить письмо с приглашением».
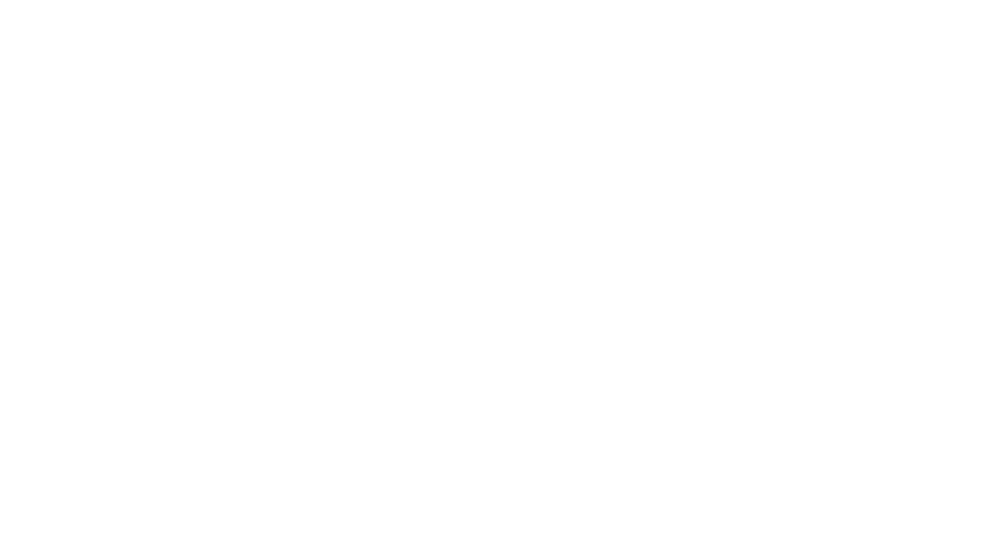

Нажмите «Отправить».
Каждому отмеченному участнику будет отправлено письмо с приглашением пройти назначенные тесты или опросы.
Каждому отмеченному участнику будет отправлено письмо с приглашением пройти назначенные тесты или опросы.
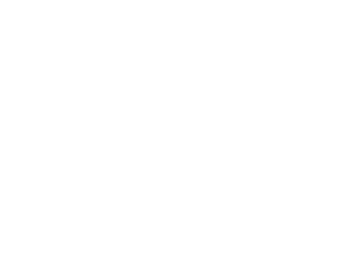
Шаг 9. Альтернатива: Экспорт индивидуальных ссылок
Если вы предпочитаете не отправлять письма, а предоставить участникам индивидуальные ссылки для прохождения тестов:
Если вы предпочитаете не отправлять письма, а предоставить участникам индивидуальные ссылки для прохождения тестов:
- Убедитесь, что нужные участники отмечены галочками.
- Нажмите на кнопку «Действия» и выберите опцию «Экспортировать данные».
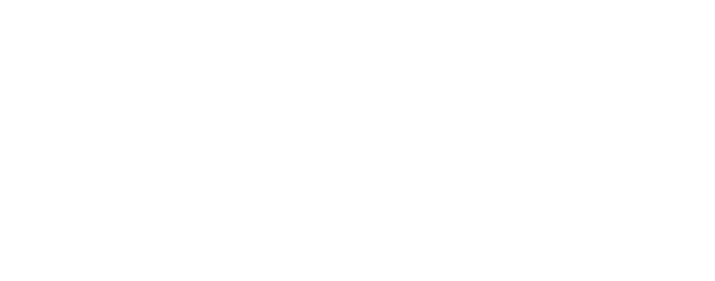
- Выберите «Экспортировать данные в файл Excel».
- Откройте экспортированный файл.
- В файле будет столбец «Ссылка на прохождение», содержащий уникальную ссылку для каждого участника.
- Скопируйте ссылки и отправьте их участникам любым удобным способом (например, через мессенджер).

Участники смогут пройти тесты, перейдя по своим индивидуальным ссылкам.
Завершение
После выполнения всех шагов участники будут добавлены в систему, им будут назначены тесты или опросы, и они получат приглашения или ссылки для прохождения.
Проверьте список участников, чтобы убедиться, что все данные импортированы корректно, и при необходимости повторите процесс для других групп или тестов.
После выполнения всех шагов участники будут добавлены в систему, им будут назначены тесты или опросы, и они получат приглашения или ссылки для прохождения.
Проверьте список участников, чтобы убедиться, что все данные импортированы корректно, и при необходимости повторите процесс для других групп или тестов.
Смотрите также:
Руководство по заказу консультации на платформе Проф-Диалог. Узнайте, как выбрать тип консультации, добавить её в корзину, выбрать участника и назначить время проведения.
Руководство для участников по прохождению тестов на платформе Проф-Диалог. Узнайте, как начать тест, заполнить анкету и просмотреть результаты.
Руководство по регистрации кабинета компании на платформе Проф-Диалог. Узнайте, как создать аккаунт, настроить кабинет и получить доступ к тестированию сотрудников.
Руководство по приобретению тестов и консультаций на платформе Проф-Диалог. Узнайте, как купить тесты, выбрать подходящие услуги и оформить оплату.
Пошаговое руководство по получению результатов тестирования на платформе Проф-Диалог. Узнайте, как просматривать, скачивать и настраивать отчеты по результатам тестов.