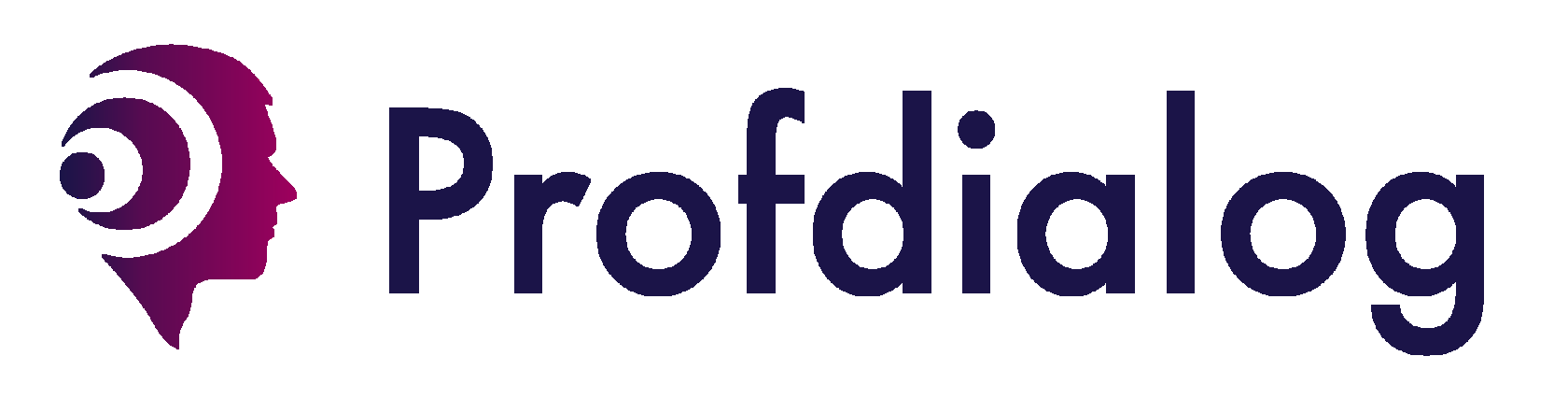ProfMapper – Как создать свою анкету в конструкторе?
1. Создаем анкету
В этой статье мы рассмотрим, как создать свою анкету в конструкторе модуля «ProfMapper».
С помощью конструктора можно создавать как анкеты, так и тесты. Анкеты предназначены для сбора какой-либо информации и не содержат шкал, тогда как тесты — это более сложный вариант опросника, поскольку в них задаются шкалы и значения этих шкал, которые привязываются к тем или иным ответам пользователя.
Ниже будет рассмотрено, как создать в конструкторе обычную анкету. Для начала перейдите в левом меню в модуль «ProfMapper».
С помощью конструктора можно создавать как анкеты, так и тесты. Анкеты предназначены для сбора какой-либо информации и не содержат шкал, тогда как тесты — это более сложный вариант опросника, поскольку в них задаются шкалы и значения этих шкал, которые привязываются к тем или иным ответам пользователя.
Ниже будет рассмотрено, как создать в конструкторе обычную анкету. Для начала перейдите в левом меню в модуль «ProfMapper».
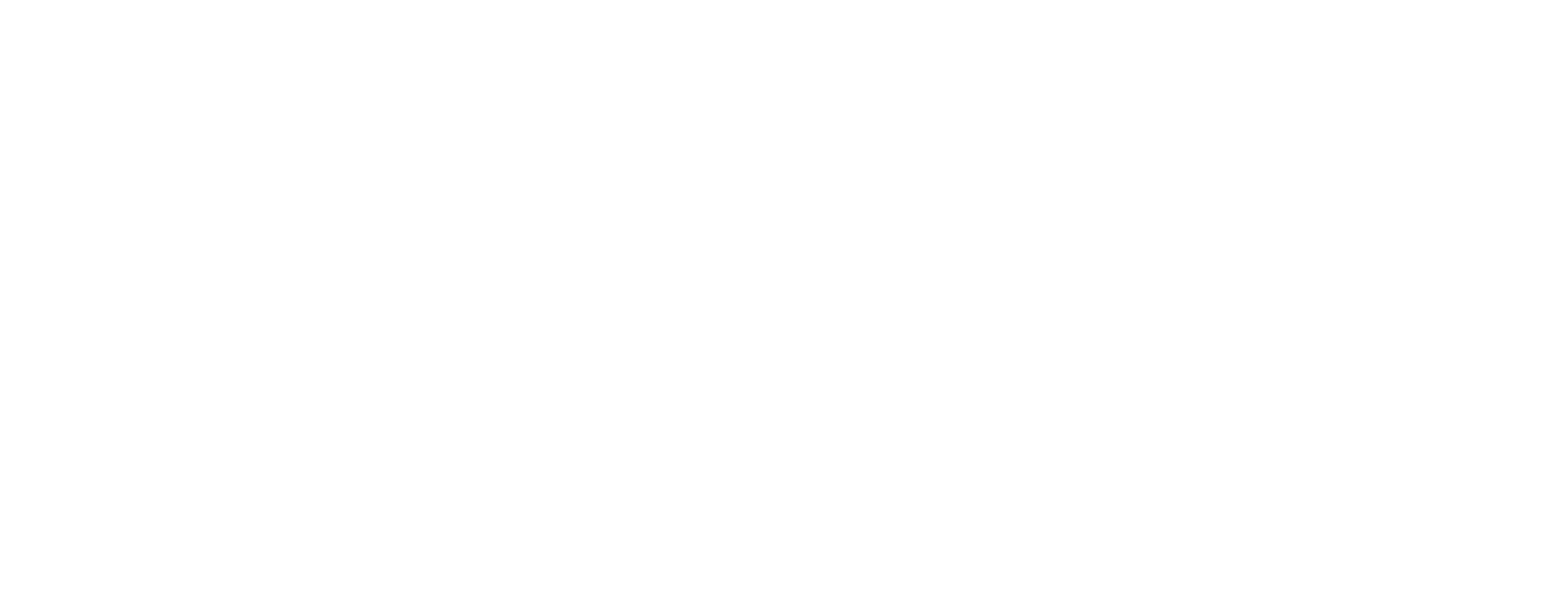
Затем выберите раздел «Конструктор опросников».
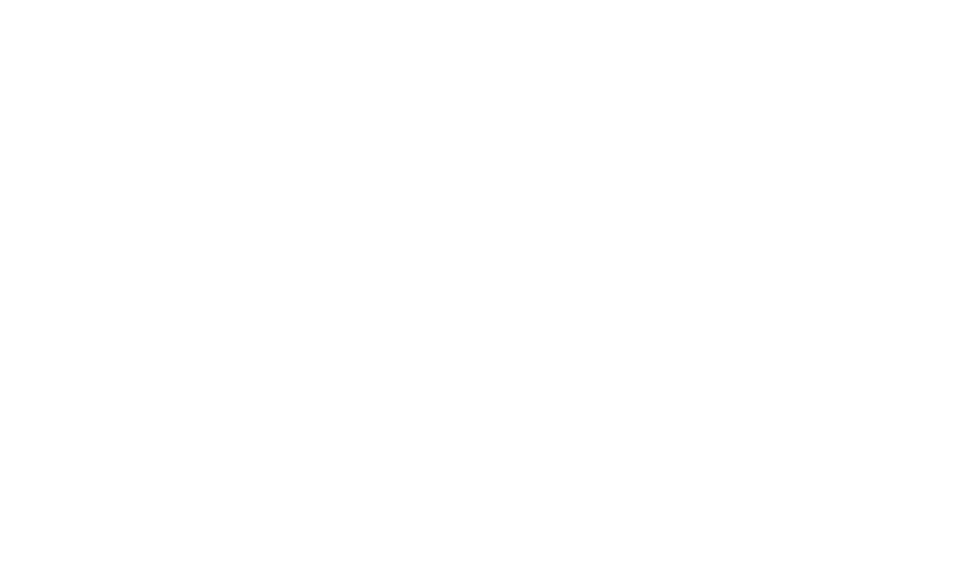
Далее выберите из списка опросников раздел «Созданные вами».
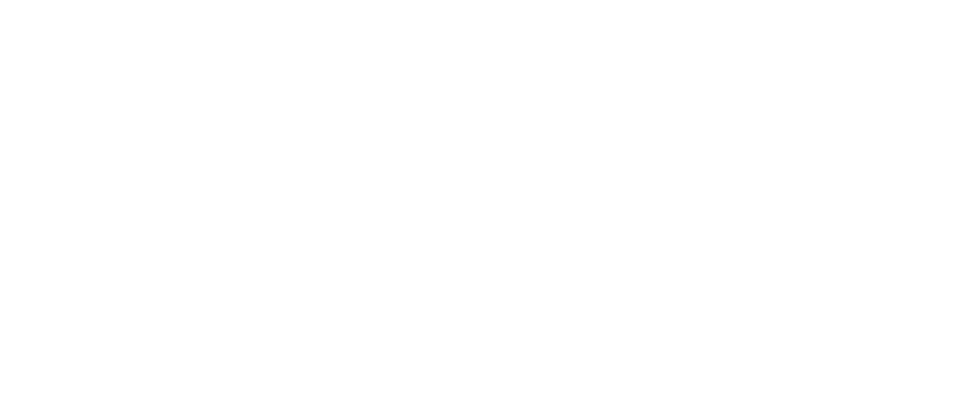
Далее нажмите на знак «плюс».
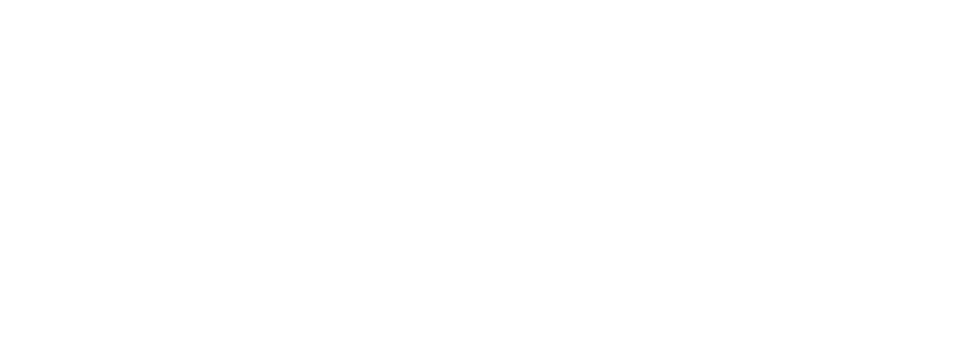
После этого нажимаете на кнопку «Редактировать».
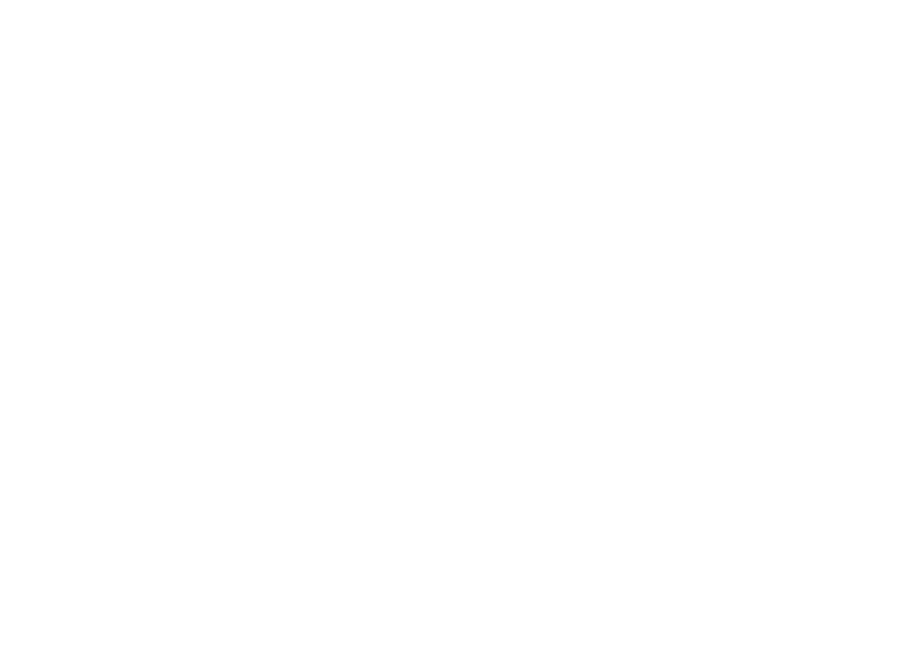
Далее поменяйте название опросника. Также вы можете добавить «Теги» и описание опросника. После ввода текста описания требуется кликнуть «Сохранить изменения».
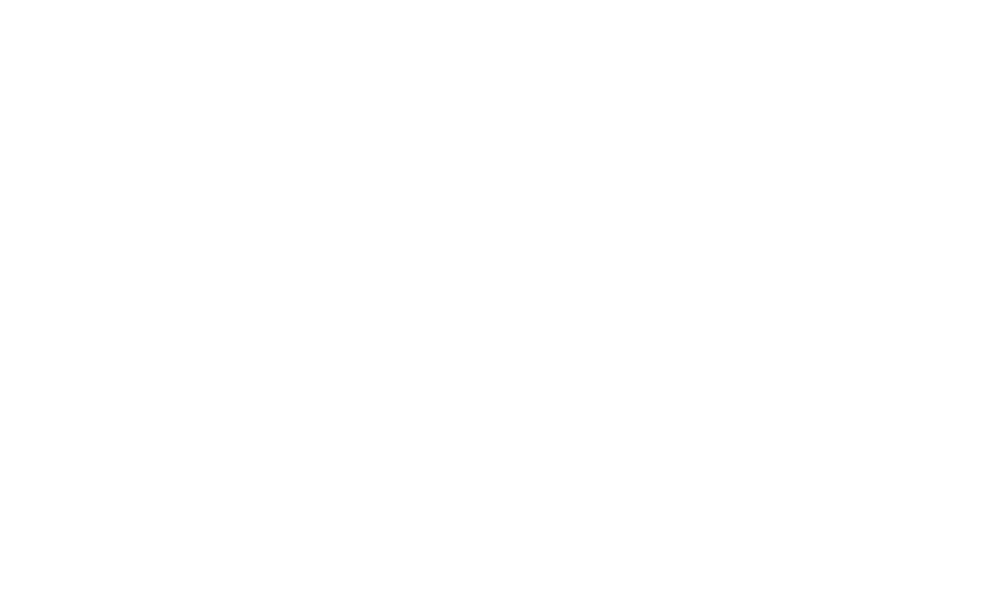
2. Разделы анкеты
После перейдите к следующему блоку «Разделы». Вы можете создать один или несколько разделов анкеты.
Нажмите на значок «плюс», чтобы создать раздел.
Нажмите на значок «плюс», чтобы создать раздел.
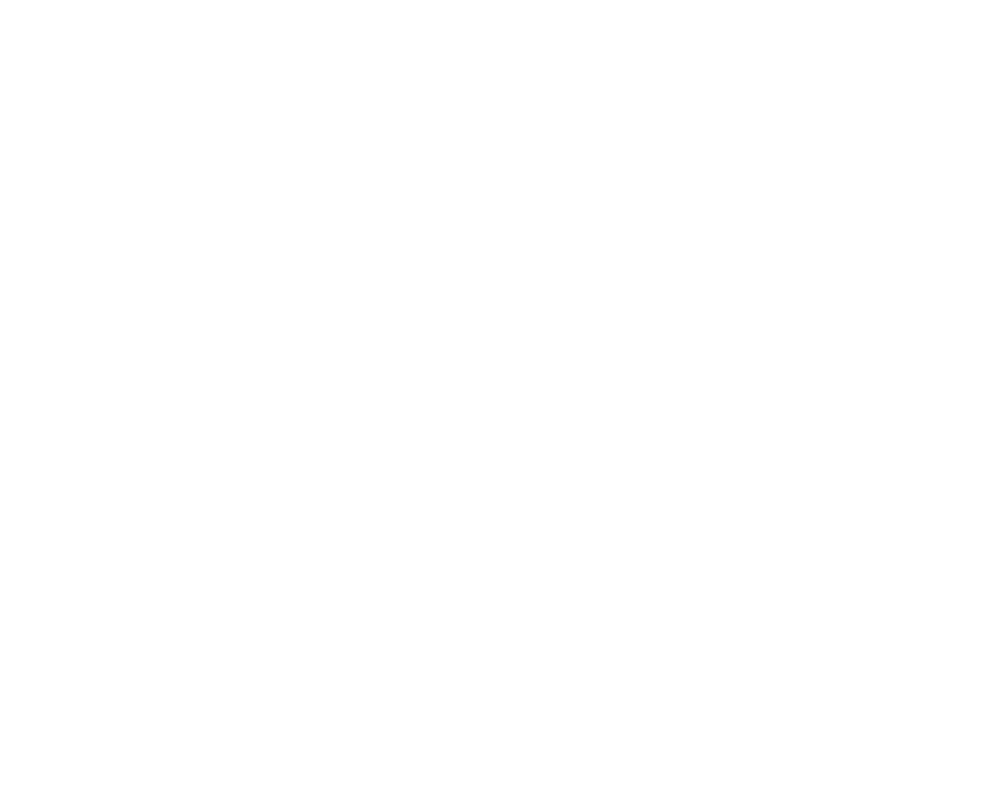
В данном примере создаются два раздела с названиями «Первый раздел» и «Второй раздел».
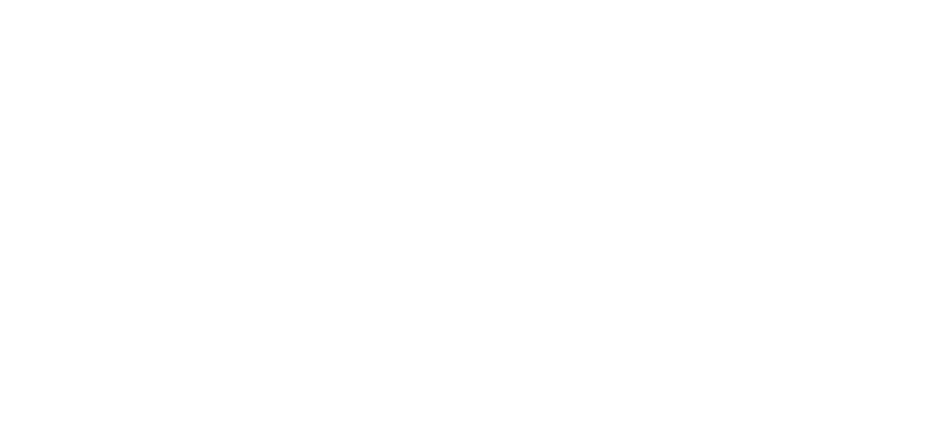
У каждого раздела есть индивидуальные настройки. Можно выбирать, показывать ли участнику название раздела, выставив соответствующую галочку. Количество вопросов на странице по умолчанию установлено как пять, но это количество можно изменить, настраивая, сколько вопросов будет показано на странице.
Также возможно сортировать вопросы в случайном порядке — эта настройка особенно полезна для тестов. Настройка «Ограничить время на прохождение раздела» также наиболее актуальна для тестов. Настройка «Показывать инструкцию перед разделом» полезна, если в тесте присутствует логическое задание и необходимо сначала показать инструкцию к его выполнению.
Также возможно сортировать вопросы в случайном порядке — эта настройка особенно полезна для тестов. Настройка «Ограничить время на прохождение раздела» также наиболее актуальна для тестов. Настройка «Показывать инструкцию перед разделом» полезна, если в тесте присутствует логическое задание и необходимо сначала показать инструкцию к его выполнению.
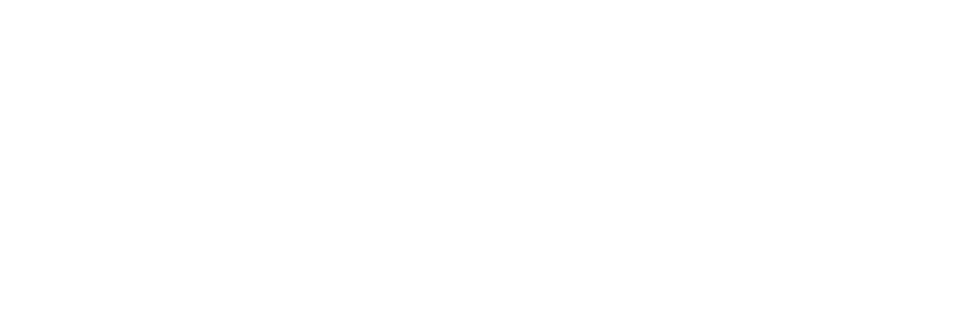
3. Типы вопросов
В разделы анкеты вы можете добавлять вопросы, нажав на значок «плюс».
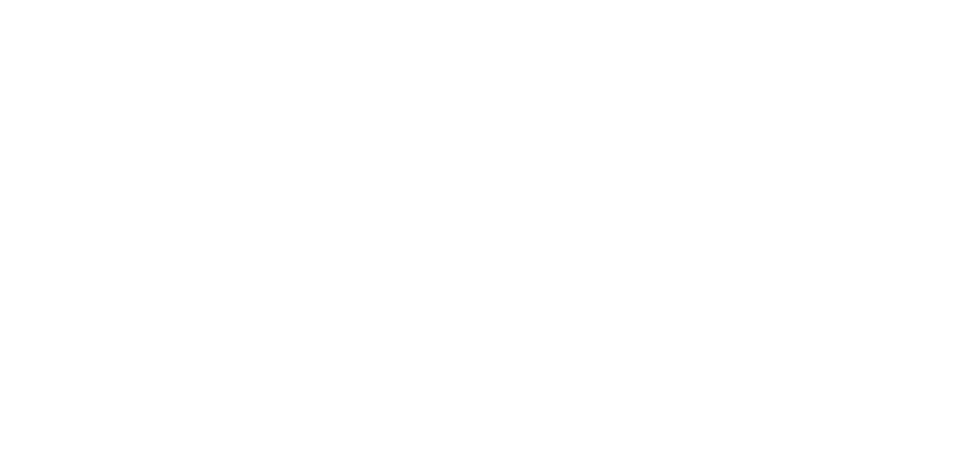
Существуют разные типы вопросов. Первый тип вопроса — это «Поле в одну строку (текст)». Этот вариант вы выбираете в том случае, если вам необходимо создать вопрос с коротким вариантом ответа.
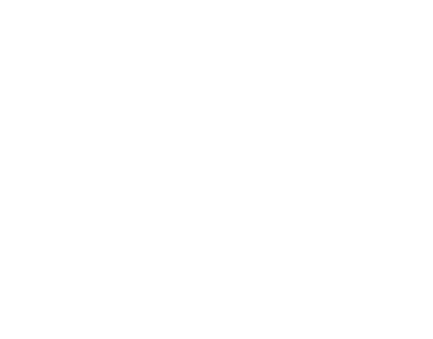
Для этого вам нужно нажать на редактирование текста вопроса и указать сам вопрос.
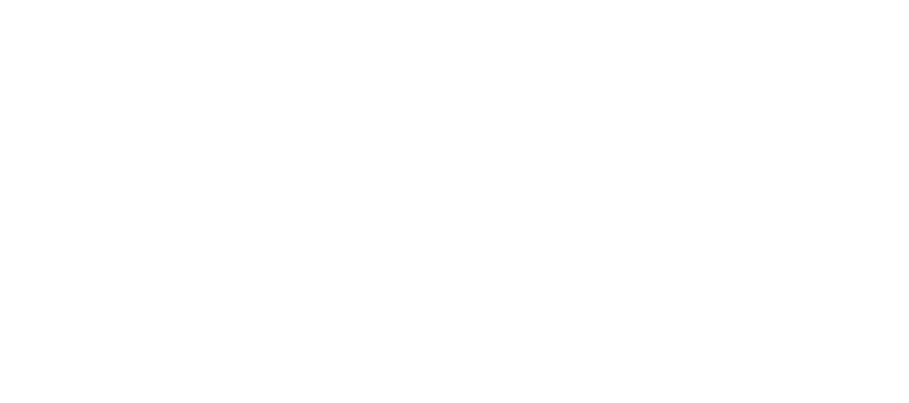
Также вы можете указать, обязателен ли ответ на вопрос. Кроме того, к вопросу можно прикрепить файлы общим объемом до 25 Мб.
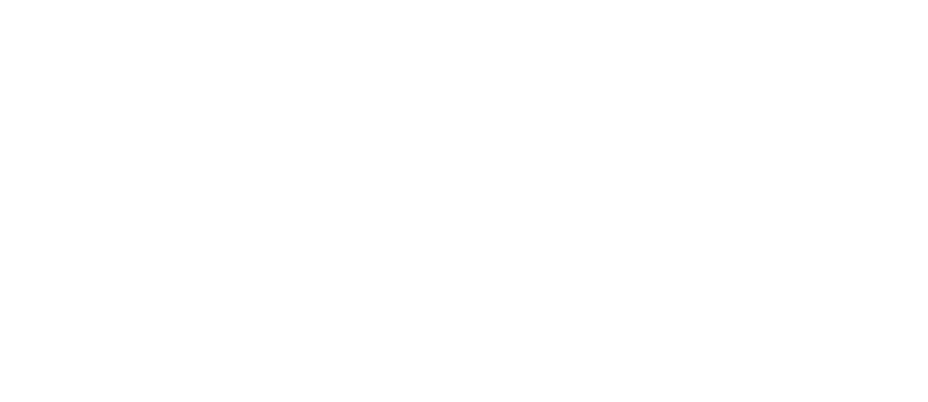
Нажав на кнопку «Предпросмотр», вы сможете посмотреть, как все будет выглядеть в анкете.
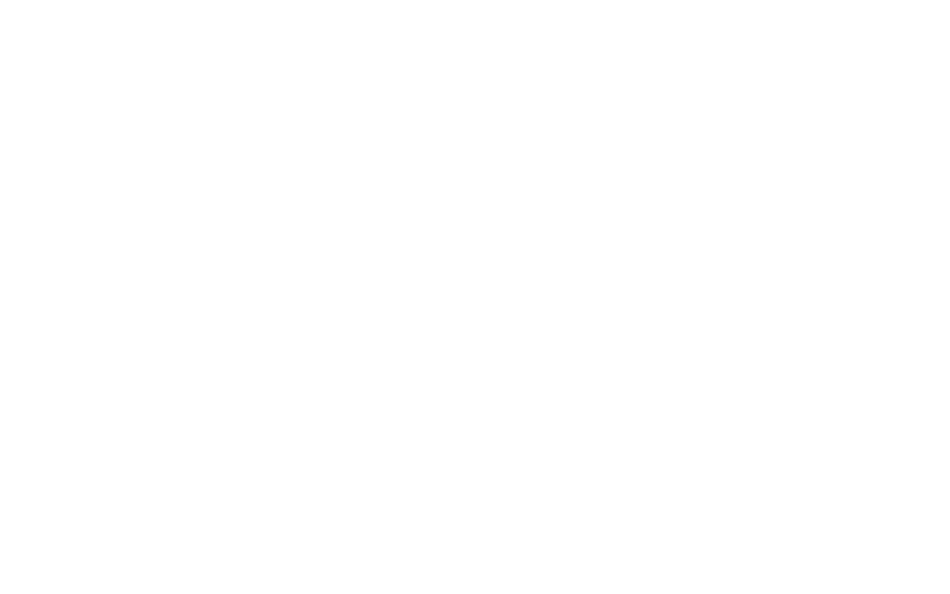
Ответ участник сможет дать в одну строку.
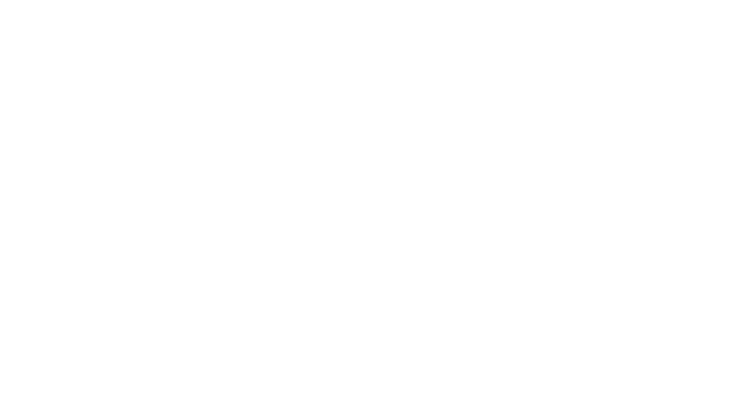
Следующий тип вопроса — «Поле в одну строку (число)».
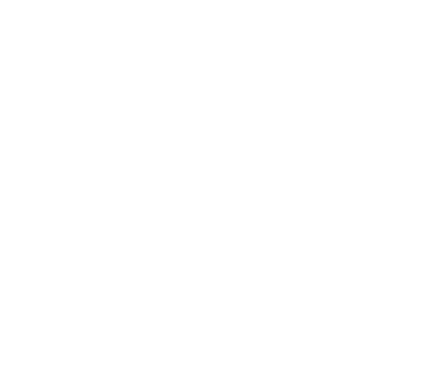
Выглядит это поле точно так же, как и предыдущее, но в данном случае можно ввести только число. В режиме предпросмотра мы видим, как это будет отображаться.
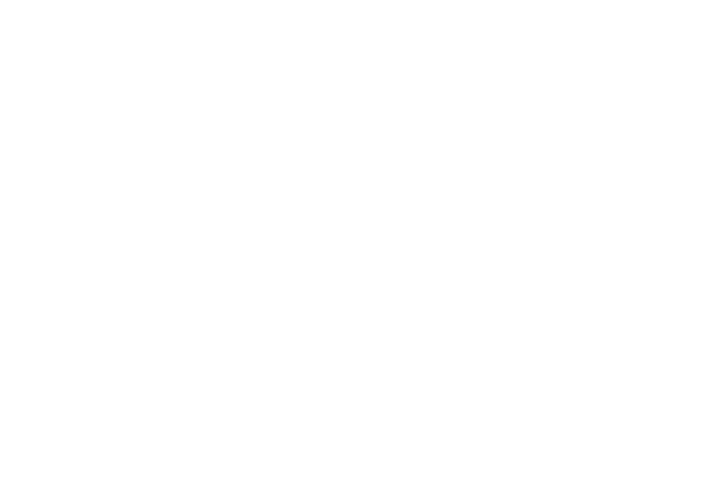
Следующий тип вопроса — «Поле в несколько строк». Это поле позволяет пользователю ввести больше текста для более развернутого ответа.
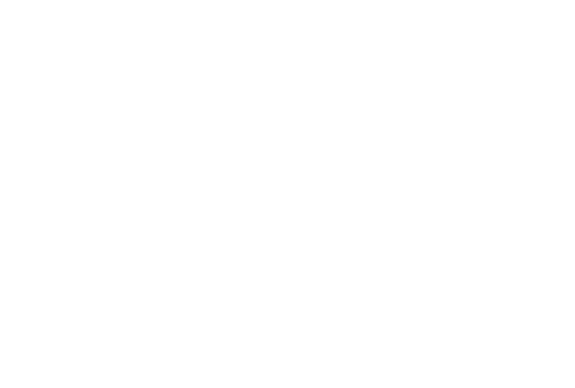
Также вы можете прикрепить изображение. Для этого нажмите «Добавить» и выберите «Изображение».
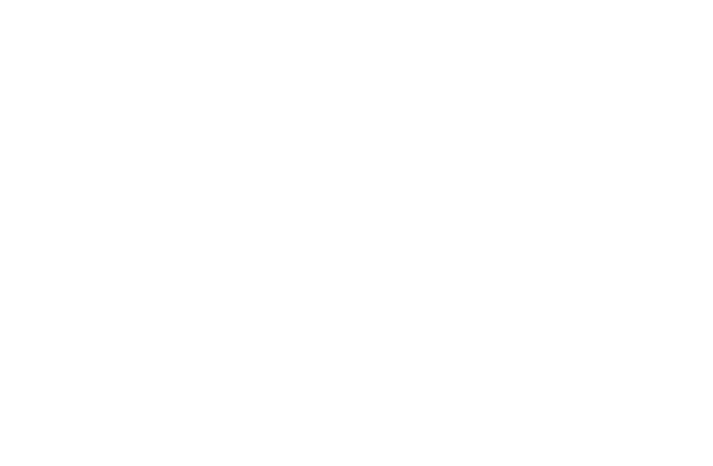
После того, как изображение загрузится, нажмите «Сохранить изменения».
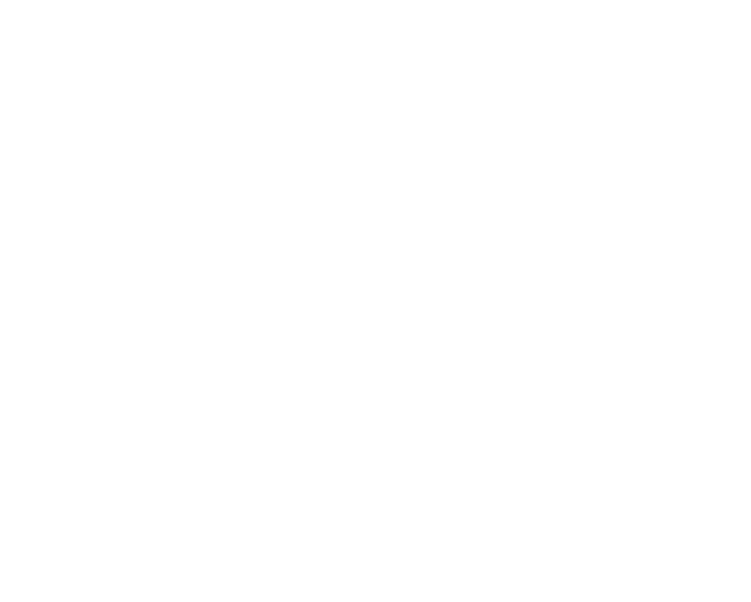
Следующий тип вопроса — «Переключатель - выбор одного варианта из списка». То есть, это опция, при которой пользователь должен выбрать только один из нескольких вариантов ответа.
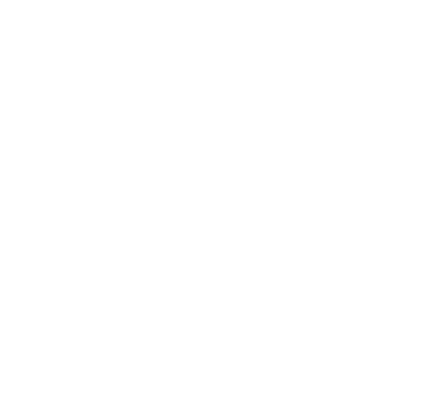
Чтобы добавить варианты ответа, нажмите на знак «Плюс». Здесь есть возможность сортировать ответы в случайном порядке, но эта опция больше полезна для тестов, чем для анкет.
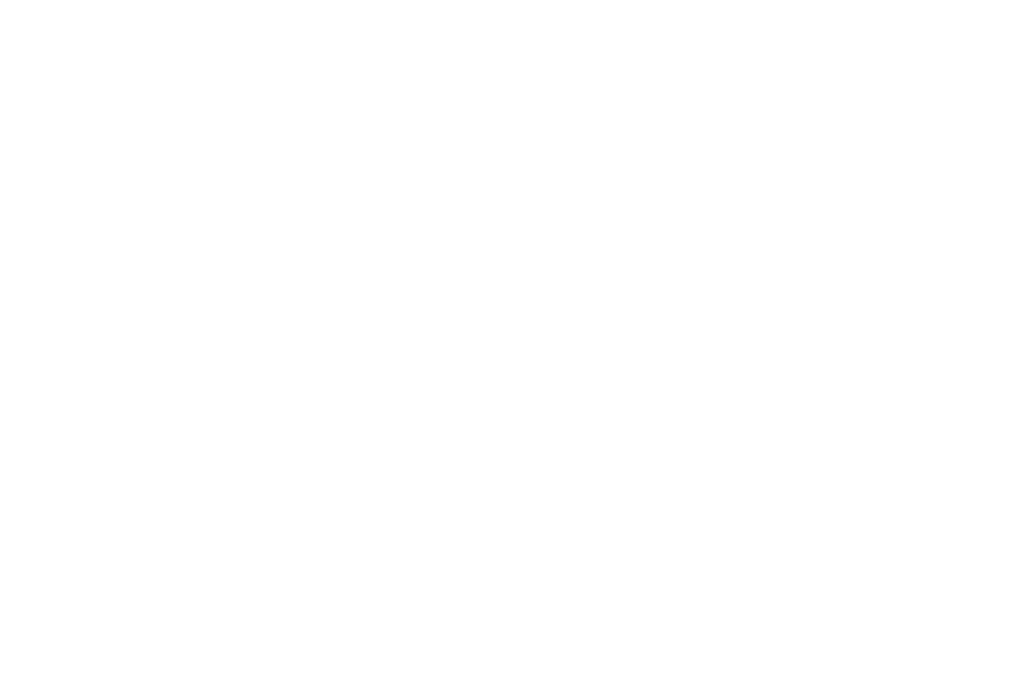
Вот так будет выглядеть эта страница в режиме «Предпросмотра».
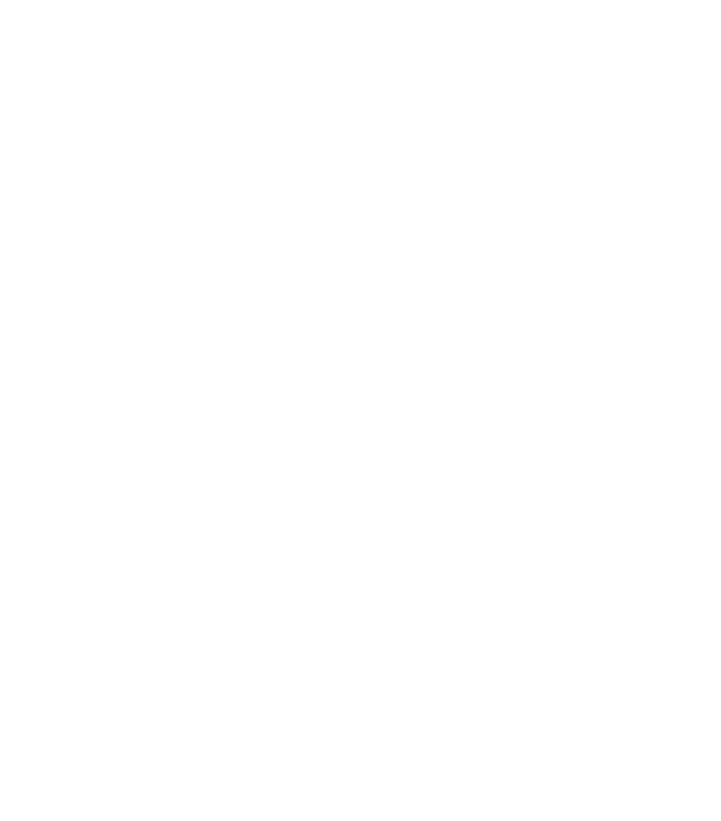
Следующий тип вопроса — «Выпадающий список - выбор одного варианта из списка». По своей сути он такой же, как и «Переключатель», также предоставляя несколько вариантов ответа, среди которых можно выбрать только один. Однако этот формат ответа выглядит по-другому.
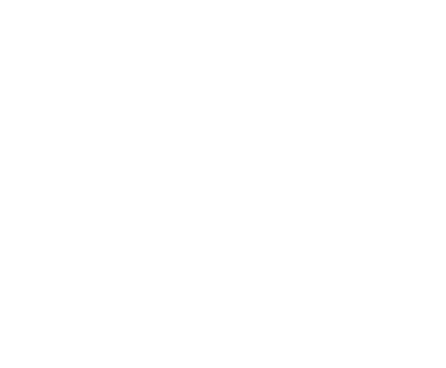
Вы также вводите текст вопроса и варианты ответа к этому вопросу. Если у пользователя есть свой вариант ответа, которого нет в списке, то тогда в последнем варианте ответов вы должны указать «Другой вариант». И тогда в настройках вопроса мы ставим галочку напротив «При выборе последнего варианта ответа отображать дополнительное поле для ввода» и выбираете тип ответа.
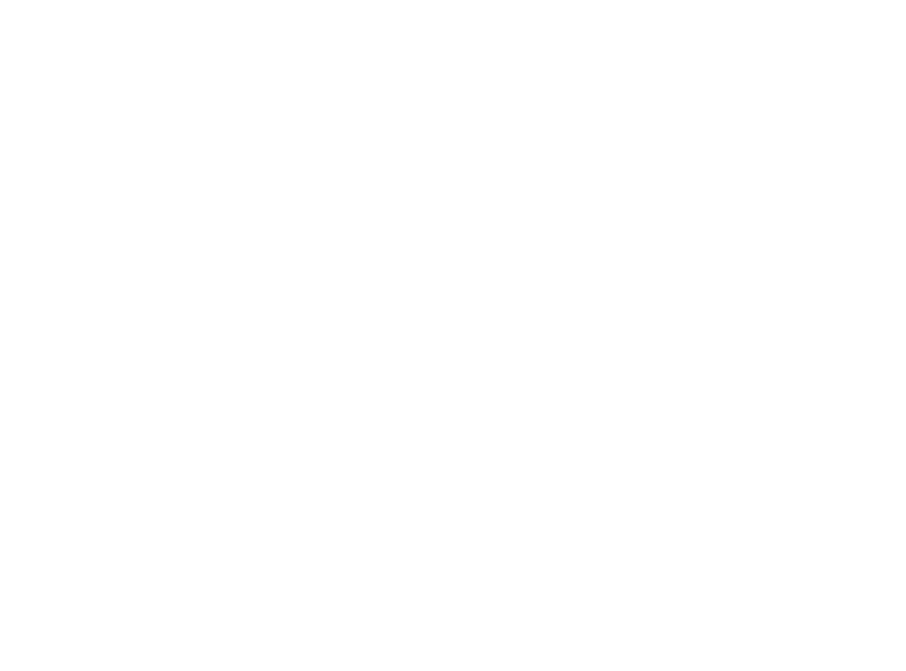
Вот так выглядит свой вариант ответа в режиме предпросмотра.
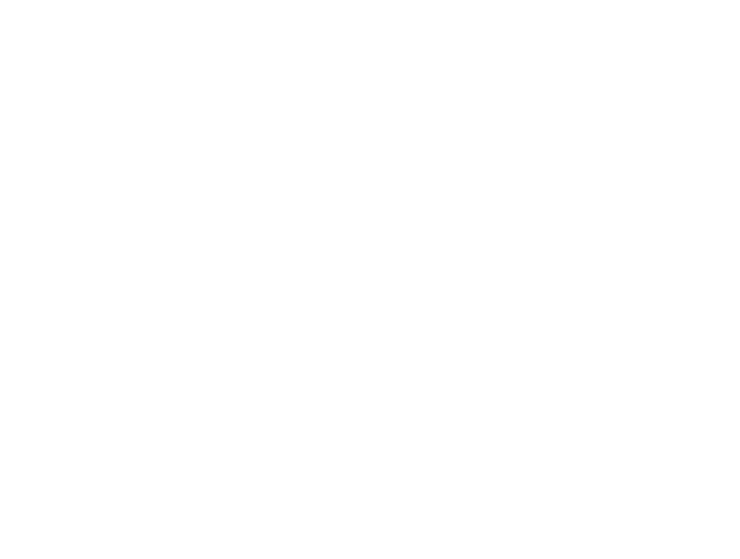
Вы можете менять порядок разделов, вопросов и ответов. Для этого нужно нажать на «Изменить порядок вариантов ответов».
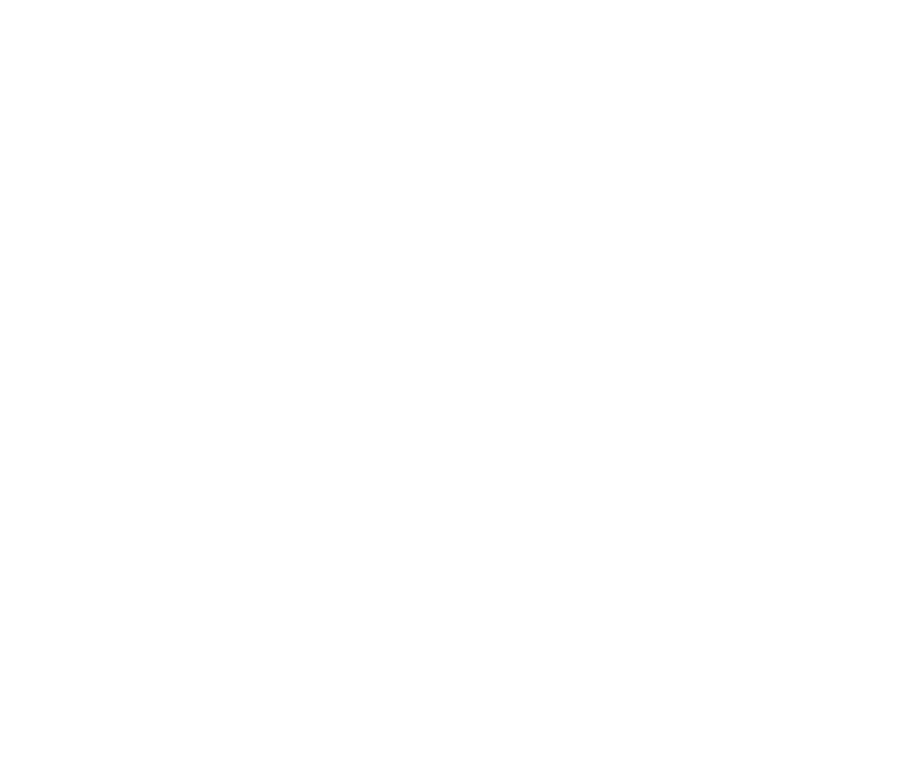
Меняйте порядок ответов, перетаскивая ответы в нужном вам порядке, и нажимайте «галочку».
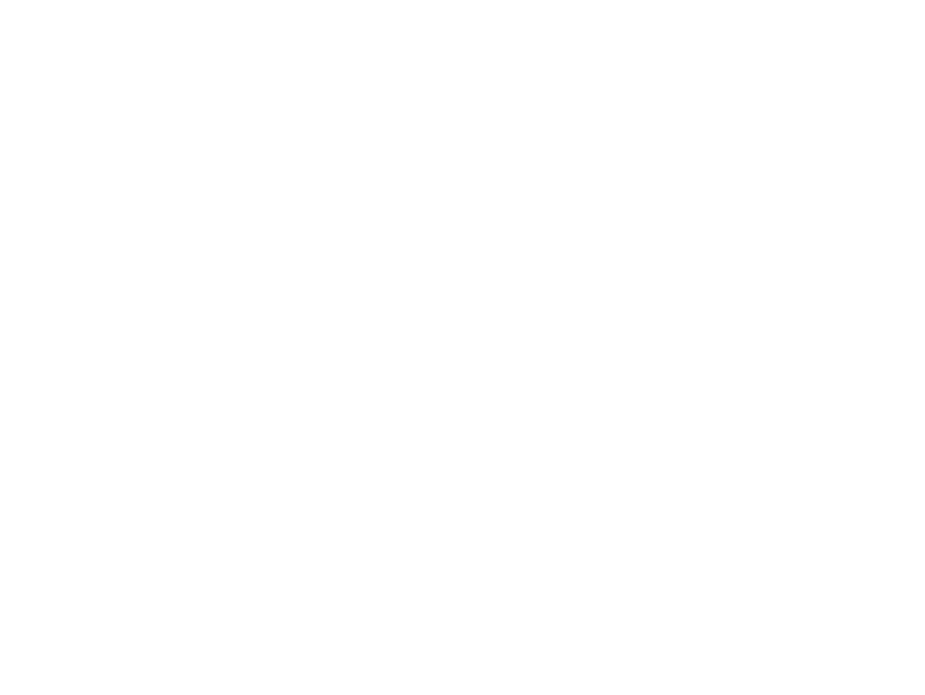
Таким же образом вы можете поменять порядок расположения вопросов и разделов.
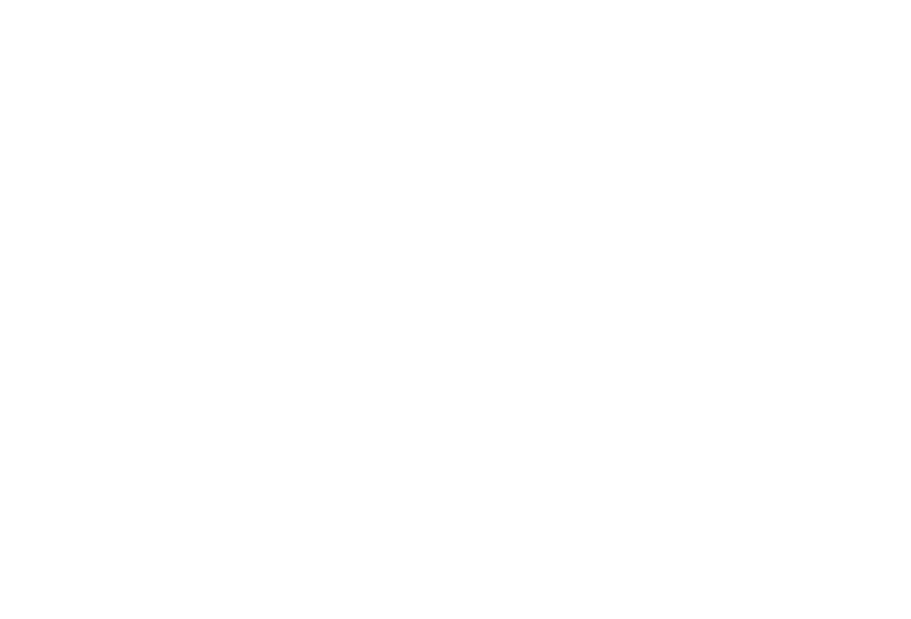
Следующий тип вопроса — «Флажки - выбор нескольких вариантов из списка». В отличие от последних двух вариантов, пользователь может выбирать несколько вариантов ответов. На примере видно, что, поскольку указано, что можно указать максимум два варианта ответа, мы ставим в графе «Максимум ответов» — цифру два. Если оставить поле пустым, то можно будет поставить любое количество «галочек».
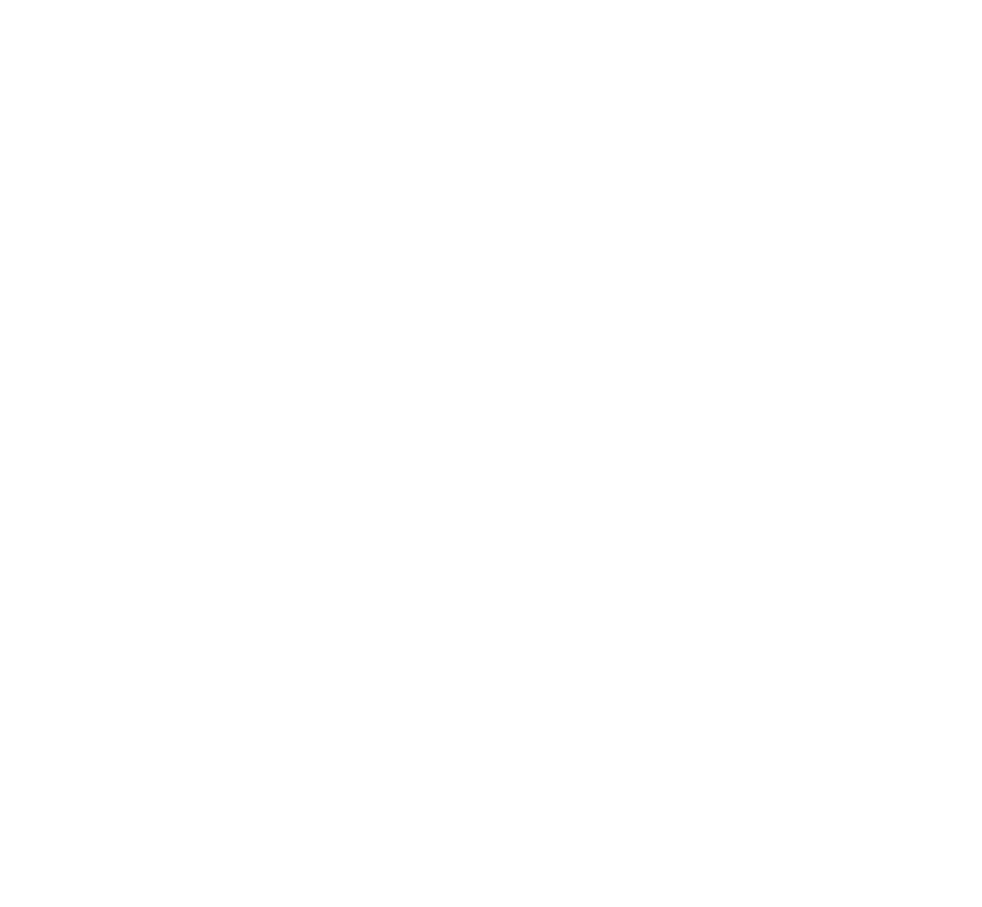
Так будет выглядеть данный вариант вопроса в предпросмотре.
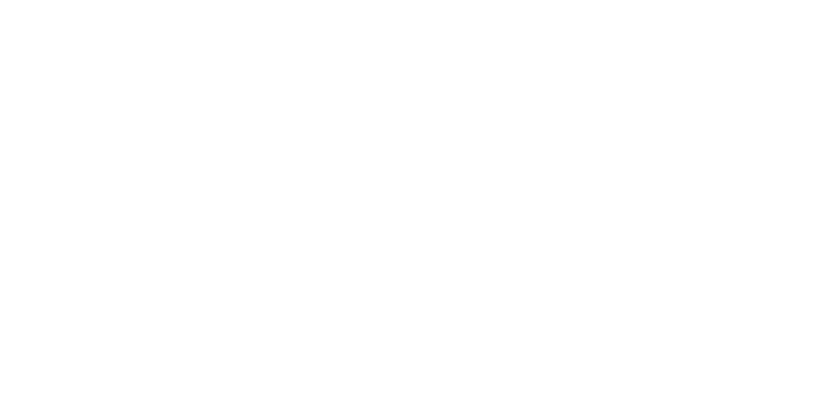
Следующий тип вопроса — «Ползунок». Здесь пользователь также вводит число, только ему показывается ползунок. Этот тип ответа используется для других вопросов.
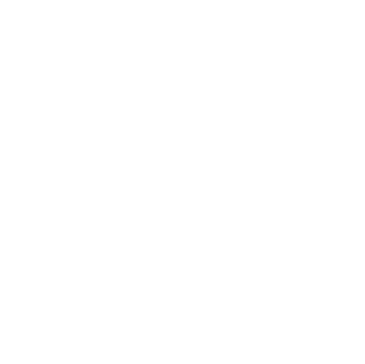
Для примера создан вопрос «Оцените атмосферу в своем коллективе», и в графе снизу проставляются значения: минимальное «-5» и максимальное «5». Числа могут быть любыми, важно, чтобы верхнее число было меньше нижнего числа.
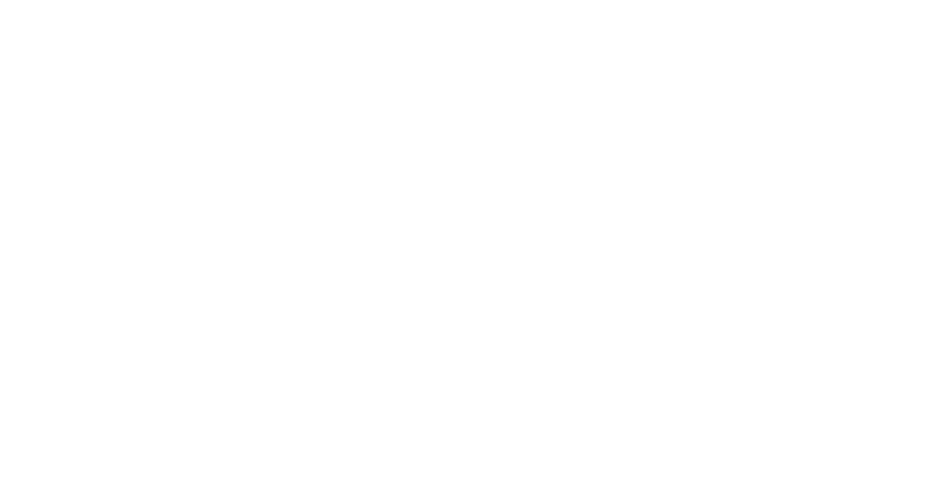
И также здесь можно добавить две подсказки для крайних значений ползунка.
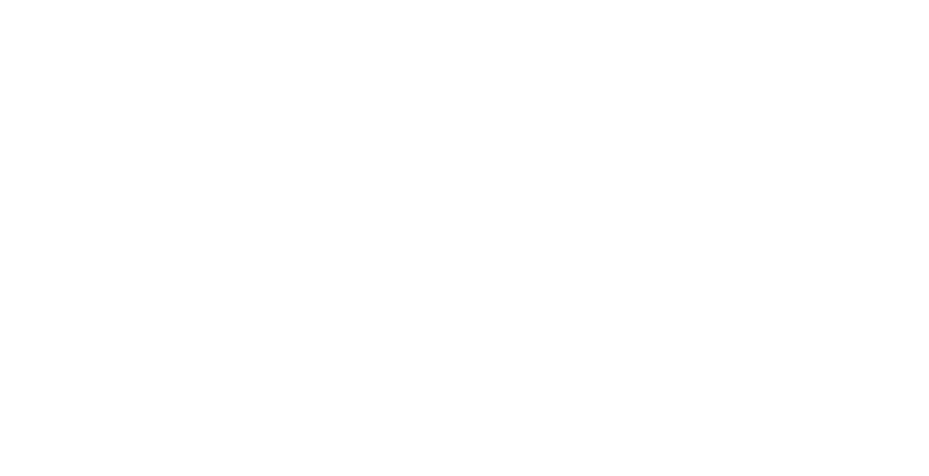
И вот как данный вопрос будет выглядеть в предпросмотре. С помощью ползунка пользователь будет выбирать значение от -5 до 5.
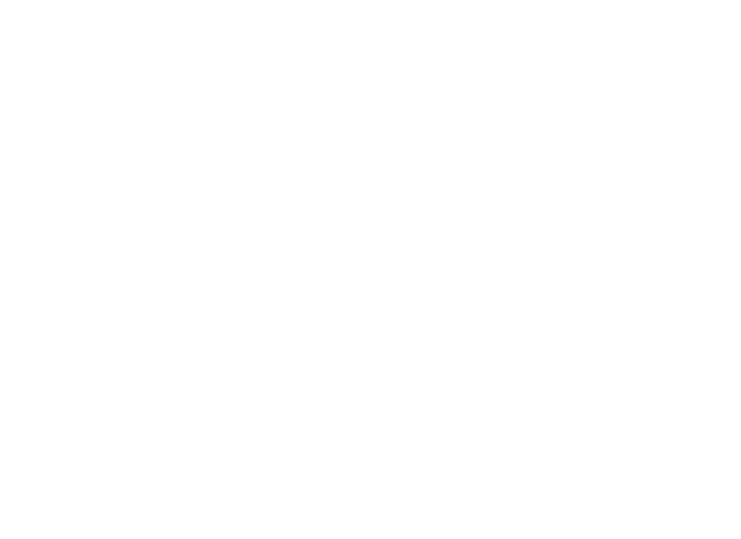
Следующий тип вопроса — это «Дата». Здесь пользователь указывает какую-либо дату в раскрывающемся календаре.
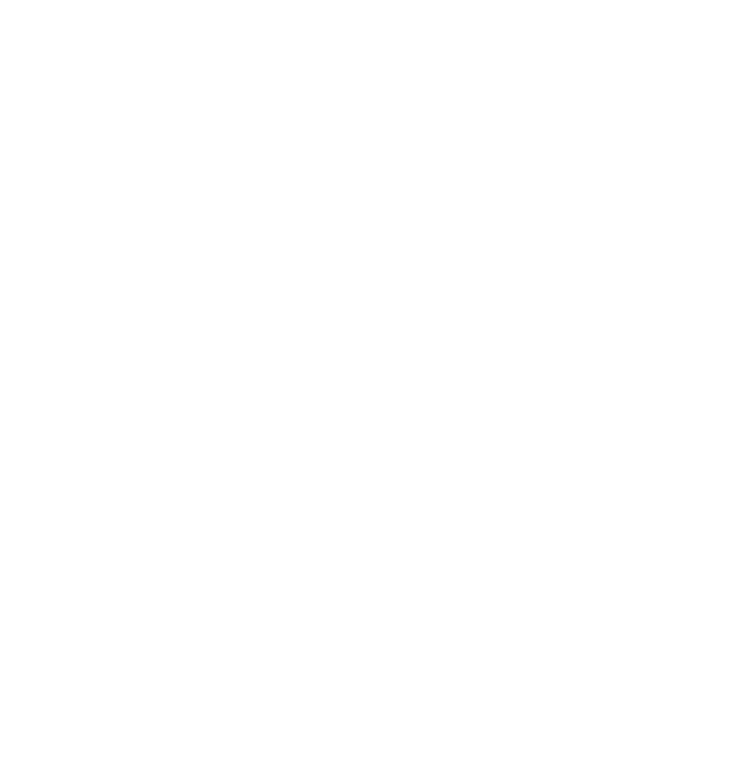
Следующий тип вопроса — «Дата и время». Здесь, помимо даты, появляется поле для ввода времени с пятнадцатиминутным интервалом.
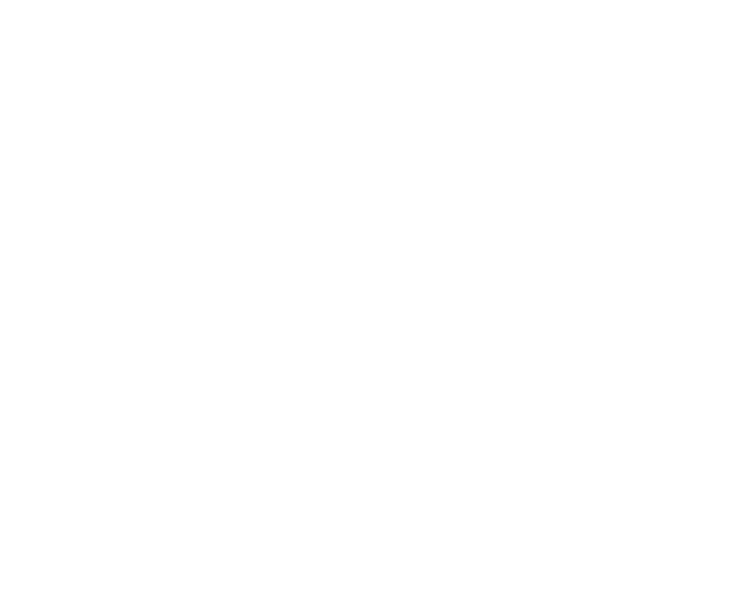
Следующий тип вопроса — «Ранжирование». Этот тип вопросов связан с определением порядка вариантов ответов.
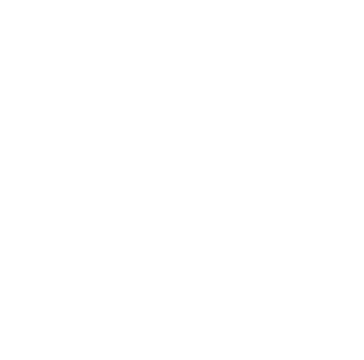
Здесь вы указываете вопрос и варианты ответов.
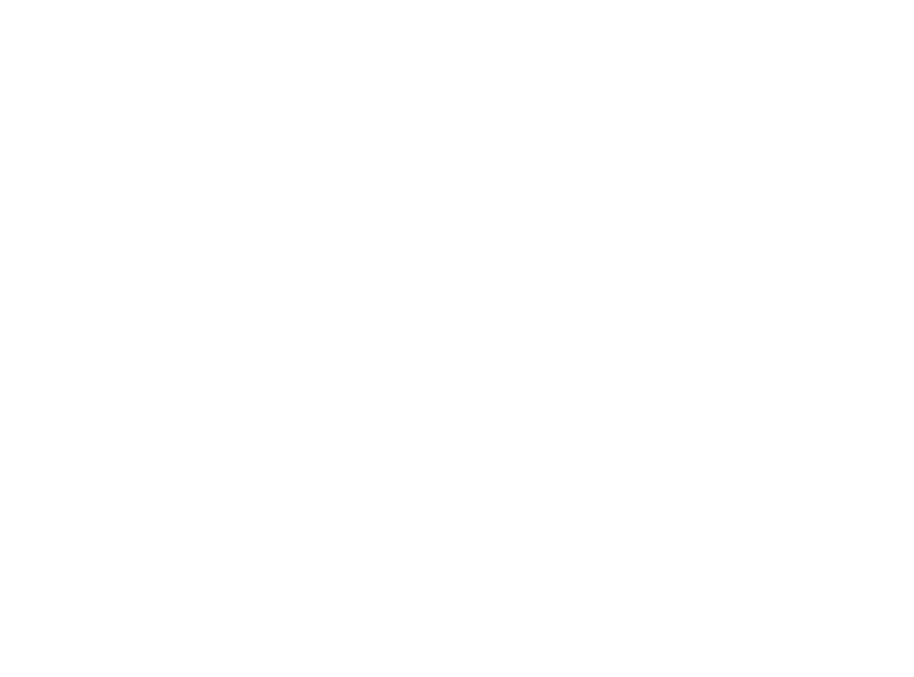
В предпросмотре будет видно, что пользователь может менять порядок ответов. В групповой статистике вы сможете посмотреть среднюю позицию по каждой опции по итогам всего вопроса.
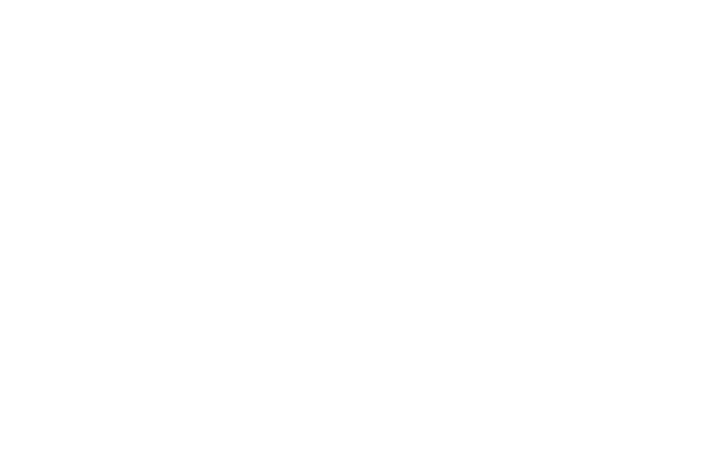
Следующий тип вопроса — «Нет ответа». Этот тип предназначен для тех вопросов, на которые вы не ожидаете получить ответ. Например, это может быть дополнительный информационный блок.
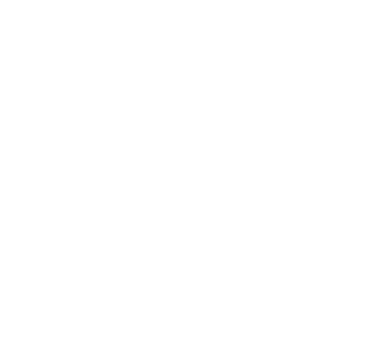
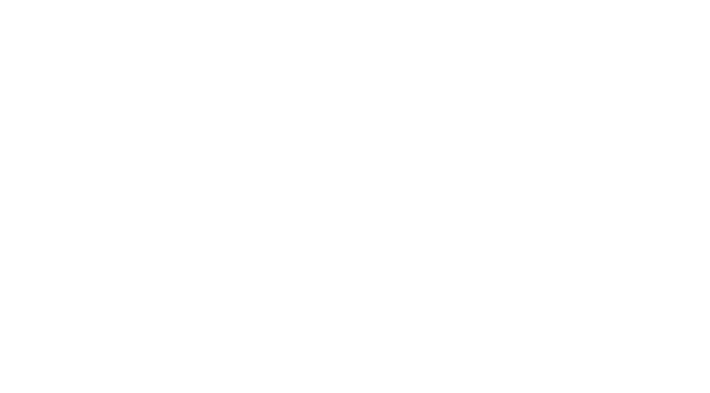
При редактировании любого вопроса можно добавить дополнительные элементы. Например, есть функция добавления списка.
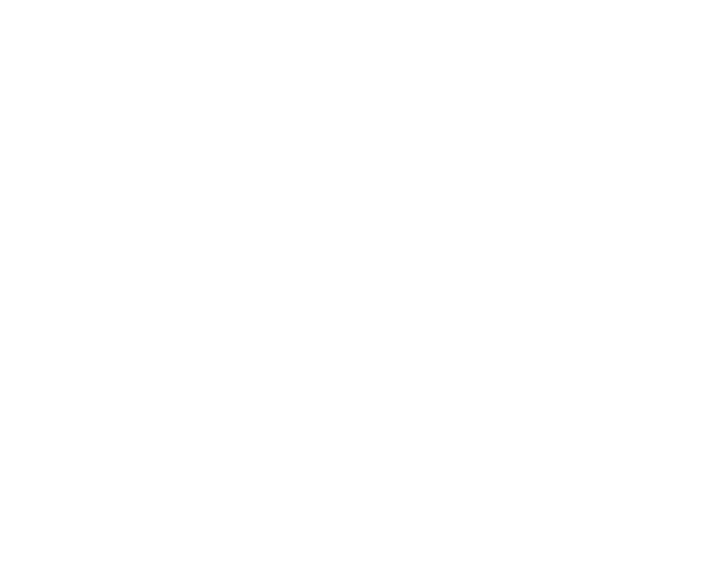
Можно добавить таблицу с любым количеством строк и столбцов. Также можно загружать изображения.
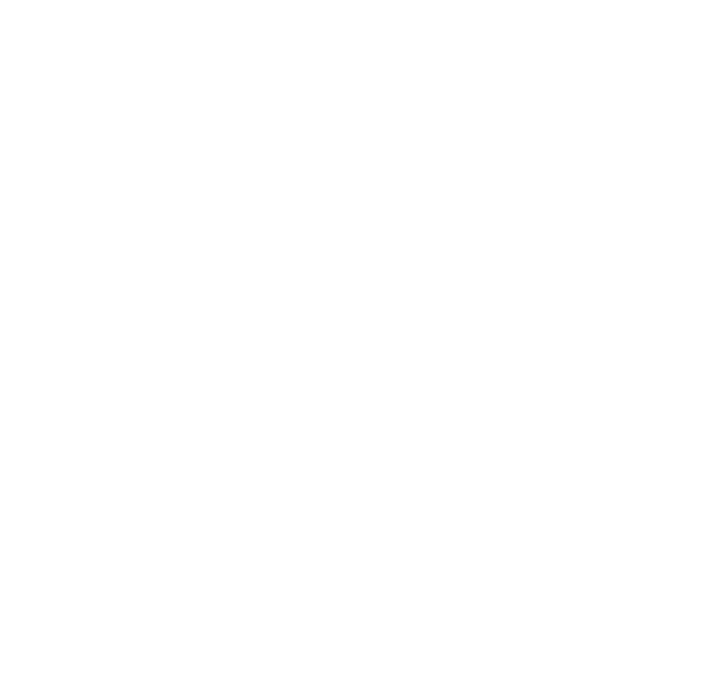
Следующий тип вопроса — «Загрузка файлов».
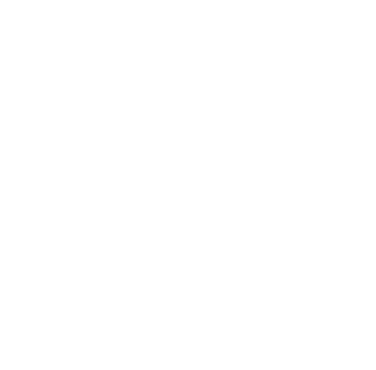
В качестве ответа на этот вопрос участник опроса должен будет загрузить какие-либо файлы. Файлы принимаются в любом формате. Суммарный вес файлов не должен превышать 25 Мб. Также есть ограничения по времени — на сервере файлы могут храниться не более двух лет, после чего они автоматически удаляются. Поэтому важные файлы лучше своевременно скачивать. Это касается только тех файлов, которые загружает пользователь. Файлы, которые вы загружаете как часть самого вопроса, не удаляются.
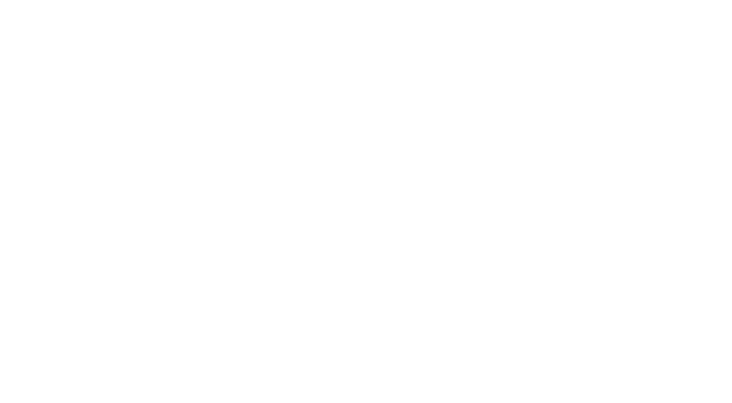
Последний тип вопроса — «Случайный вопрос из группы» применяется для создания тестов. В рамках создания анкет мы не будем рассматривать этот вопрос подробно.
В тестах есть «Группы вопросов», своего рода банк вопросов, из которого могут случайным образом выбираться вопросы. Например, вы создаете тест на знание языка и хотите, чтобы было четыре вопроса по грамматике, но не хотите, чтобы они всегда были одними и теми же для всех ваших участников. Поэтому вы можете создать группу вопросов из 20 вопросов по грамматике, из которых четыре вопроса будут выбраны случайным образом.
Созданной вами анкете присваивается стоимость в токенах. Она равна числу вопросов в анкете плюс 5. То есть, например, если в анкете суммарно 10 вопросов, то стоимость будет 15 токенов. Если 25 вопросов, то 30 токенов. Если 100 вопросов, то 105 токенов и т.д.
В тестах есть «Группы вопросов», своего рода банк вопросов, из которого могут случайным образом выбираться вопросы. Например, вы создаете тест на знание языка и хотите, чтобы было четыре вопроса по грамматике, но не хотите, чтобы они всегда были одними и теми же для всех ваших участников. Поэтому вы можете создать группу вопросов из 20 вопросов по грамматике, из которых четыре вопроса будут выбраны случайным образом.
Созданной вами анкете присваивается стоимость в токенах. Она равна числу вопросов в анкете плюс 5. То есть, например, если в анкете суммарно 10 вопросов, то стоимость будет 15 токенов. Если 25 вопросов, то 30 токенов. Если 100 вопросов, то 105 токенов и т.д.
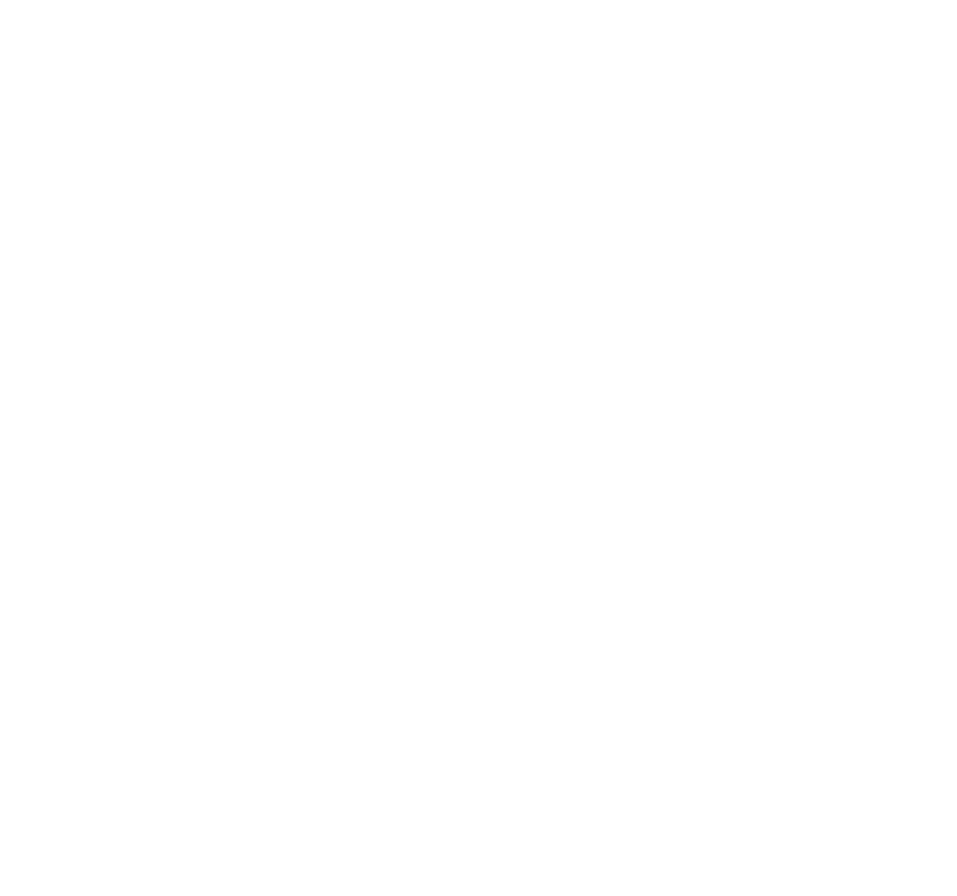
Смотрите также:
Инструкция, как пользоваться групповой статистикой в модуле ProfMapper. Получите расширенную аналитику по всем участникам опроса.
Инструкция, как пользоваться таблицами данным в модуле ProfMapper. Просматривайте результаты больших групп участников в табличном виде. Есть возможность выгрузки в Excel.
В этой статье мы рассмотрим, что такое токены ProfMapper и как их можно использовать для оплаты анкет и тестов.
В этой инструкции мы рассмотрим, как создать разные варианты тестов в конструкторе модуля «ProfMapper». Это могут быть как тесты простые на проверку шкал, так и сложные тесты с большим числом шкал.
В этой статье мы рассмотрим, из каких составных частей состоит модуль «ProfMapper», опросы, опросники, разделы, вопросы, группы вопросов, шкалы, отчеты.
В этой статье мы рассмотрим, как использовать шкалы в конструкторе ProfMapper при создании тестов. Шкалы можно использовать для расчета определенных показателей на основе ответов участника опроса.
В этой статье мы рассмотрим работу модуля математических расчётов в конструкторе опросников ProfMapper. Создавайте тесты любой сложности, используя продвинутые возможности ProfMapper по расчёту значений шкал.