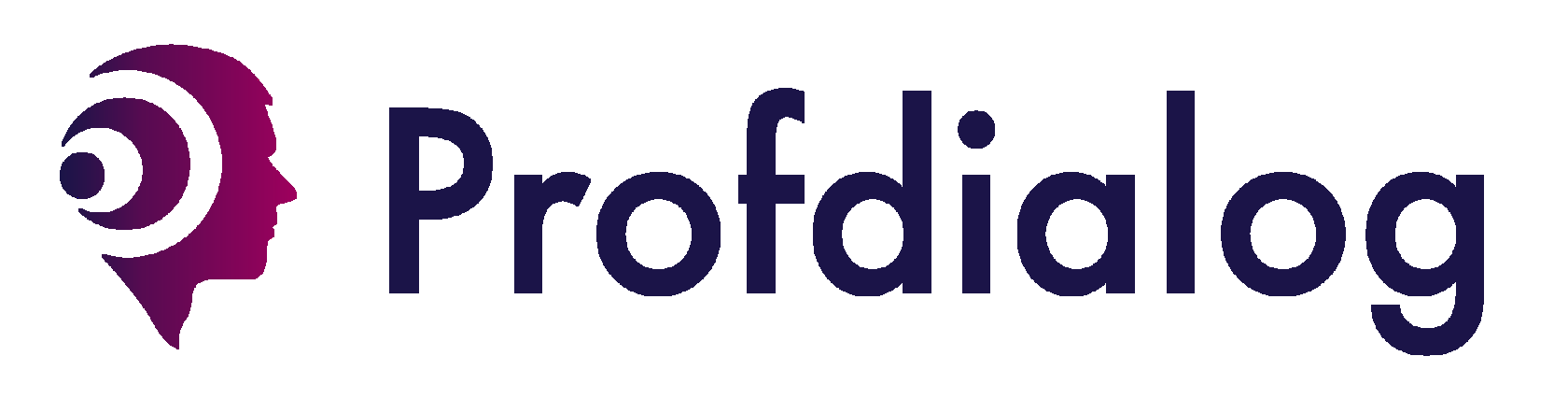Список участников
Перейдите на главную страницу кабинета компании. И щелкните по кнопке «Группы участников». Далее вы переходите в выбранную группу, если ее нет - создаете ее.
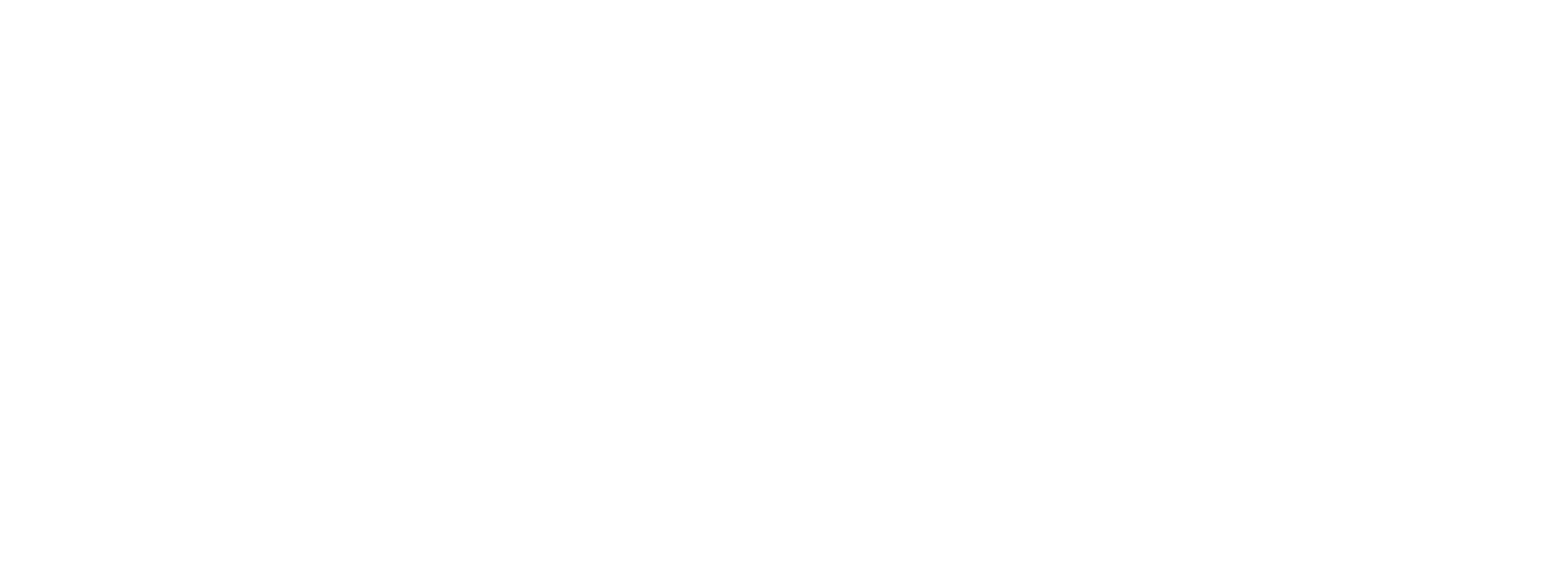
Кликнув по группе, вы увидите список участников этой группы. Если их нет, то там будет пусто. В данном примере в группе уже много участников.
Чтобы создать нового участника, кликните по кнопке «Добавить участника».
Чтобы создать нового участника, кликните по кнопке «Добавить участника».
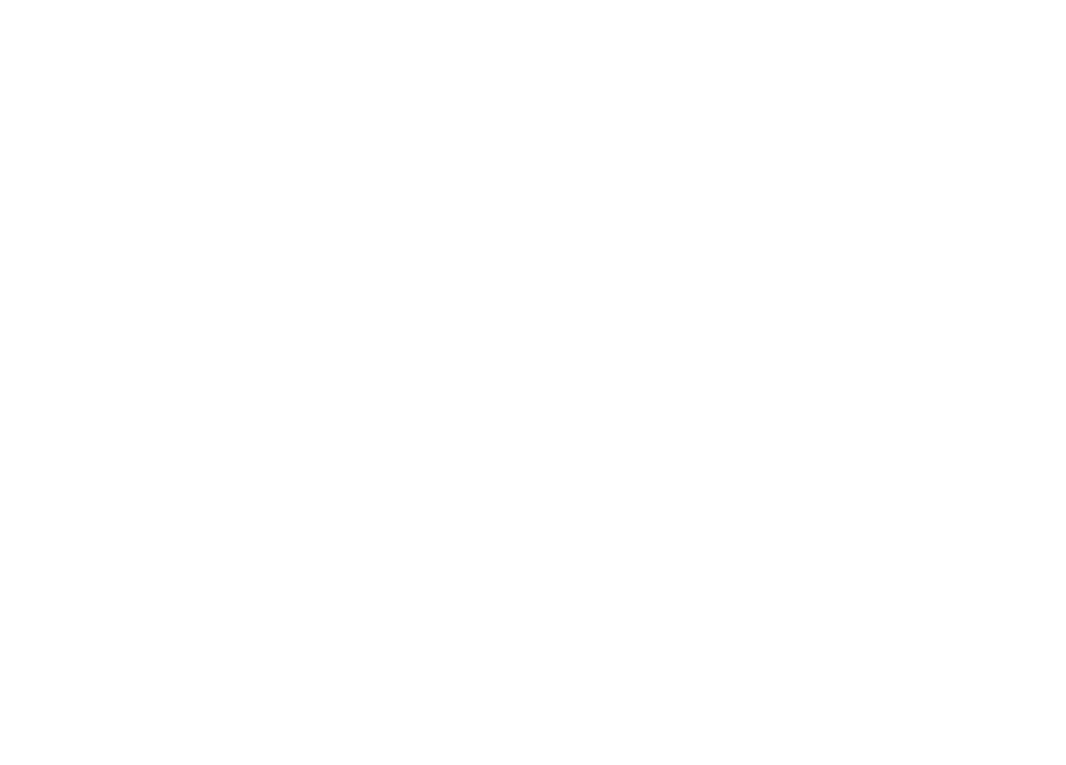
Теперь вы видите, что мы создали нового участника с ID 28002. Здесь мы видим карточку участника – это его персональные данные. Если есть необходимость, вы можете сразу заполнить его персональные данные.
Либо вы можете поставить галочку напротив «Запросить у участника персональные данные при следующем прохождении теста», и перед тем, как пройти тест, ему будет предложена обязательная анкета, и все эти данные он должен будет заполнить самостоятельно. После заполнения, вы увидите их в карточке участника.
Либо вы можете поставить галочку напротив «Запросить у участника персональные данные при следующем прохождении теста», и перед тем, как пройти тест, ему будет предложена обязательная анкета, и все эти данные он должен будет заполнить самостоятельно. После заполнения, вы увидите их в карточке участника.
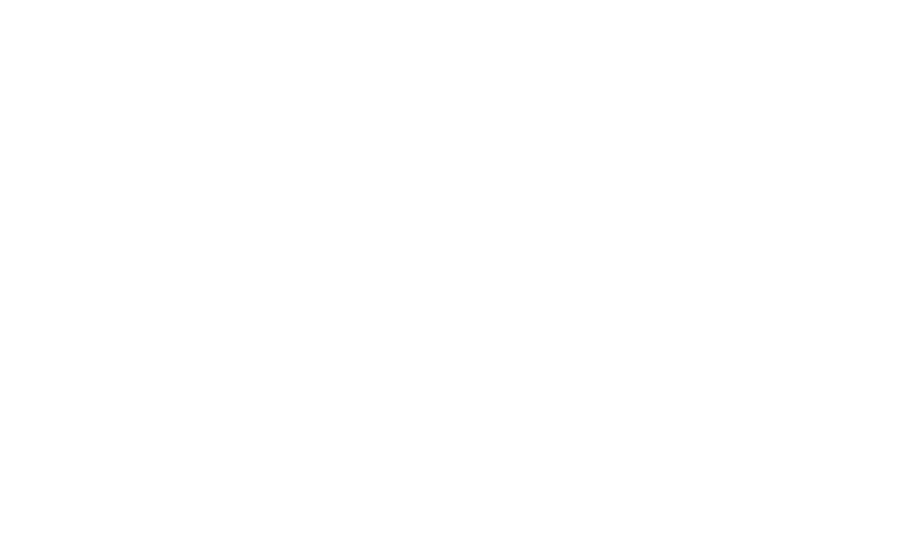
В данном примере заполняются «email» и «ФИО», а оставшиеся данные вы запросите у самого участника перед прохождением тестирования.
После заполнения нажмите на кнопку «Внести изменения в карточку».
После заполнения нажмите на кнопку «Внести изменения в карточку».
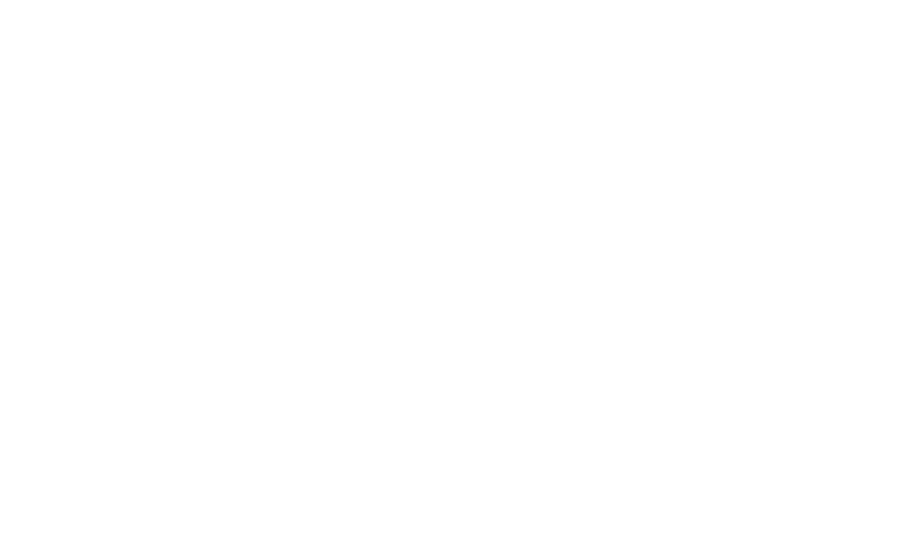
Далее, вам нужно назначить услугу. Для этого нажмите на кнопку «Назначить услугу» – то есть, выберите, какие тесты он будет проходить.
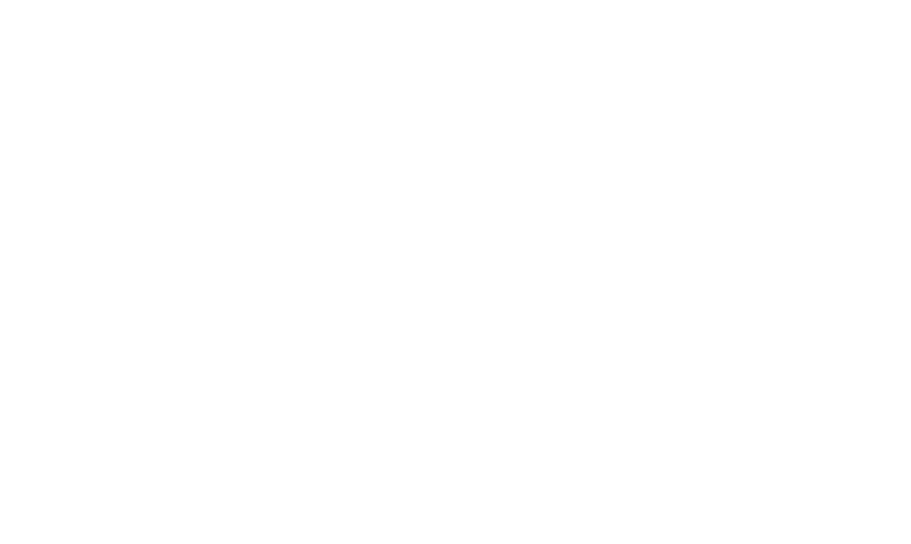
В данном примере назначим участнику тест Total.
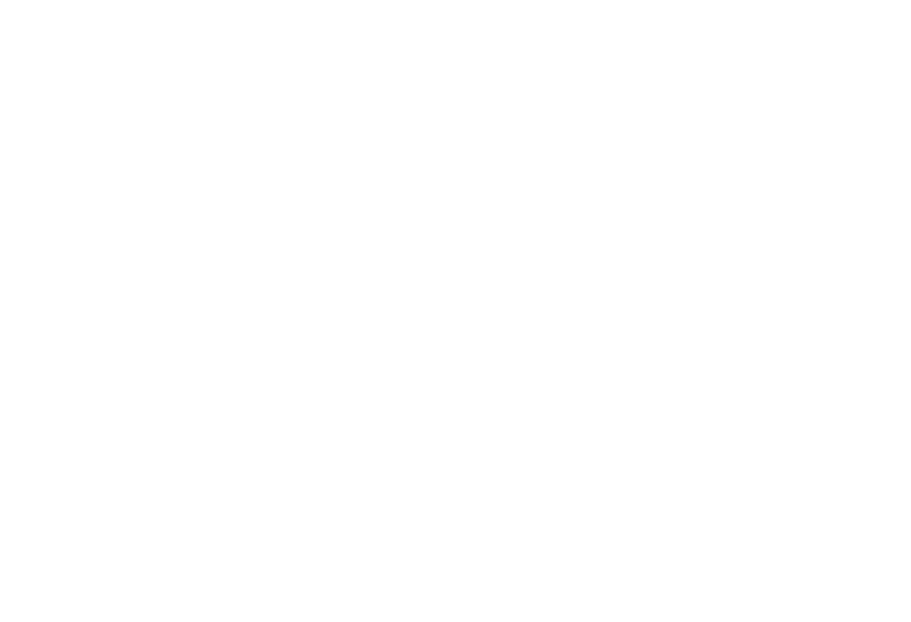
В примере видно, что тест появился в списке назначенных услуг.
Далее вы можете отправить приглашение на почту, либо скопировать ссылку-приглашение в буфер обмена и отправить её через мессенджер или другим образом.
Далее вы можете отправить приглашение на почту, либо скопировать ссылку-приглашение в буфер обмена и отправить её через мессенджер или другим образом.
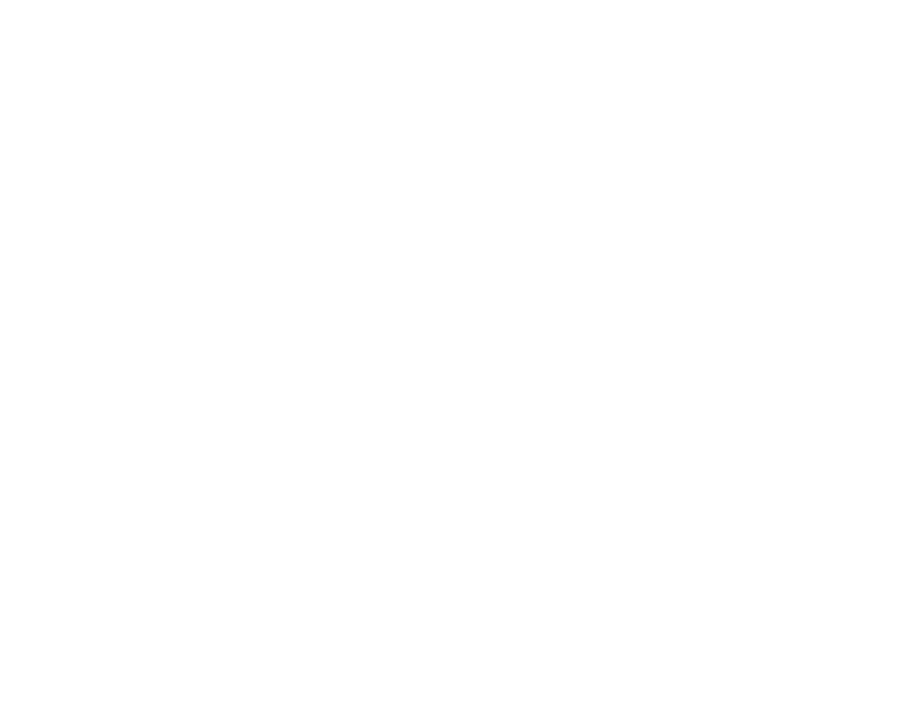
Также, с помощью кнопки «Удалить участника», вы можете удалить данную карточку, если она вам не нужна.
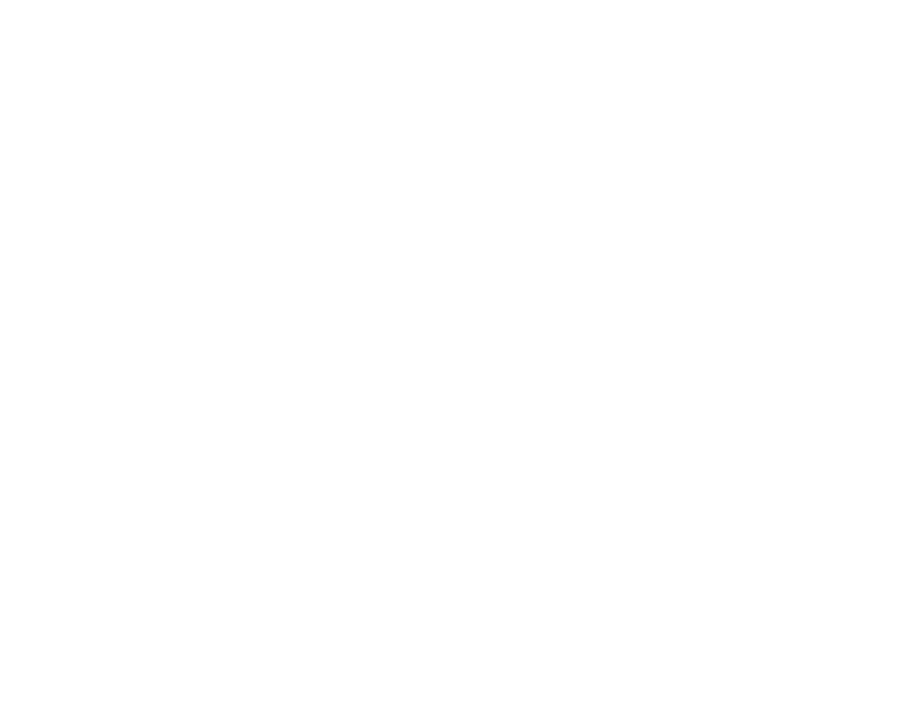
И вы также можете удалить услугу, если вы назначили её по ошибке, нажав на значок «корзины».
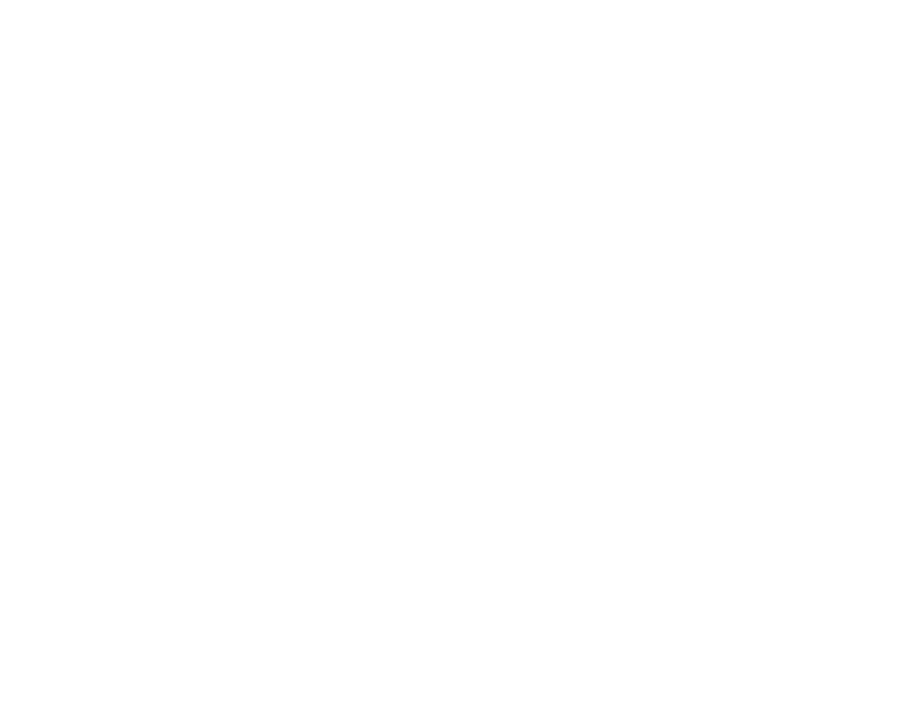
Созданный в примере участник появился в списке. Мы видим его ФИО и email, и, нажав на квадратики, вы можете посмотреть поле «теги».
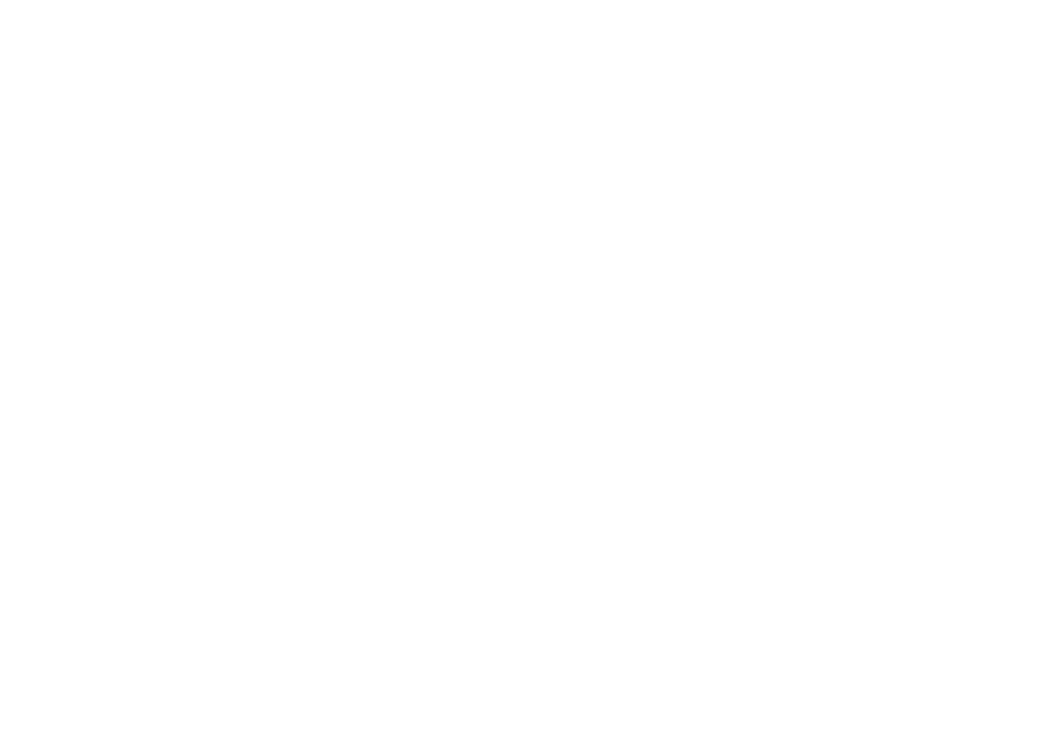
Нажав на кнопку «Карточка участника», вы можете назначить участнику тот или иной тег.
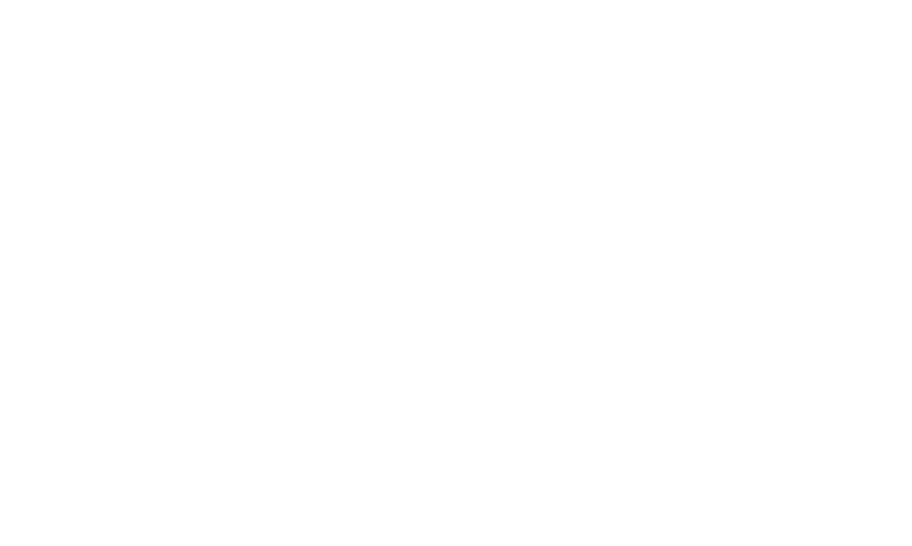
Кликнув по кнопке «Теги» и на значок плюса, вы можете добавить любой тег для этого участника.
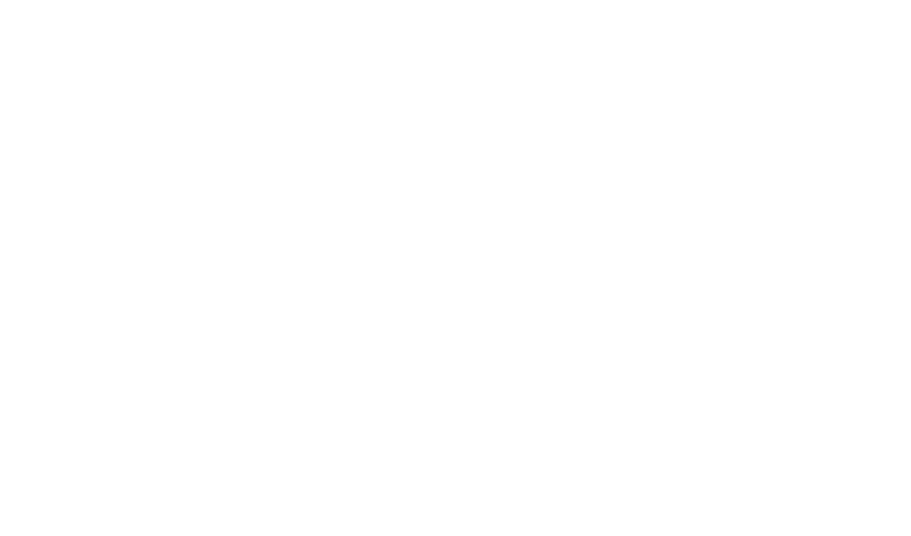
В примере назначим тег «Менеджер».
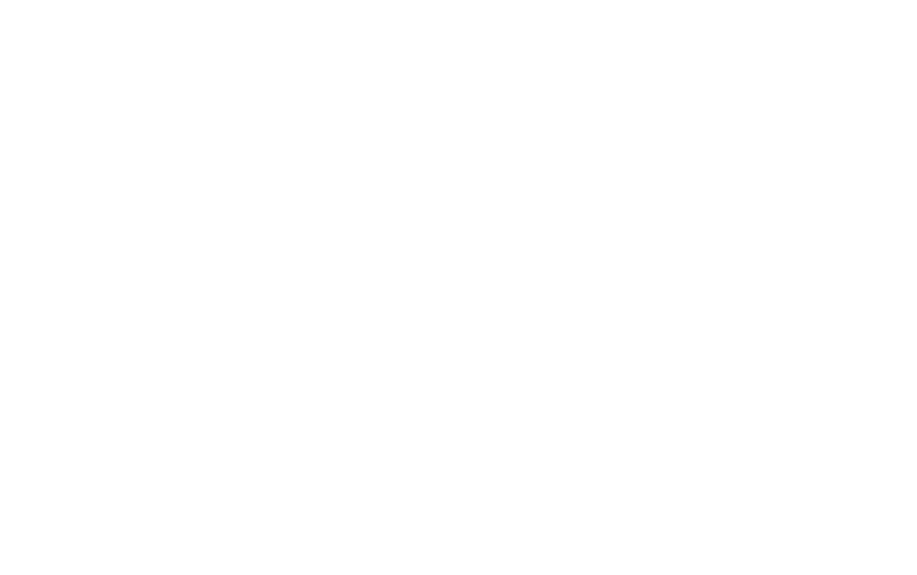
После того, как вы назначили тег, нажмите на кнопку «Внести изменения в карточку».
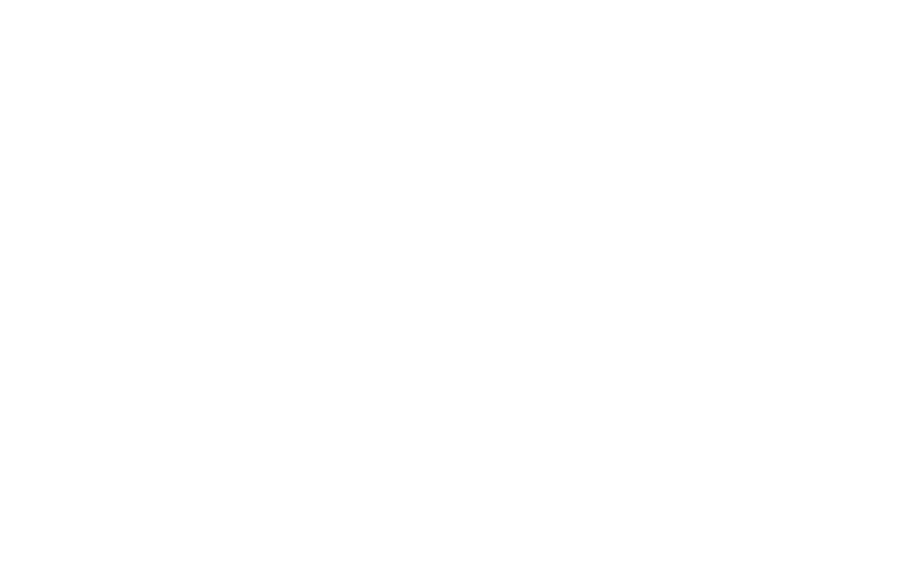
Далее вы можете видеть появившийся тег «Менеджер».
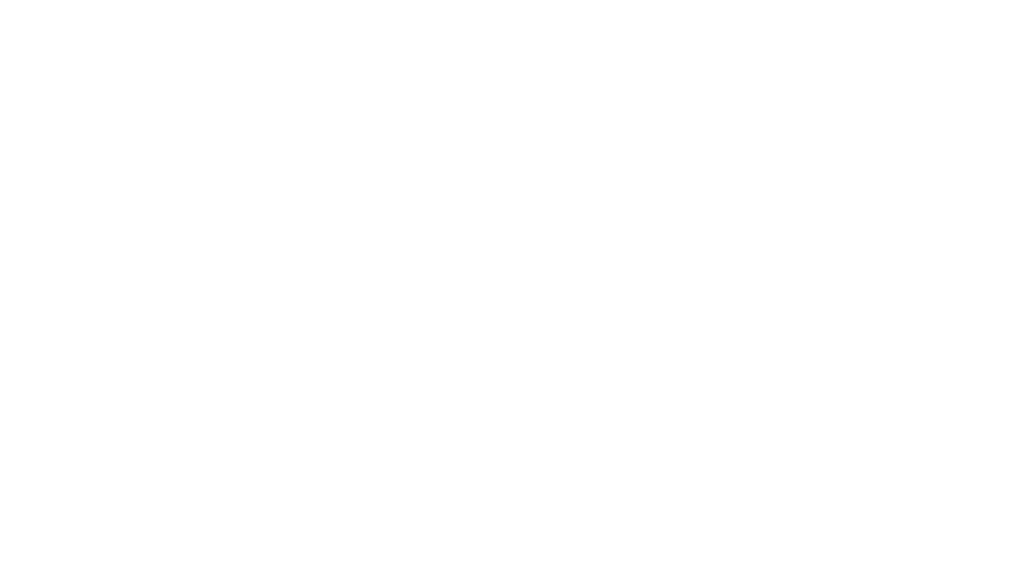
Нажав на тег, вы сможете отобразить всех участников именно с этим тегом.
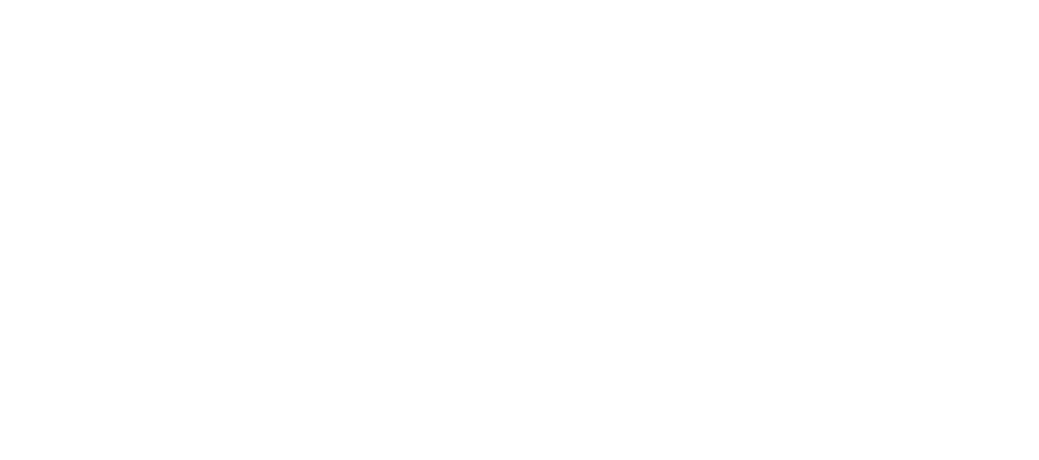
Нажав на тег, вы также можете увидеть возможность назначить фильтр. В данном примере появился фильтр «Менеджер».
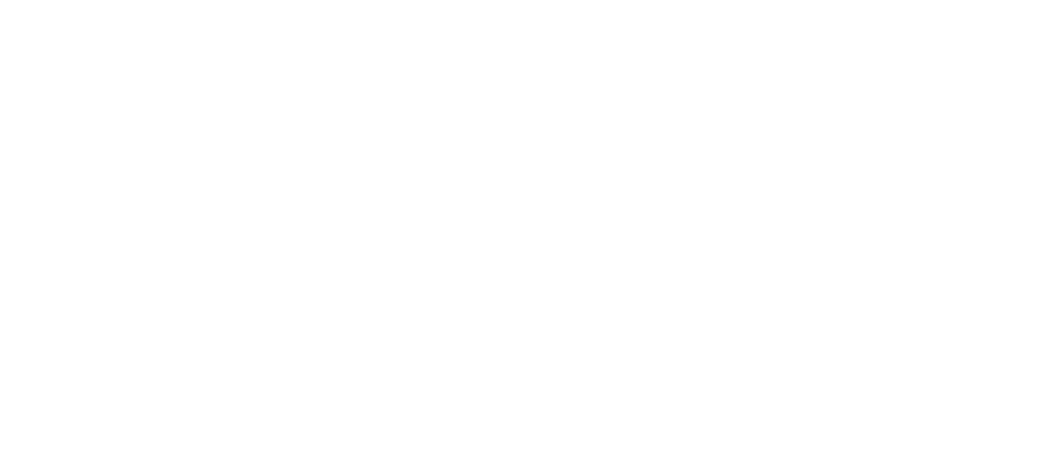
Также в списке есть список назначенных услуг, то есть тесты, которые вы назначили. В примере отображаются последние три теста. Если тест не пройден, то иконка будет неактивной (бледного цвета). Если же тест пройден, как в данном примере, то она будет яркого цвета, и тогда вы сможете кликнуть по этой иконке и перейти к результатам тестирования.
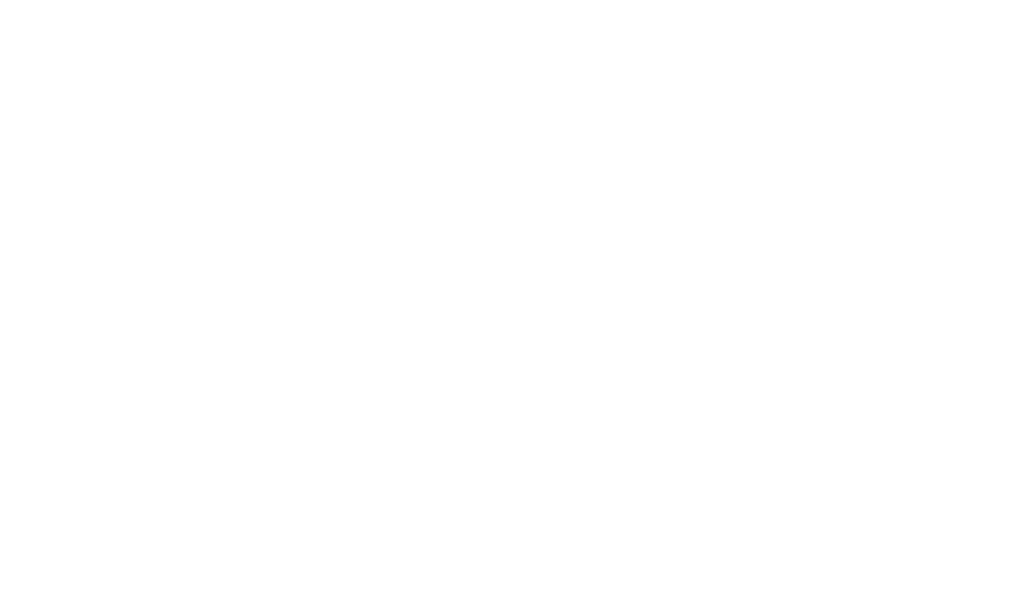
Далее, кликните по кнопке «Фильтры».
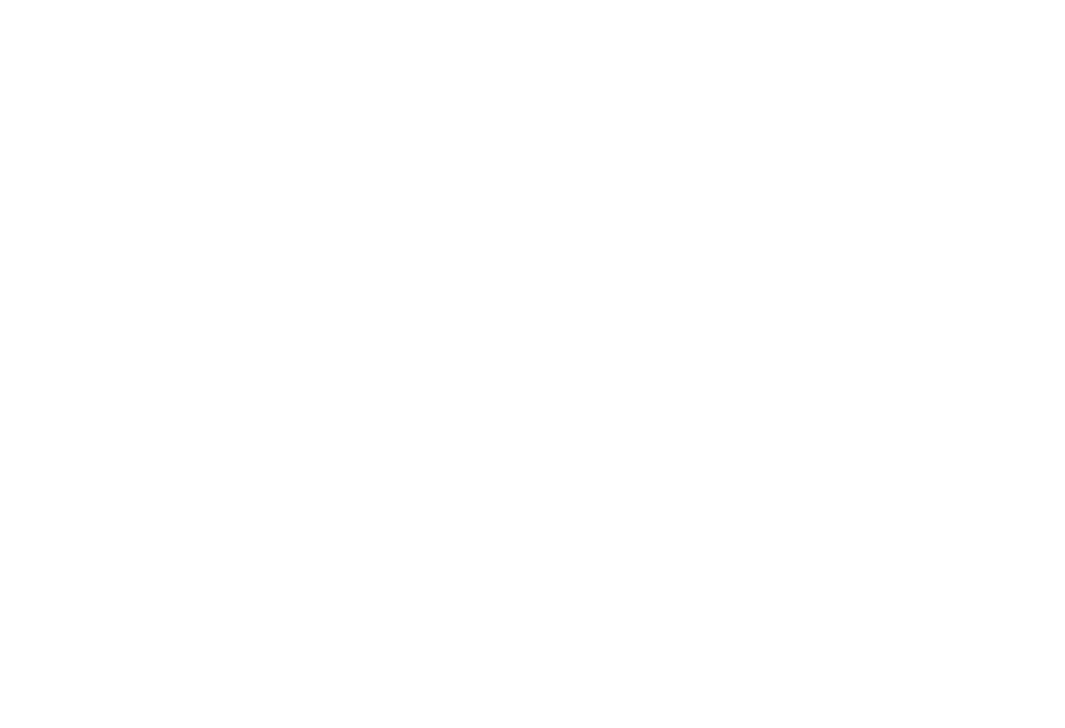
Вы можете отыскать участника по его уникальному ID.
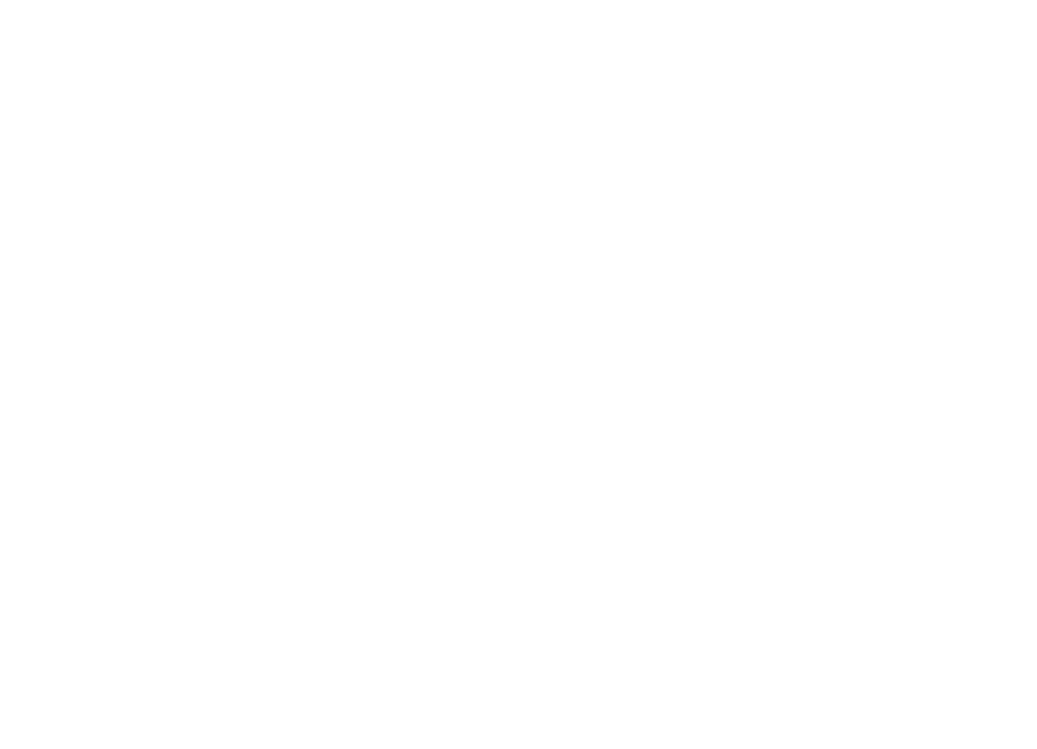
Также, вы можете отыскать участника по email.
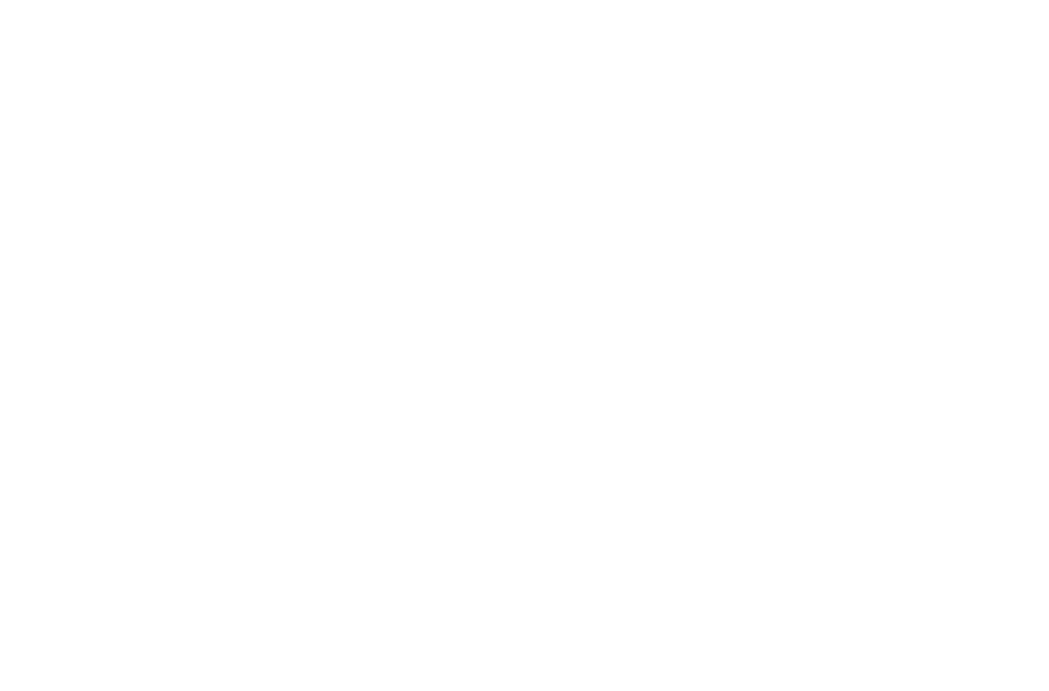
По ФИО, номеру телефона, по тегу и по дате создания самого участника, то есть с какой даты по какую он был создан. Также доступен фильтр по списку услуг и фильтр по группе.
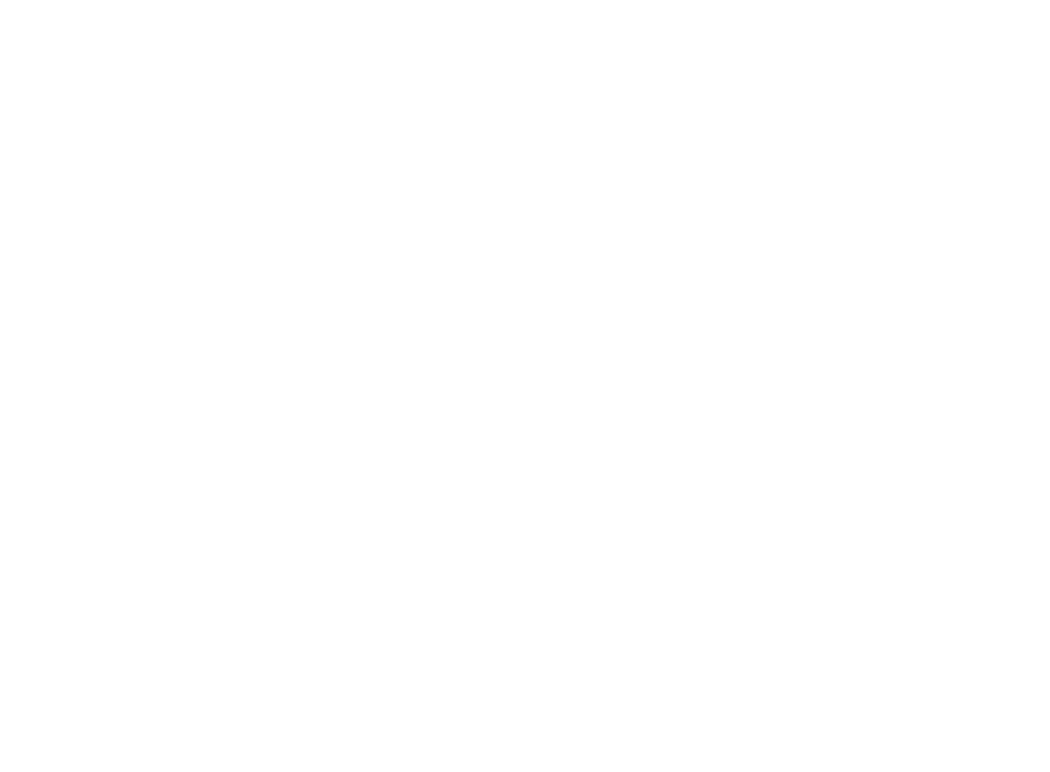
Дополнительно имеется кнопка «Сбросить все». Вы можете воспользоваться ей, если желаете сбросить все установленные фильтры.
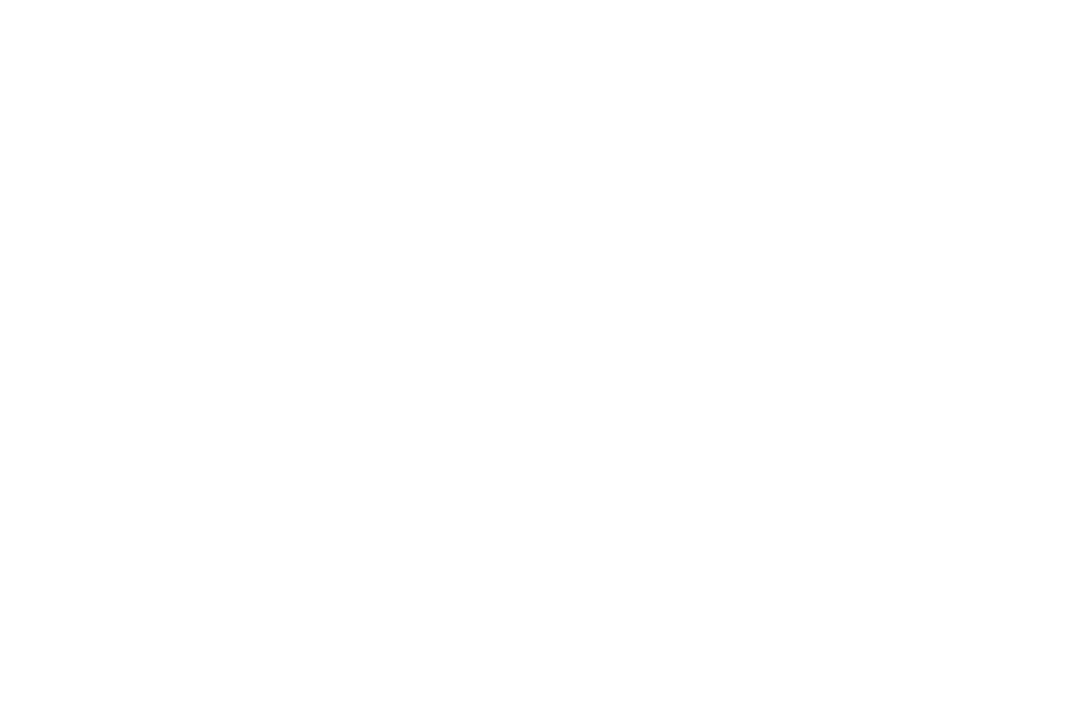
У вас также имеется поисковая строка, которая позволяет осуществлять поиск сразу по нескольким полям.
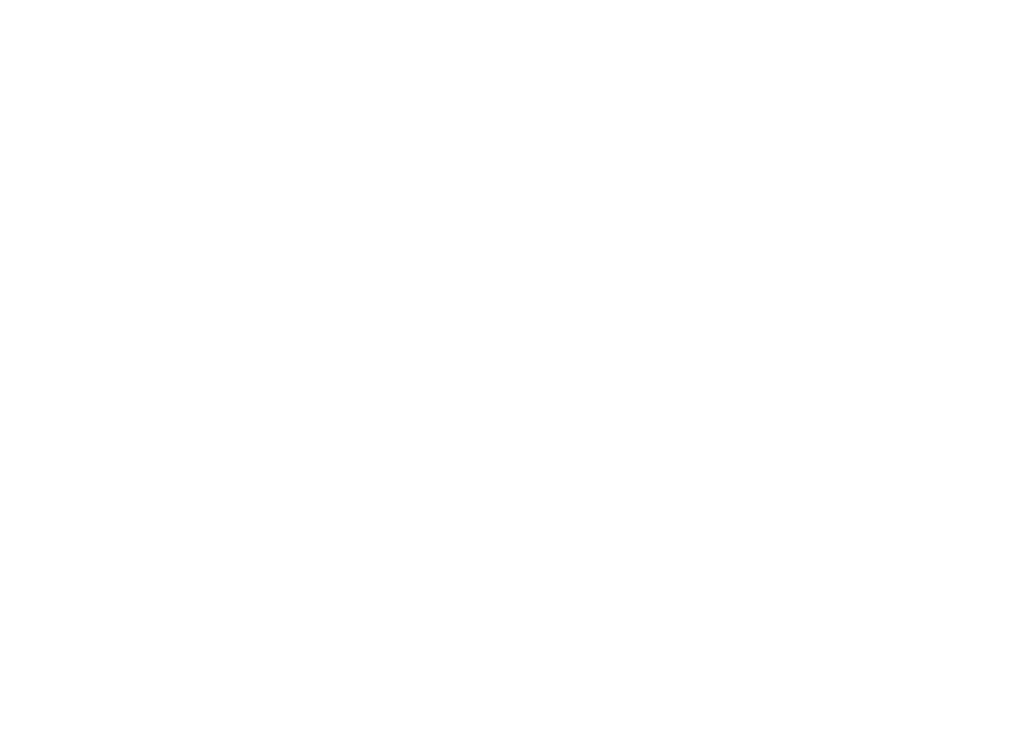
Альтернативным способом просмотра тестов является переход в раздел «Услуги» и последующее нажатие на кнопку «Услуги и результаты».
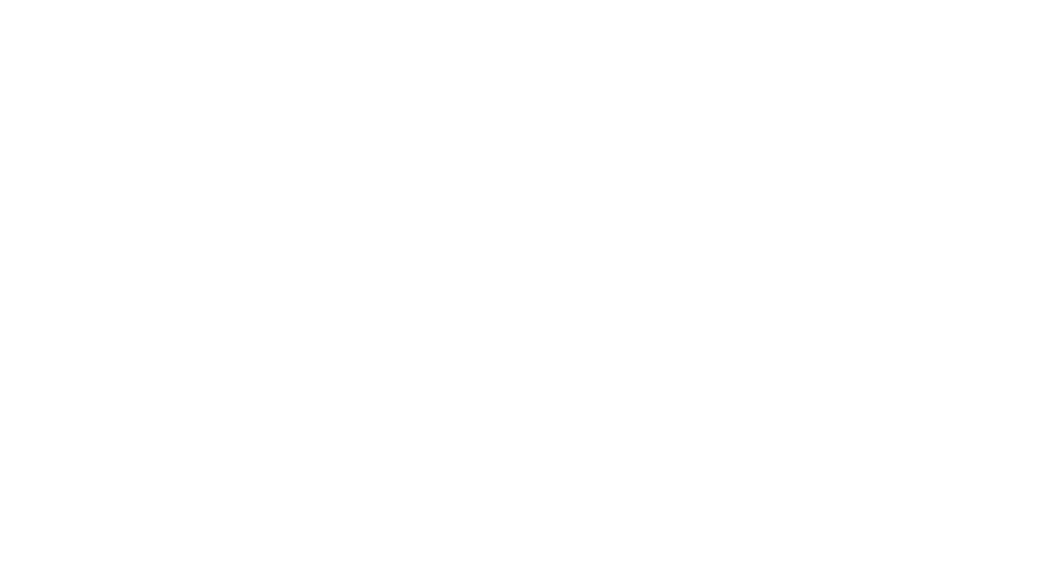
В разделе «Услуги и результаты» вы можете просмотреть настройки назначенной услуги и определить, имеет ли участник доступ к результатам тестирования или нет.
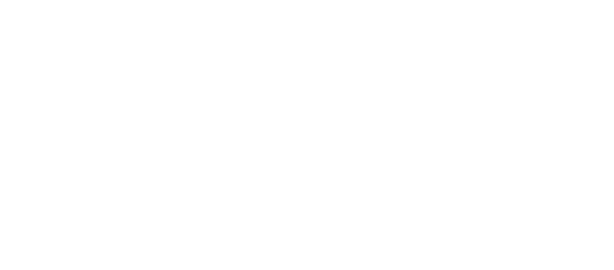
С помощью кнопки «Перейти» вы можете перейти к результатам тестирования.
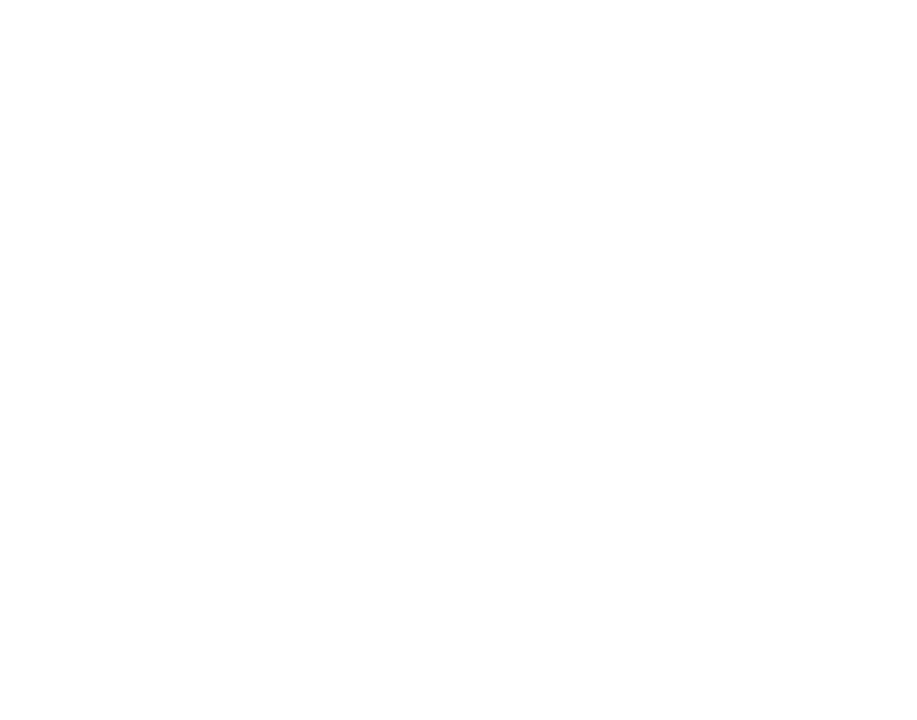
Также в левом меню у вас есть кнопка «Все участники», которая переводит вас в ту же таблицу, но в ней отсутствует фильтр по конкретной группе, вместо этого установлен фильтр на все группы. Таким образом, вы можете увидеть всех участников группы сразу.
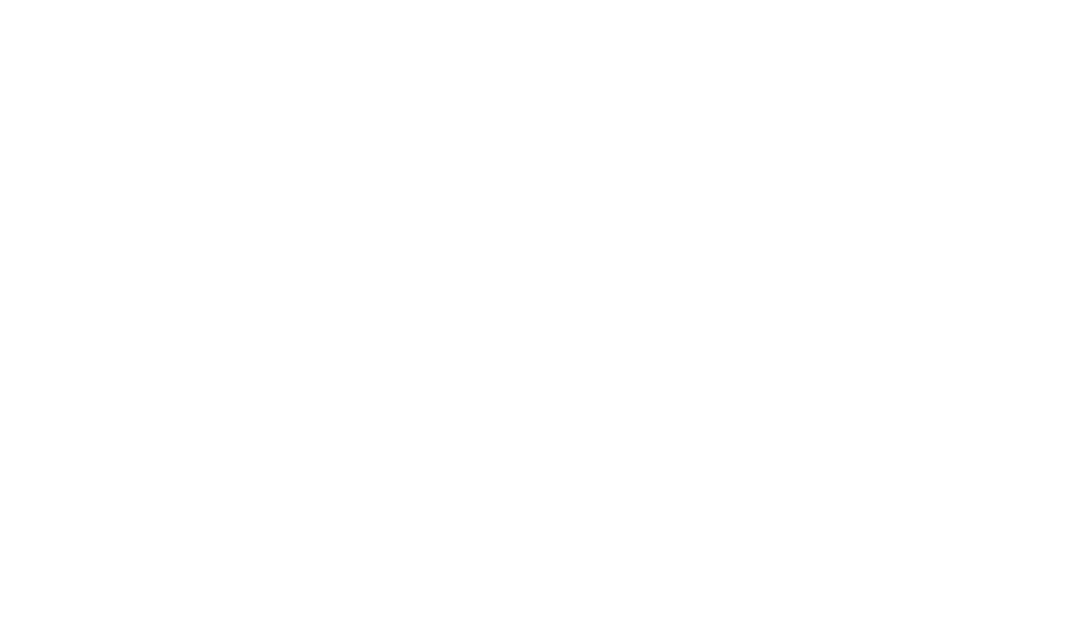
Смотрите также:
Руководство по работе с вкладкой 'Группы' в кабинете компании на платформе Проф-Диалог. Узнайте, как создавать, настраивать и управлять группами участников для тестирования.
Руководство по использованию аналитики на платформе Проф-Диалог. Узнайте, как анализировать результаты тестов, настраивать параметры отчетов и сравнивать данные участников.
Руководство по назначению руководителей групп на платформе Проф-Диалог. Узнайте, как добавить, управлять и делегировать полномочия руководителям групп для эффективного управления тестированием.
Руководство по использованию магазина компании на платформе Проф-Диалог. Узнайте, как приобретать тесты и услуги, управлять заказами и отслеживать историю покупок.
Руководство по настройке уведомлений на платформе Проф-Диалог. Узнайте, как включать и управлять уведомлениями для отслеживания активности участников и получения обновлений о нововведениях.
Руководство по настройке кабинета компании на платформе Проф-Диалог. Узнайте, как изменить логин и пароль, настроить уведомления и управлять другими параметрами аккаунта.