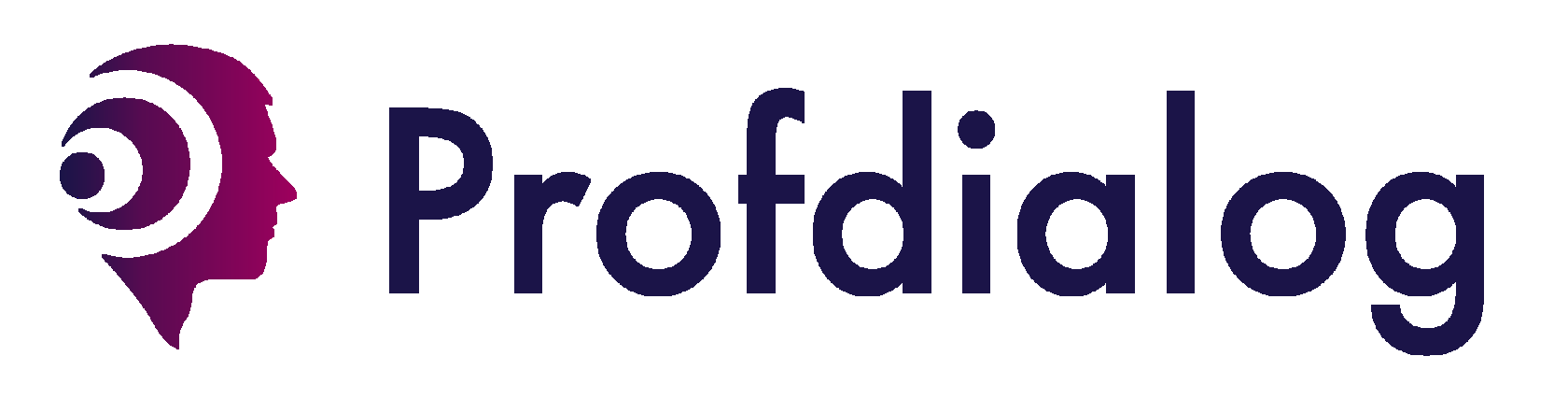ProfMapper – Как создать опрос и отправить участникам, как просмотреть результаты?
1. Создаем опрос
В этой статье мы рассмотрим, как в модуле ProfMapper можно создать опрос, добавить в него анкеты или тесты, отправить этот опрос участникам (сотрудникам и кандидатам), а затем просмотреть результаты отдельных участников.
В левом меню перейдите на страницу «ProfMapper».
В левом меню перейдите на страницу «ProfMapper».
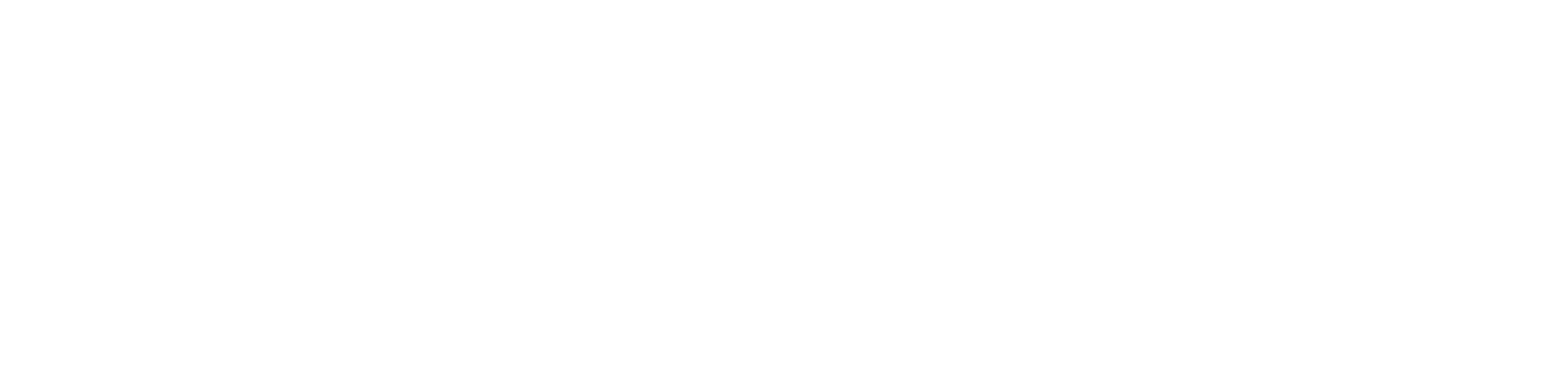
Далее нажмите на кнопку «Создать опрос».
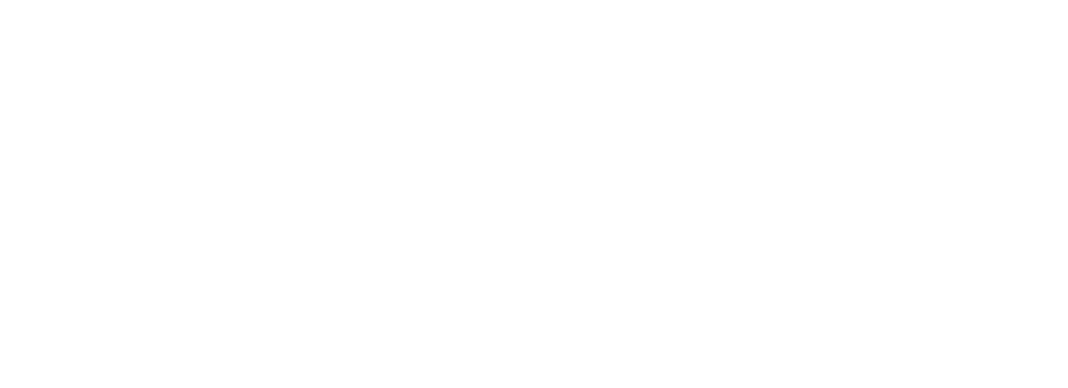
Введите название опроса.
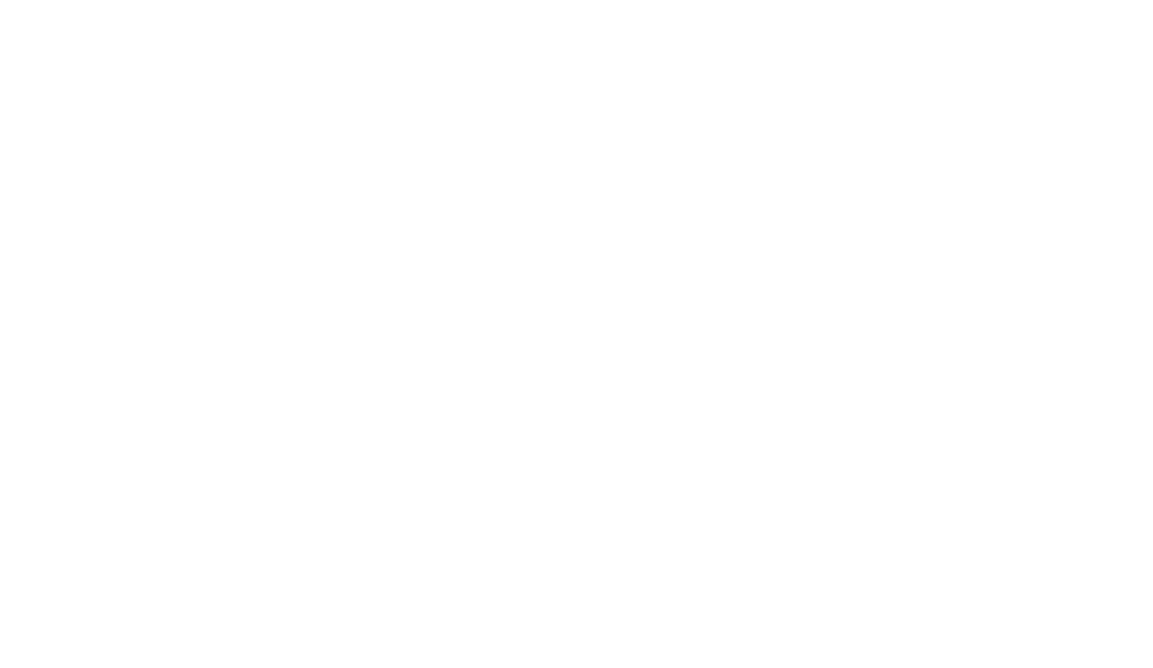
Также вы можете выбрать иконку для каждого опроса, чтобы отличать их друг от друга.
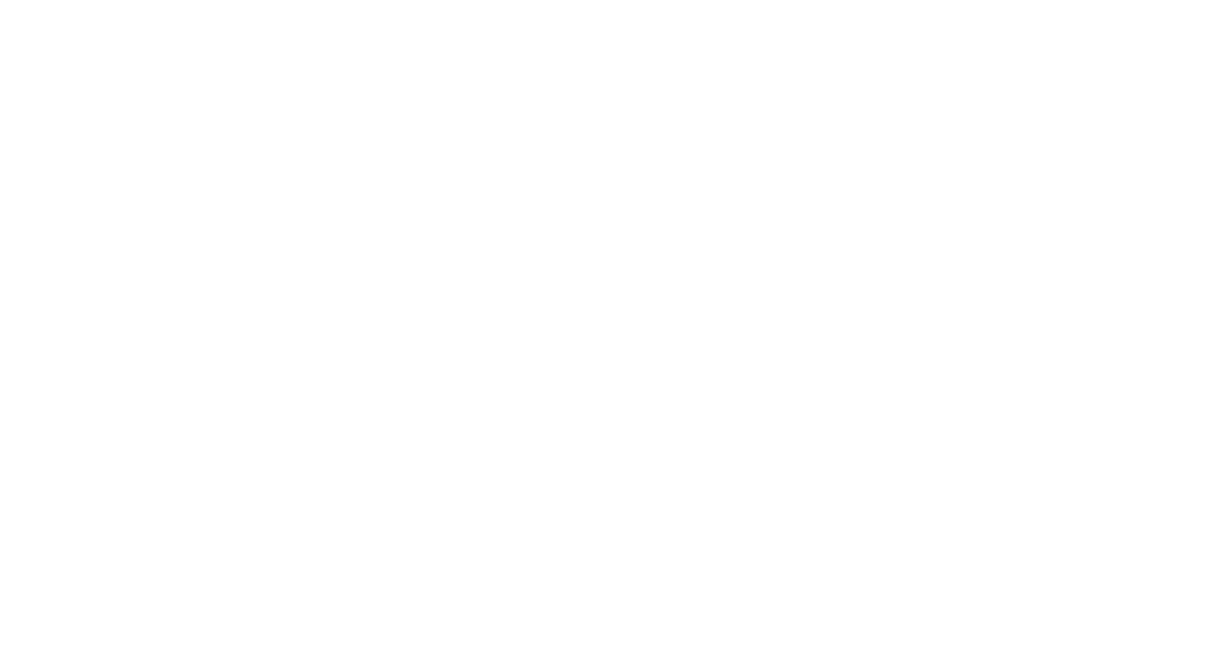
2. Выбираем опросники
Далее нужно добавить опросники. Есть «Каталог» — это опросники, созданные Проф-Диалогом. Есть «Созданные вами опросники» — те, где вы создаёте свои опросники и тесты.
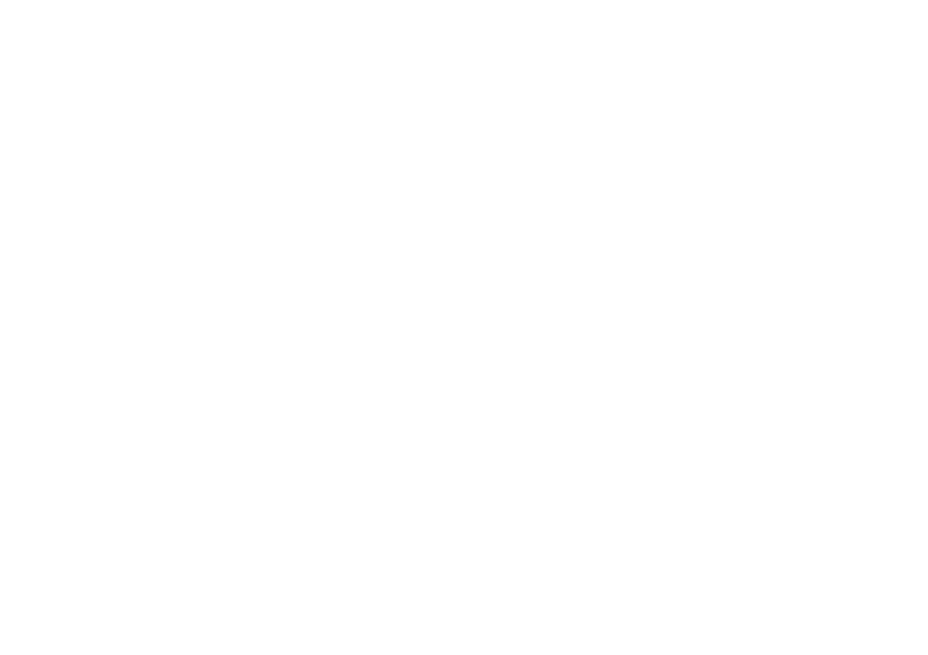
В качестве примера добавим одну анкету и один тест. Выбираем в списке «Анкету по оценке качества коммуникации внутри команды и с другими отделами» и нажимаем «Добавить к текущему опросу».
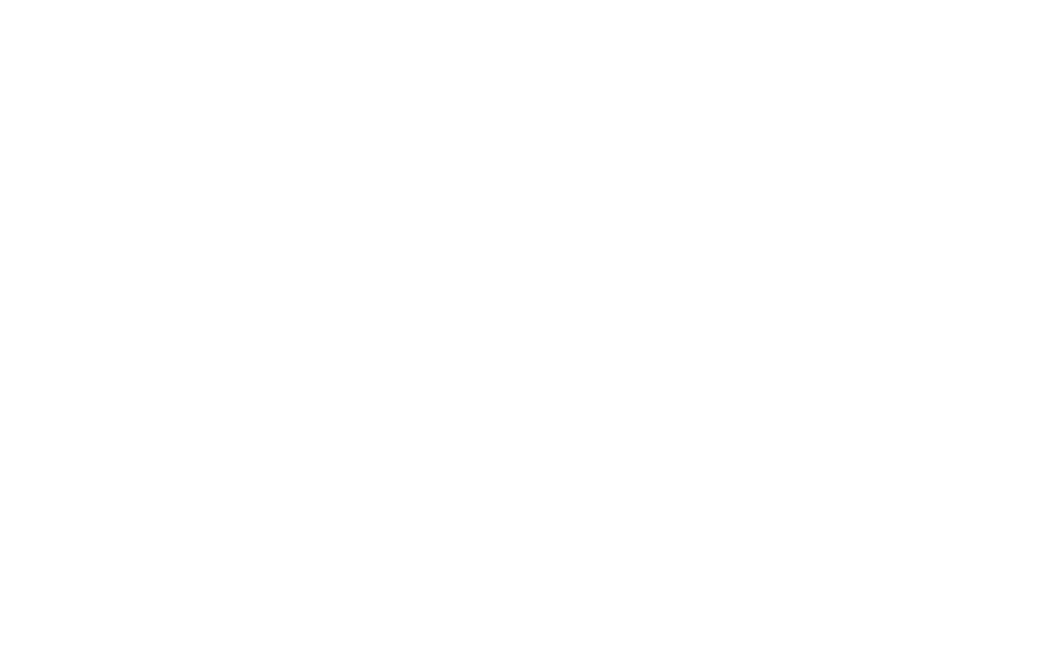
И выбираем тест «Аналогии». Далее нажимаем кнопку «Добавить к текущему опросу».
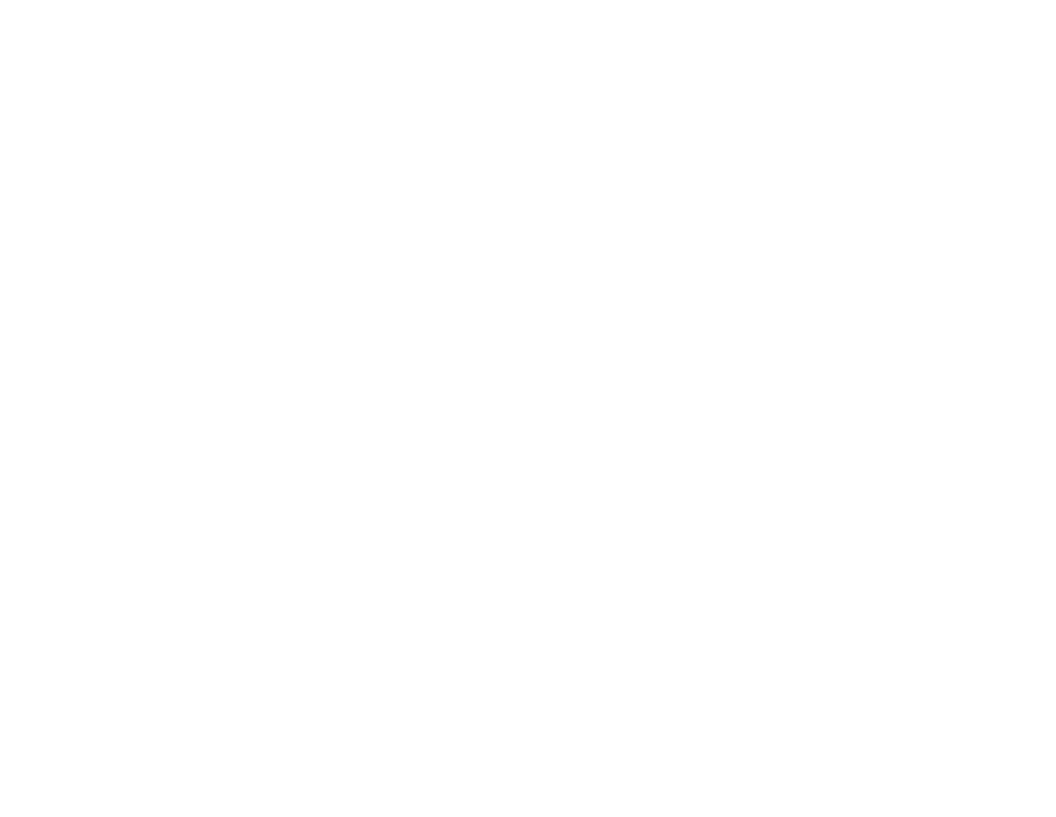
После того как вы выбрали все необходимые опросники, нажмите «Завершить выбор опросников».
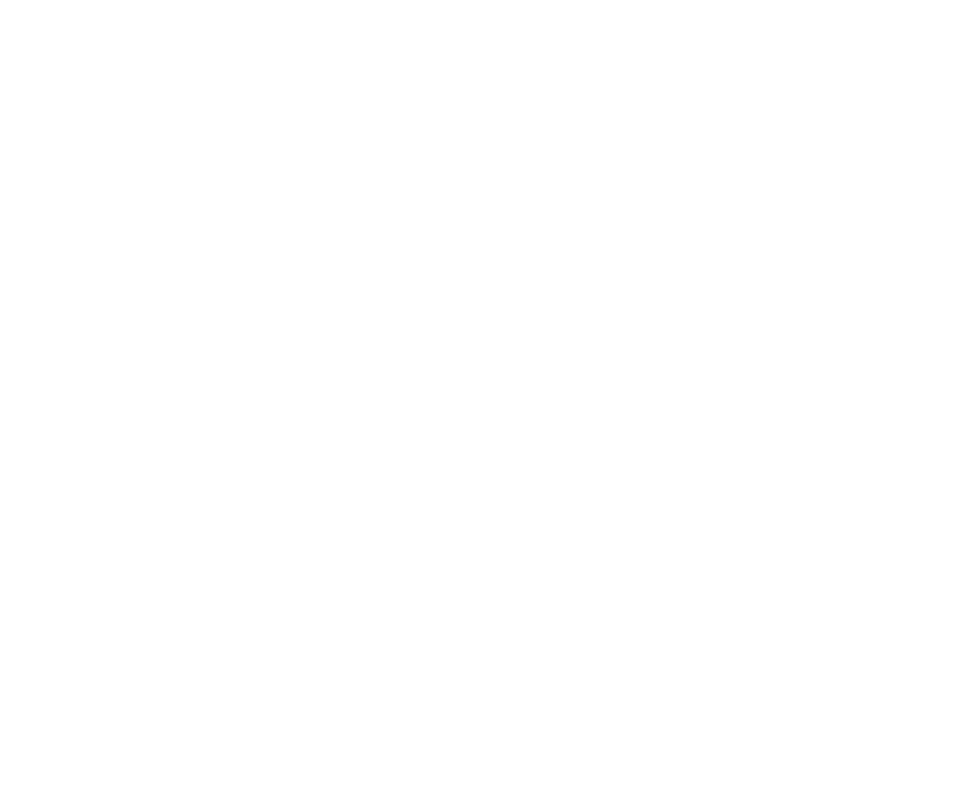
Обратите внимание, что у вас отображается строка «Токенов за опрос одного участника». Это означает, что у каждого опросника есть своя стоимость в токенах. Когда вы проводите опрос или тестирование какого-то участника, после его прохождения списывается данное количество токенов. Списание может происходить автоматически после того, как участник завершил тестирование, если вы установите соответствующую настройку. Либо вы можете вручную разблокировать каждый опросник.
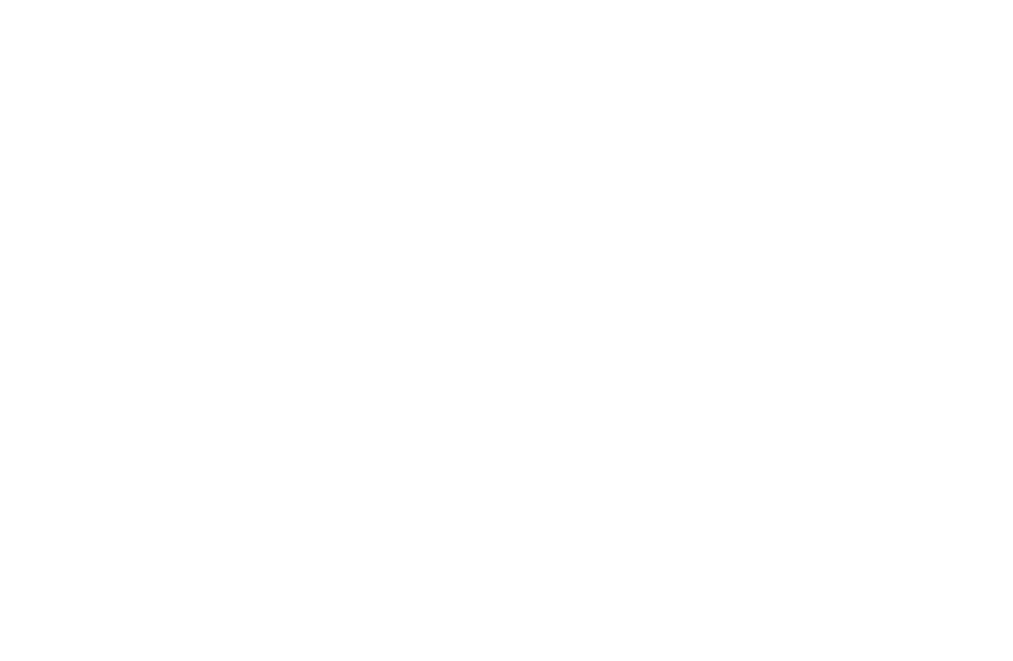
3. Параметры проведения опроса
Чтобы посмотреть настройки, нажмите кнопку «Параметры проведения».
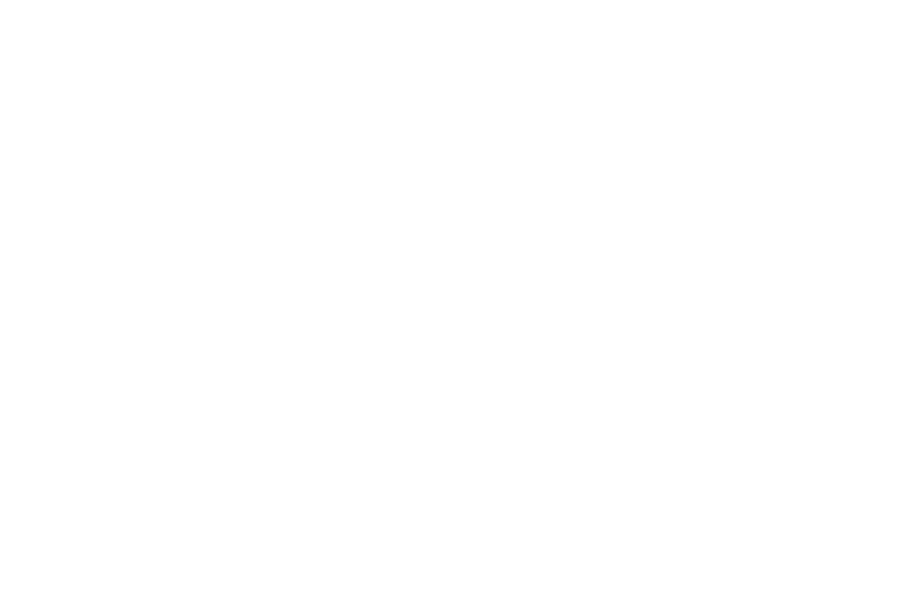
Вы можете регулировать время начала и время завершения опроса, чтобы запрос был доступен только определённый промежуток времени.
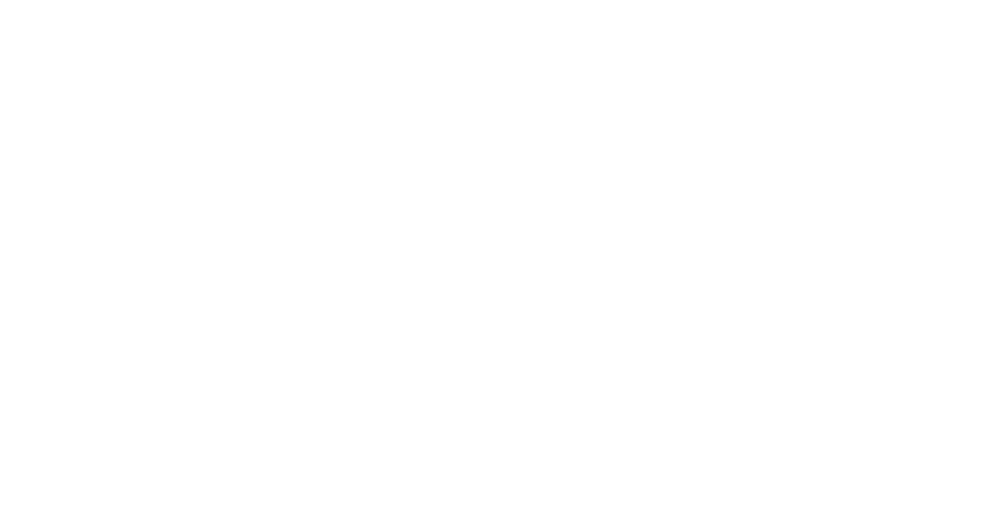
Если вы поставите галочку напротив «Автоматически списывать токены после завершения опросника», то токены будут списываться автоматически, при условии, что у вас есть достаточное количество токенов в кабинете компании. Токены покупаются пакетами в магазине компании.
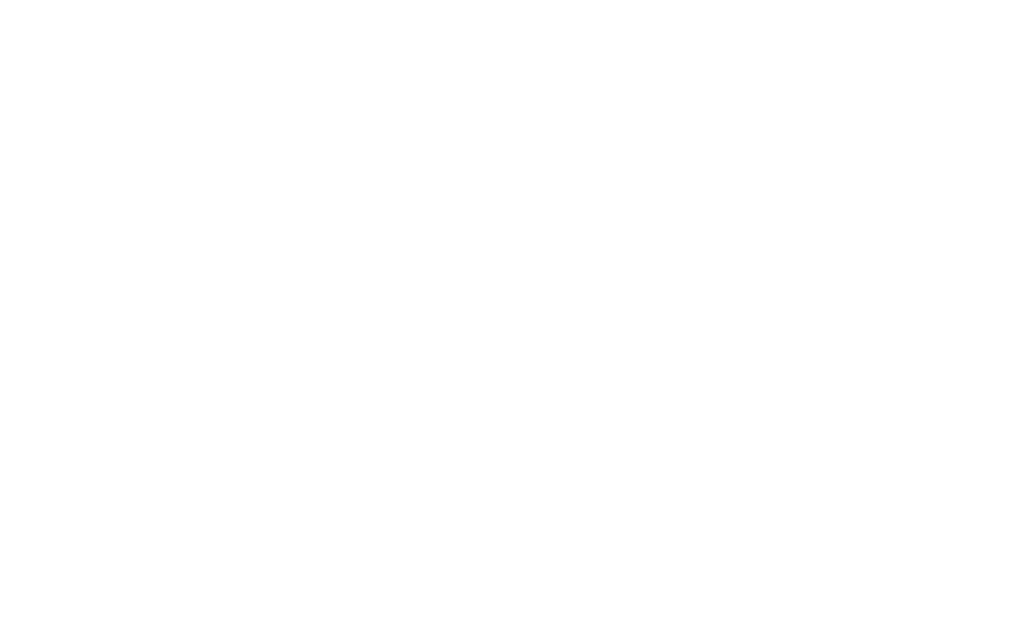
Если вы поставите галочку напротив «Присылать уведомления на почту, когда участник завершает прохождение опроса», то вы получите уведомление на почту о том, что участник завершил все опросники в своём опросе.
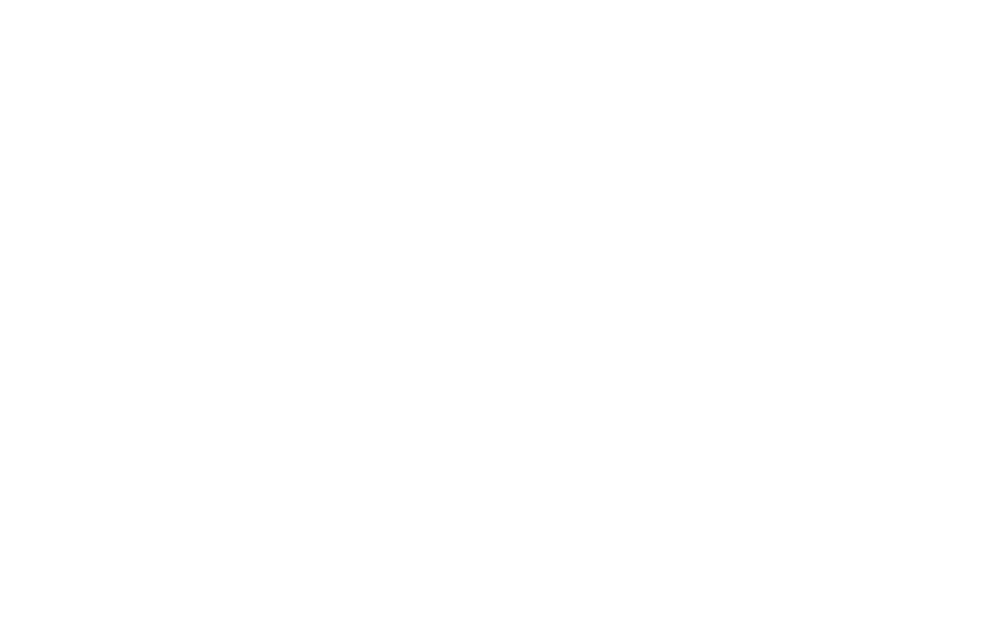
Если вы поставите галочку напротив «Показывать название опроса участникам», то название опроса будет видно участнику.
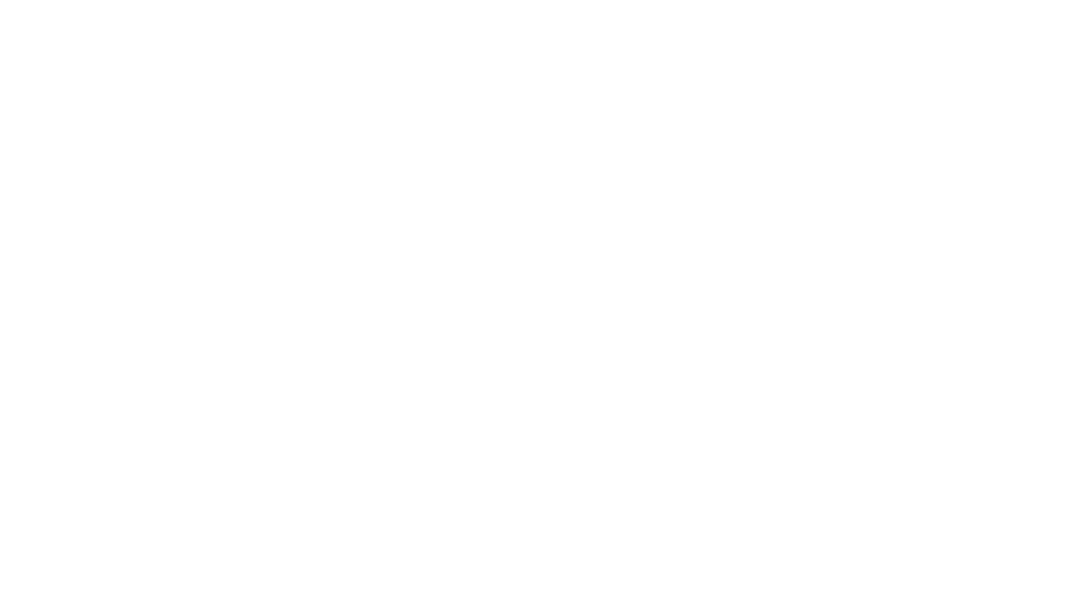
Если вы поставите галочку напротив «Не показывать названия опросников участникам», то названия опросников показываться не будут. Рекомендуется ставить эту галочку, чтобы участник не видел название теста, который ему назначен.
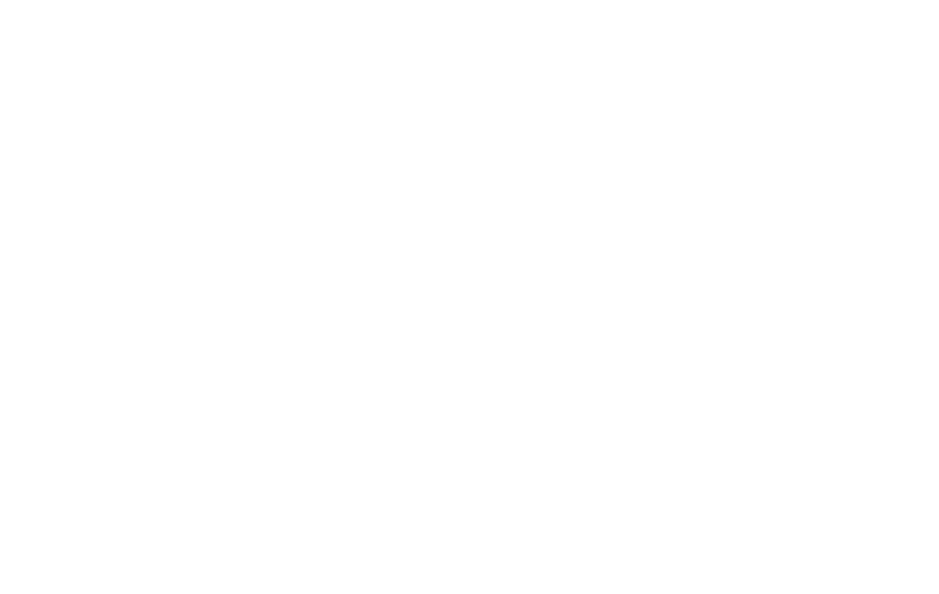
Если вы хотите добавить участника к опросу, перейдите во вкладку «Участники».
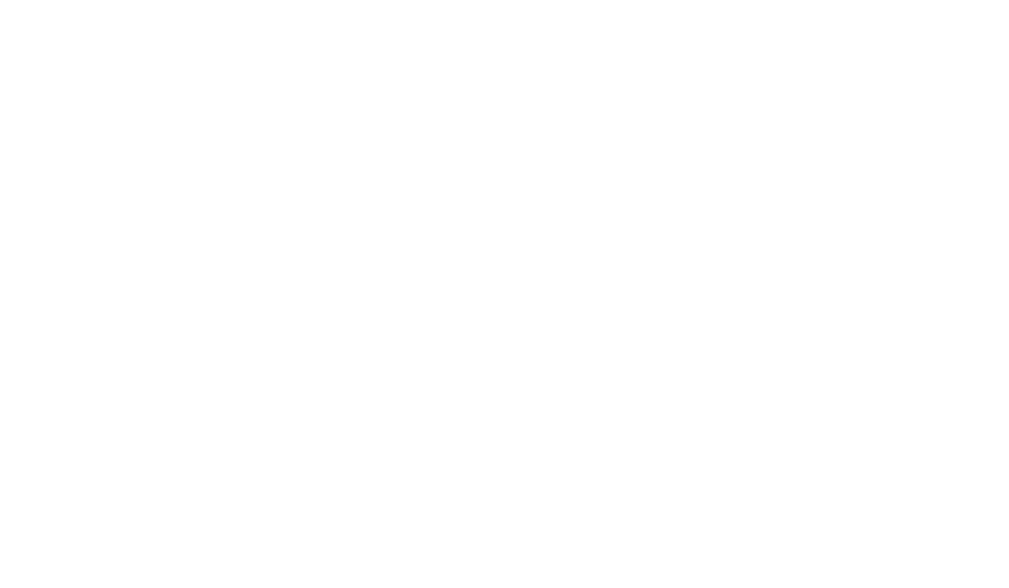
Подробнее о токенах в статье:
В этой статье мы рассмотрим, что такое токены ProfMapper и как их можно использовать для оплаты анкет и тестов.
4. Назначаем опрос участнику
Далее нажмите на кнопку «Назначить опрос участнику». Здесь вы увидите список уже созданных участников.
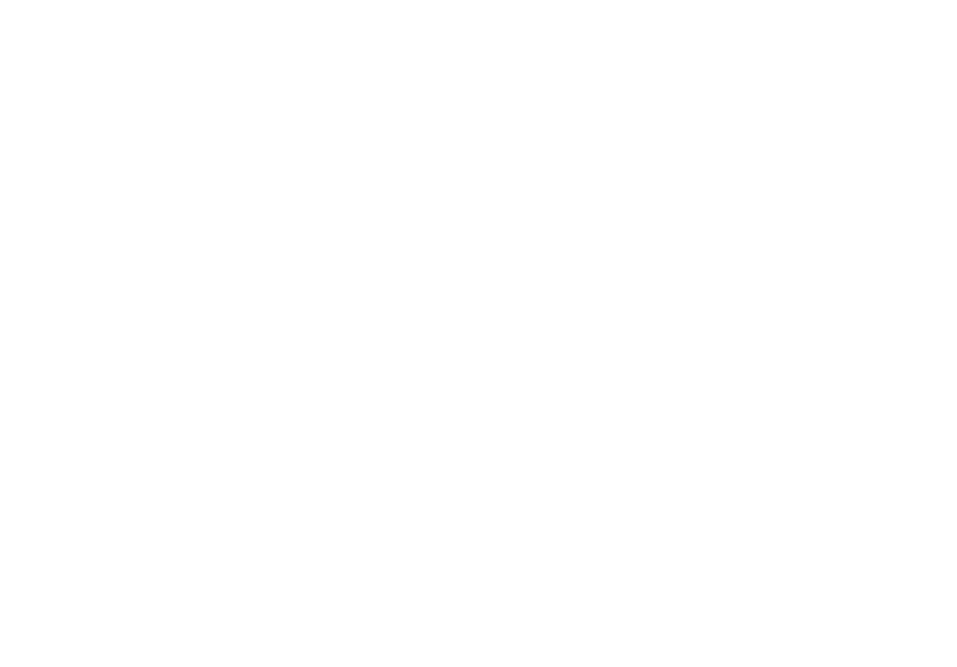
Здесь вы видите список уже созданных участников. Если вы хотите создать нового, выберите группу, в которой хотите создать участника. Для примера выбрана «Группа 2».
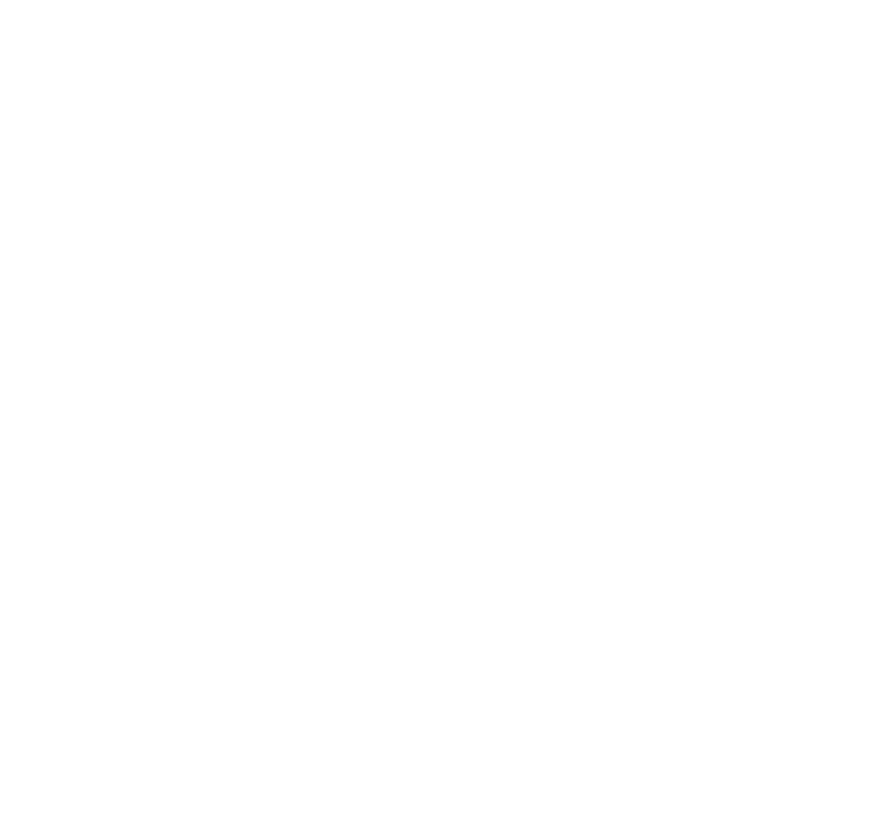
Далее нажимаете «Создать нового участника».
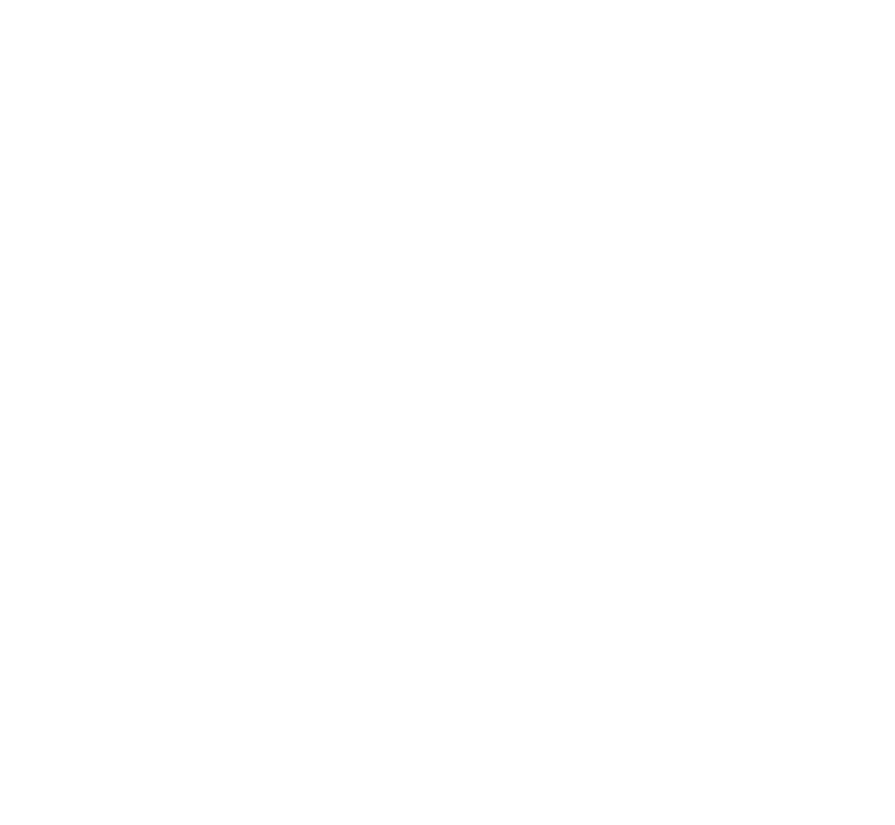
И теперь, чтобы назначить опрос, вы должны просто кликнуть по новому участнику группы.

У вас открылось окно с карточкой участника. Вы можете эти поля не заполнять, а поставить галочку напротив «Запросить у участника персональные данные при следующем прохождении теста». Когда участнику будет направлен этот опрос, он заполнит все эти поля самостоятельно. И эти данные отобразятся в вашем личном кабинете.
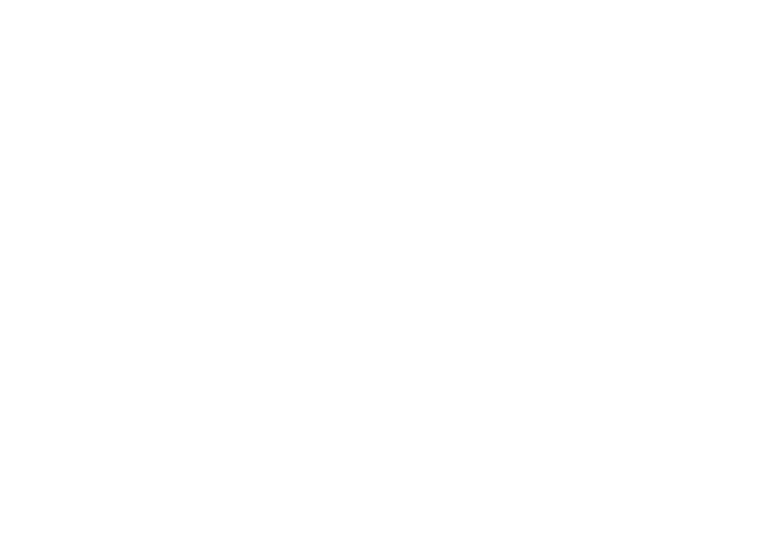
Далее перейдите во вкладку «Услуги и результаты».
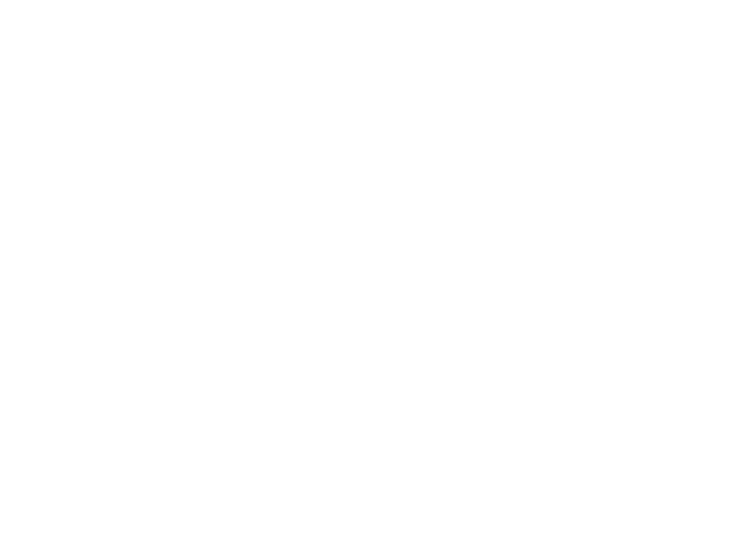
Здесь вы можете видеть опрос, который вы назначили. Если вы хотите его убрать, нажмите на значок корзины и затем нажмите «Удалить услугу».
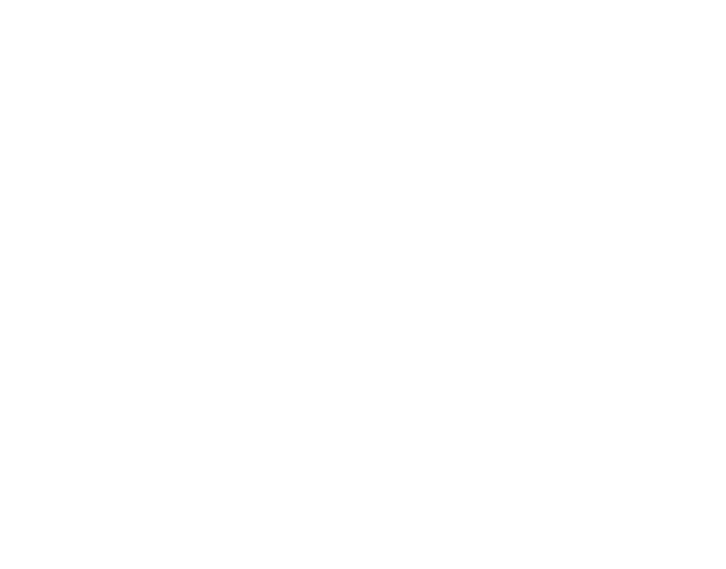
Далее у вас есть кнопка «Скопировать ссылку-приглашение». Когда вы её нажимаете, в буфер обмена копируется ссылка, которую вы можете отправить участнику, например, через мессенджер или на электронную почту.
Также можно сразу же отправить участнику на почту письмо с приглашением, нажав на кнопку «Отправить приглашение на почту». Кнопка будет активна только в том случае, если в «Карточке участника» вы указали его почту.
Также можно сразу же отправить участнику на почту письмо с приглашением, нажав на кнопку «Отправить приглашение на почту». Кнопка будет активна только в том случае, если в «Карточке участника» вы указали его почту.
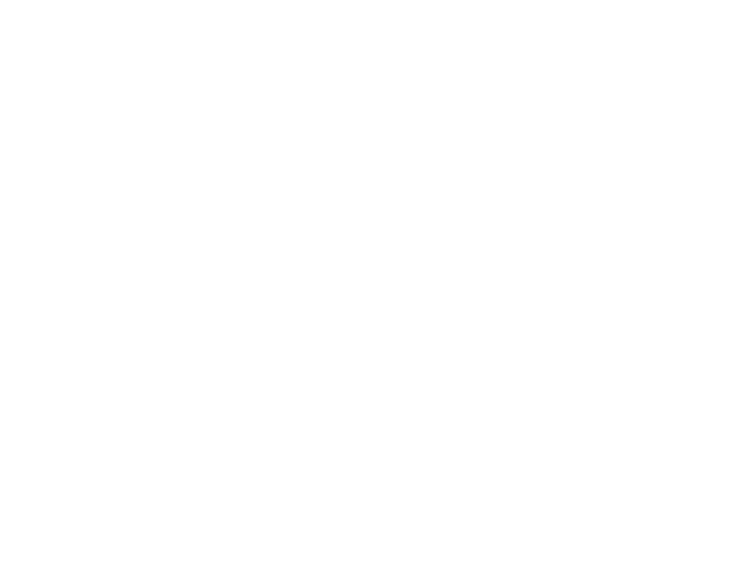
5. Создание ссылок
Теперь давайте рассмотрим тот случай, когда у вас много тестируемых и участников опроса, и создавать всем индивидуальную ссылку достаточно долго. Кликните по кнопке «Ссылки».
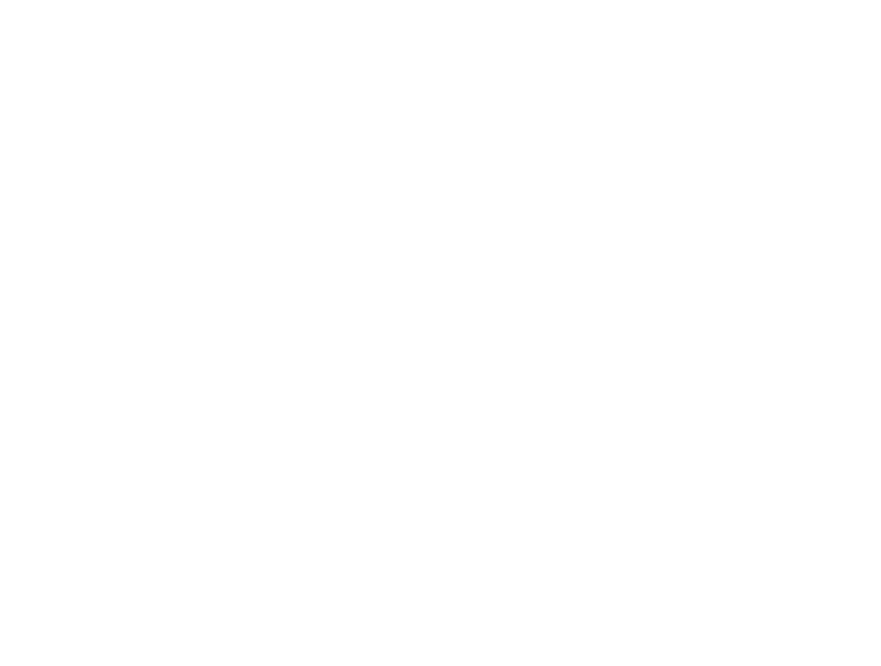
В этом разделе можно создавать ссылки, которыми могут пользоваться несколько участников сразу. Например, вы можете создать одну ссылку для всех участников и отправить ее в общий рабочий чат. И по одной ссылке смогут пройти разные люди.
Любому, кто перейдет по ссылке, будет сначала предложена анкета для заполнения персональных данных (чтобы вы могли его идентифицировать), а затем предложено пройти назначенные вами опросники.
Если участник начал проходить опросники, затем закрыл вкладку, а затем снова перешел по ссылке, то ему не надо будет проходить их заново. Он продолжит с того же места, где остановился (при условии, что он переходит по ссылке с того же браузера и устройства, что и в первой сессии).
Созданные таким образом участнике появятся у вас в выбранной группе.
Нажмите кнопку «Создать ссылку».
Любому, кто перейдет по ссылке, будет сначала предложена анкета для заполнения персональных данных (чтобы вы могли его идентифицировать), а затем предложено пройти назначенные вами опросники.
Если участник начал проходить опросники, затем закрыл вкладку, а затем снова перешел по ссылке, то ему не надо будет проходить их заново. Он продолжит с того же места, где остановился (при условии, что он переходит по ссылке с того же браузера и устройства, что и в первой сессии).
Созданные таким образом участнике появятся у вас в выбранной группе.
Нажмите кнопку «Создать ссылку».
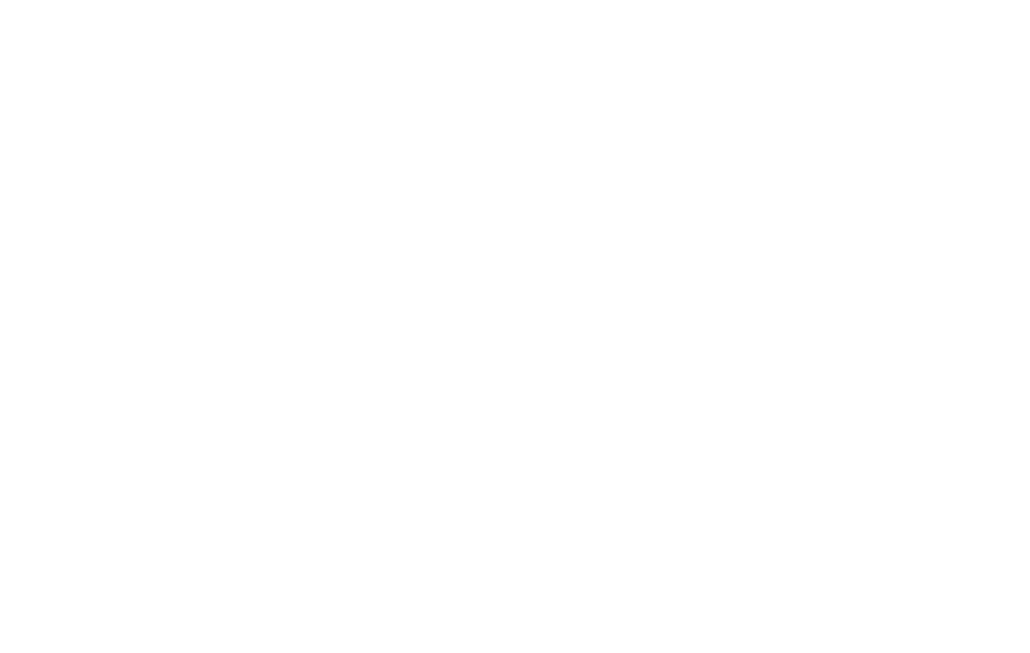
Далее вводим название ссылки. После выбираете группу, в которую будут добавляться участники.
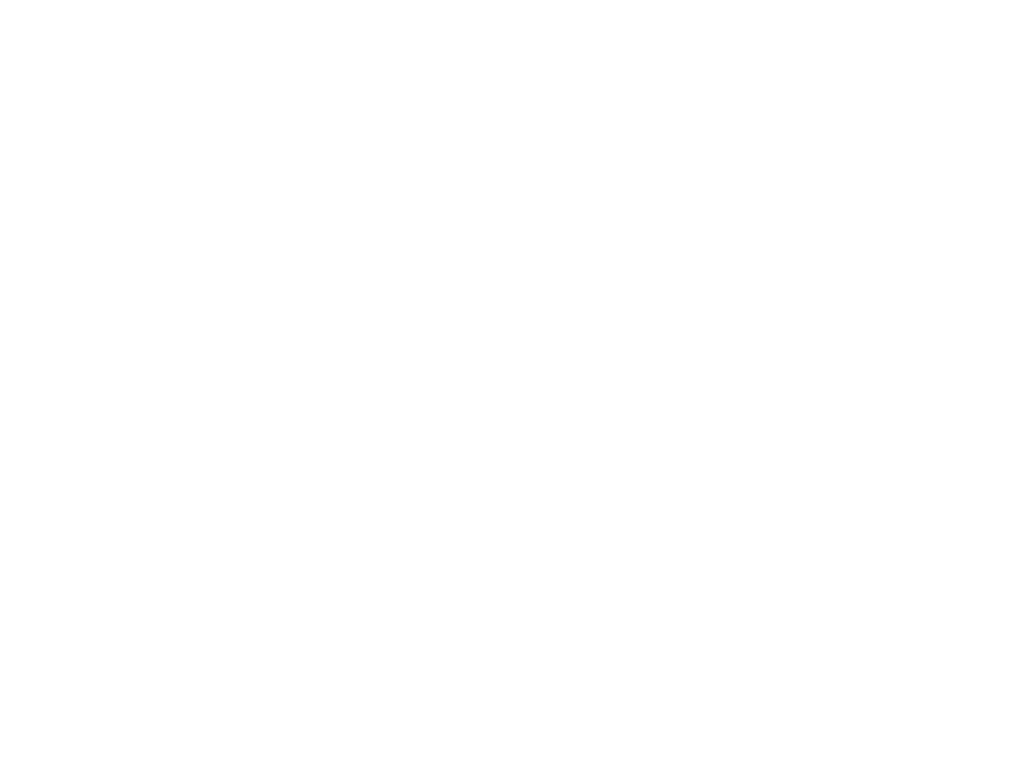
Далее вы можете скопировать ссылку. А также сократить ее, чтобы она была более компактной.
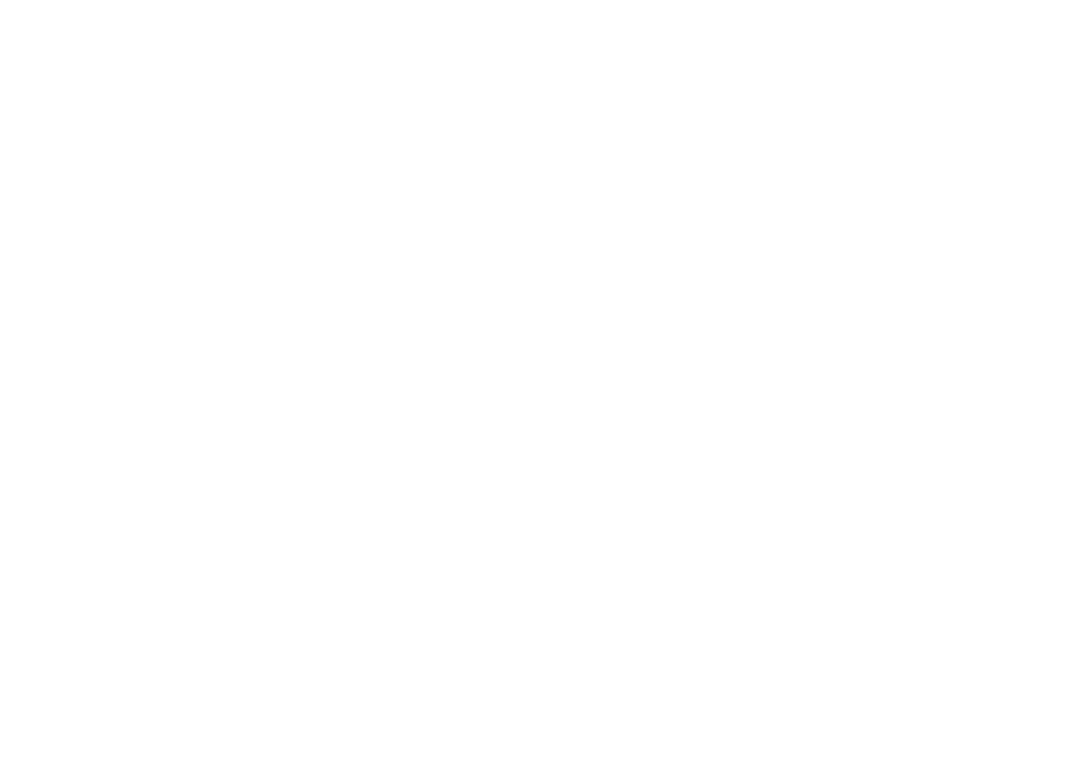
Далее вы можете поставить ограничения — «Лимитировать число использований», если хотите, чтобы по этой ссылке могли пройти не больше, установленное вами количество участников. Также вы можете ограничить срок действия, то есть установить дату, после которой данная ссылка будет неактивна.
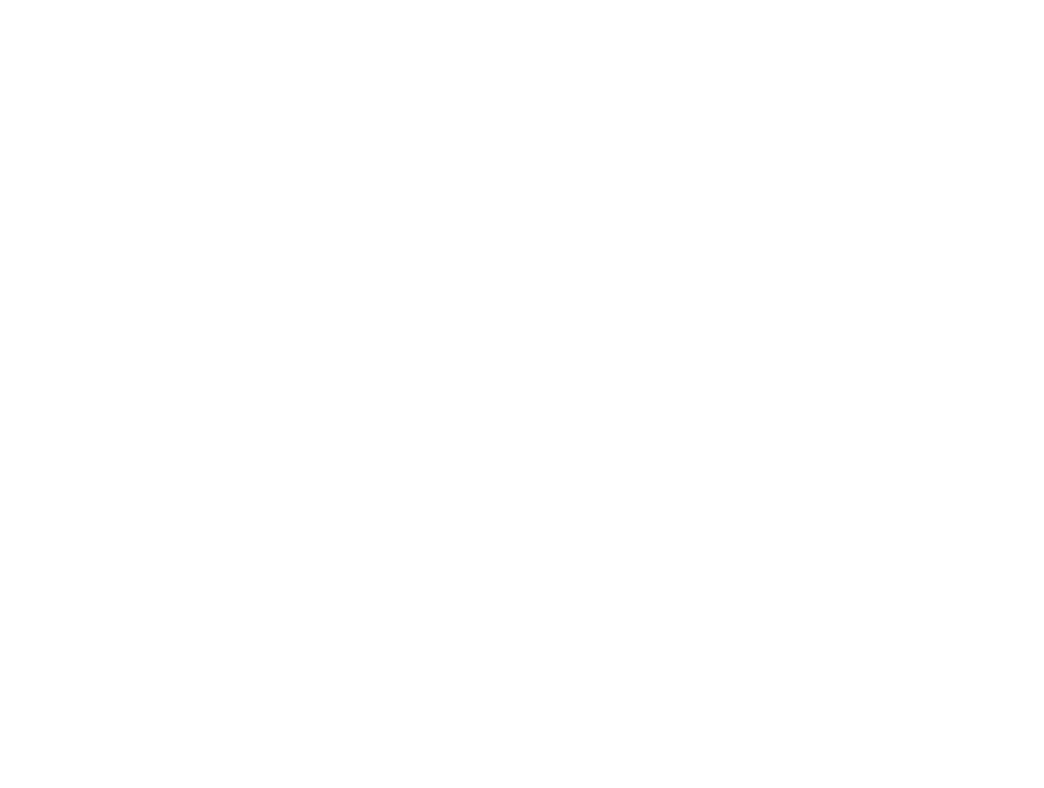
6. Получаем результаты опроса
Вы можете посмотреть результаты участников после прохождения опросов. Здесь вы видите трех участников, которые завершили свои опросы. Напротив завершенных опросов стоят галочки.
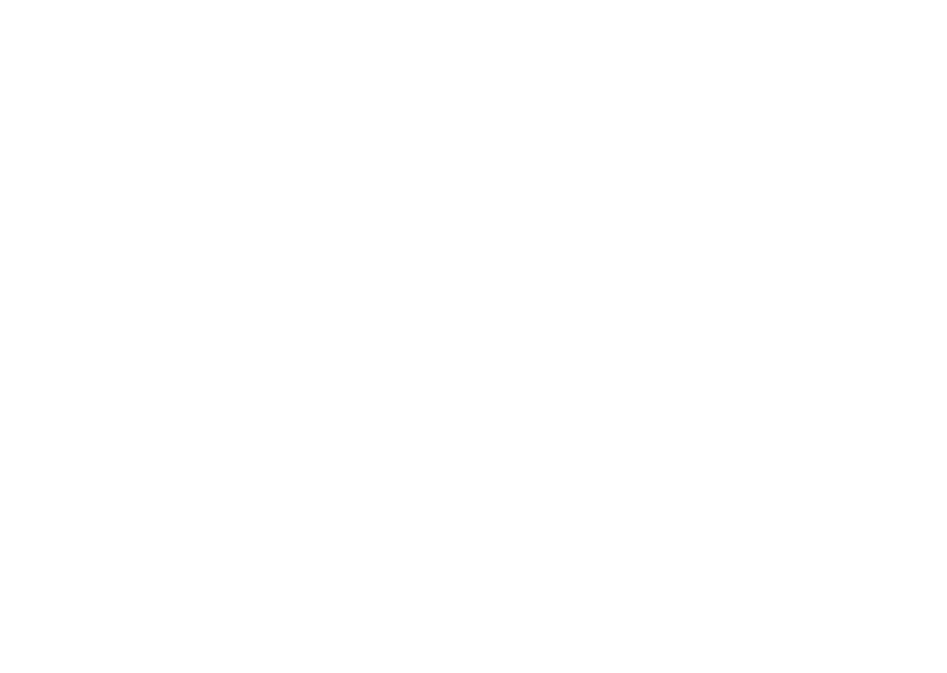
Нажмите на одного из участников.
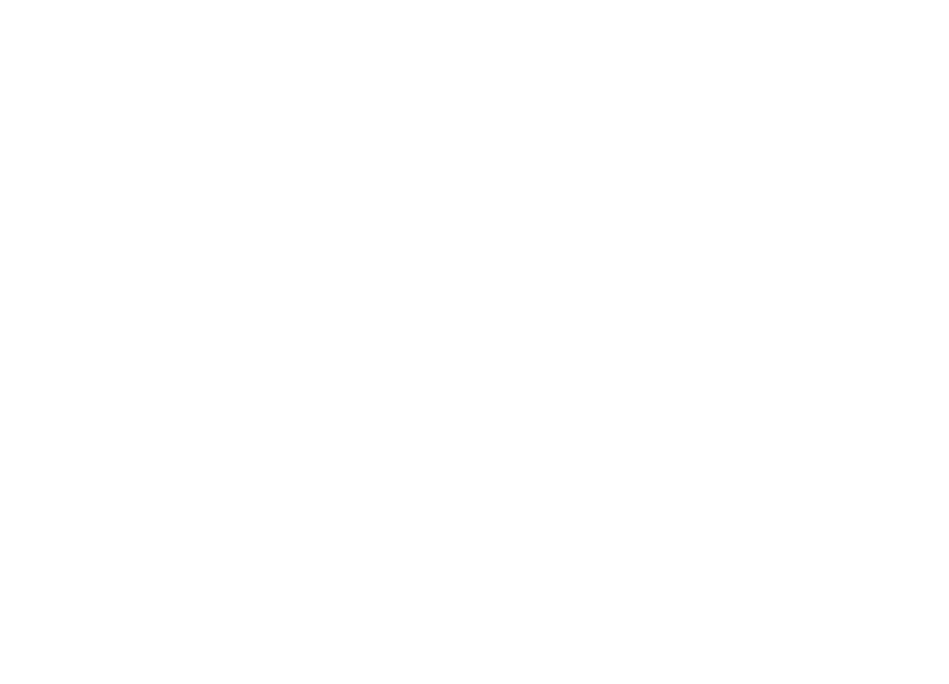
Далее у вас откроется окно, в котором есть краткая информация об участнике, а также информация о том, какие опросники или тесты проходил участник. Напротив опросника "Аналогии" есть кнопка "Разблокировать". Если у вас не стоит автоматическая разблокировка, то, чтобы разблокировать результаты, вам нужно будет нажать на эту кнопку.
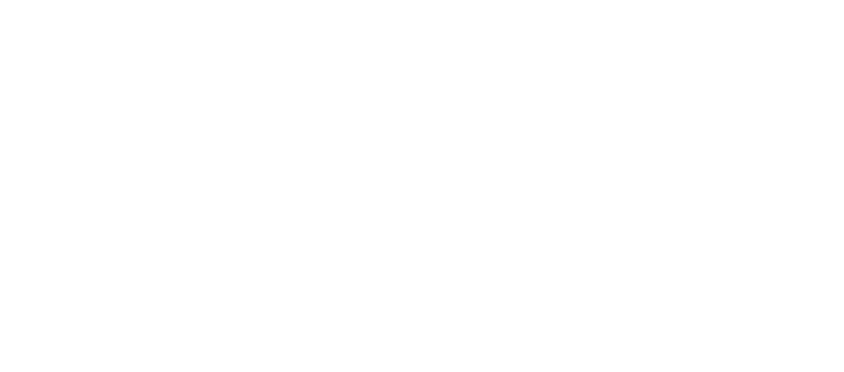
После того, как вы разблокируете ответ, вы сразу его увидите.
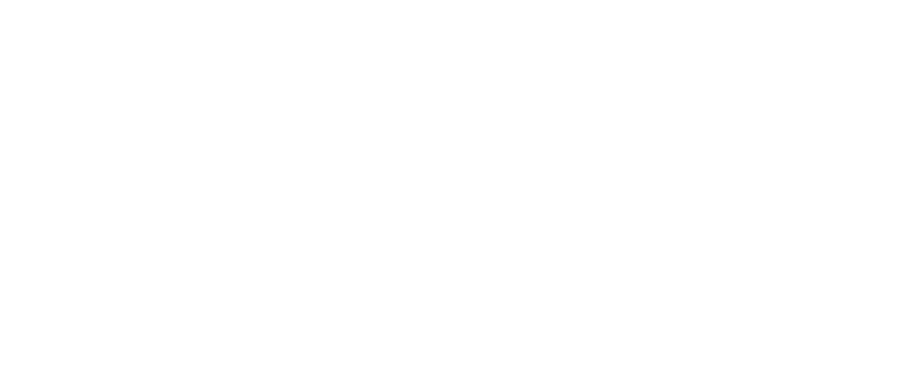
Вы можете нажать кнопку «Ответы» и таким образом просмотреть список всех ответов.
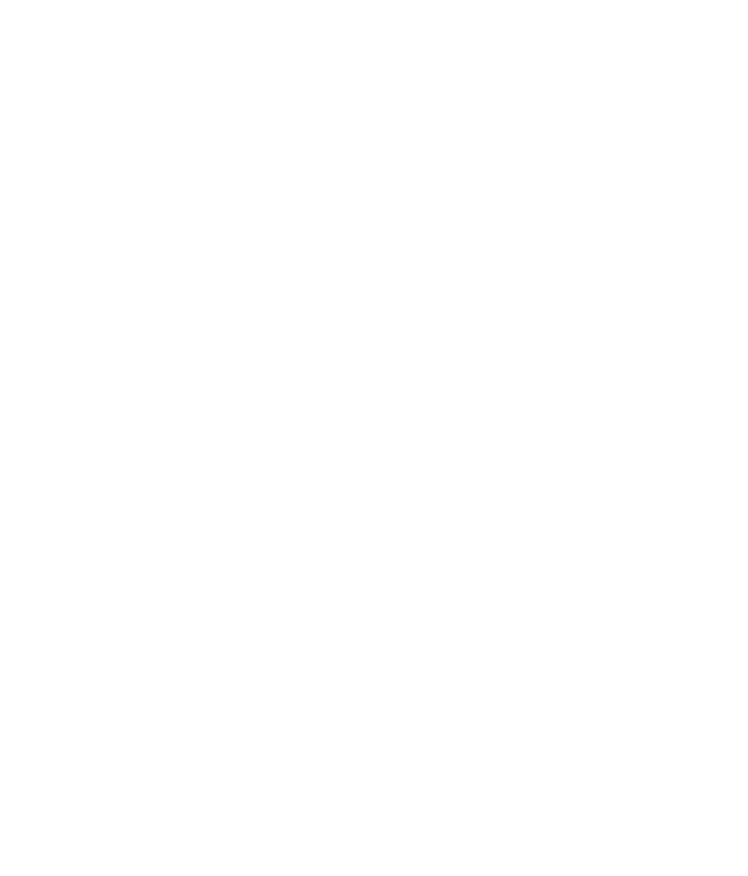
Есть вариант «Ответы PDF», где все ответы отображаются на одной странице. В этом варианте вы можете скачать PDF-версию всех ответов.
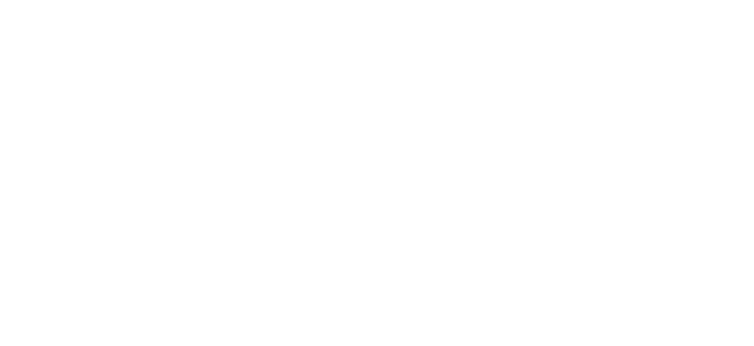
Также есть «Отчет по шкалам». У тестов и некоторых анкет есть шкалы, и к ним прилагаются определенные интерпретации, которые вы также можете просмотреть.
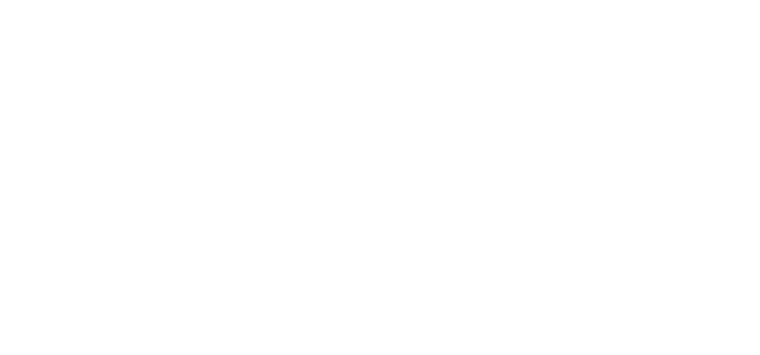
Если вы используете опросник из каталога Проф-Диалог, на этапе выбора опросников вы можете просмотреть образец отчета данного опросника (с помощью кнопки «Образец отчета»).
Как создавать отчёты в тестах, созданных вами с помощью конструктора, можно посмотреть в другой статье, ссылка ниже:
Как создавать отчёты в тестах, созданных вами с помощью конструктора, можно посмотреть в другой статье, ссылка ниже:
Подробнее о создании тестов в статье:
В этой инструкции мы рассмотрим, как создать разные варианты тестов в конструкторе модуля «ProfMapper». Это могут быть как тесты простые на проверку шкал, так и сложные тесты с большим числом шкал.
Далее перейдите в раздел «Опросники». Вы можете выбрать опросник и просмотреть «Таблицы данных».
Подробнее о таблицах данных в статье:
Инструкция, как пользоваться таблицами данным в модуле ProfMapper. Просматривайте результаты больших групп участников в табличном виде. Есть возможность выгрузки в Excel.
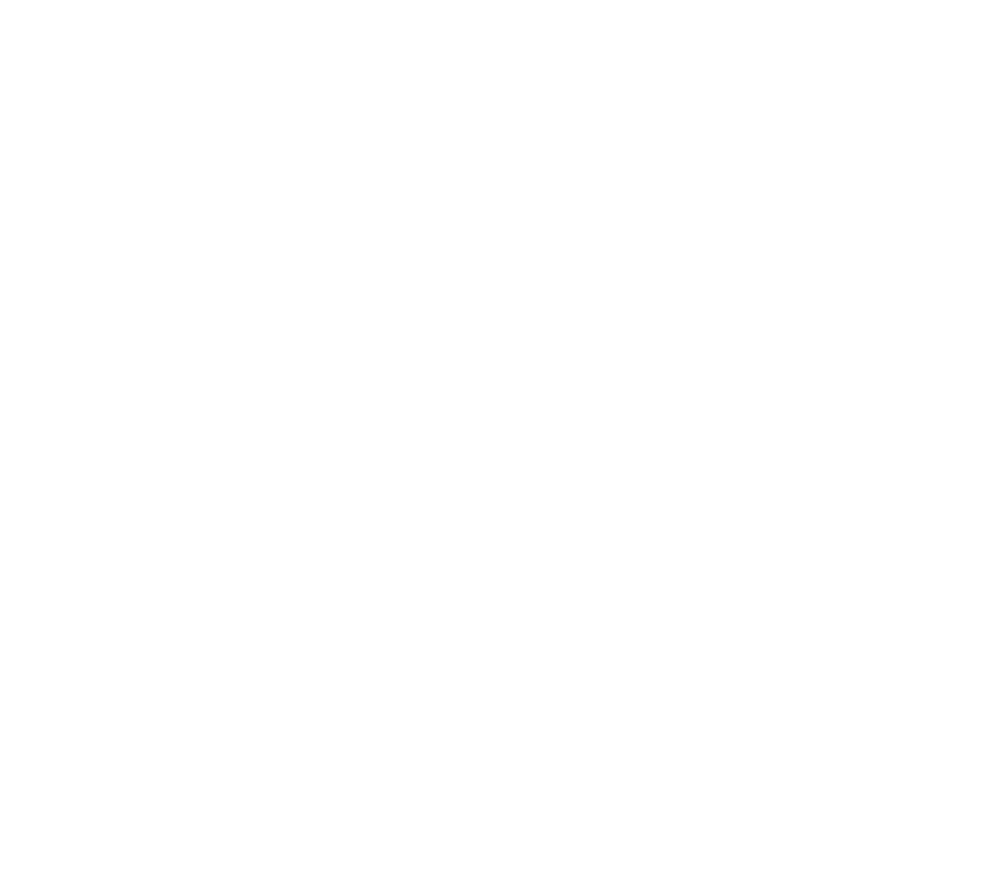
Также есть аналогичный модуль «Статистика опроса», который позволяет работать с большими группами данных. Здесь результаты выгружаются не в табличном виде, а выводятся суммарные метрики, анализирующие тот или иной вопрос.
Если ответы имеют числовой формат, то это будет распределение - какой процент пользователей дал ответ в том или ином диапазоне. Также будут показаны статистические метрики.
Если ответы имеют числовой формат, то это будет распределение - какой процент пользователей дал ответ в том или ином диапазоне. Также будут показаны статистические метрики.
Подробнее о статистике опросов в статье:
Инструкция, как пользоваться групповой статистикой в модуле ProfMapper. Получите расширенную аналитику по всем участникам опроса.